2 způsoby - Bluetooth spárovaný, ale nepřipojený, Windows 10 [MiniTool News]
2 Ways Bluetooth Paired Not Connected Windows 10
Souhrn :
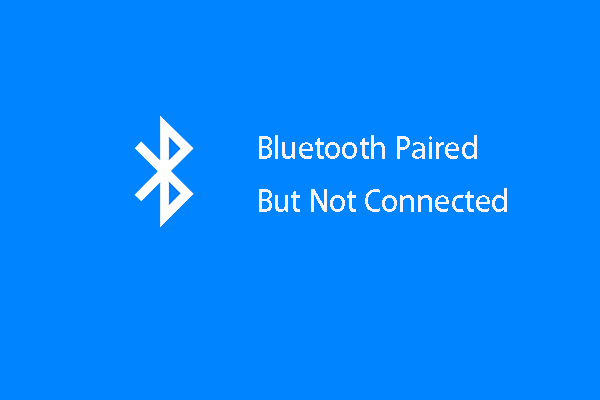
Pokud se pokoušíte připojit Bluetooth k systému Windows 10, můžete narazit na chybu, že se Bluetooth spároval, ale nebyl připojen. Jak tedy vyřešit problém spárovaného Bluetooth, ale nepřipojeného Windows 10? Tento příspěvek od MiniTool vám ukáže 2 spolehlivá řešení.
Bluetooth je standard bezdrátové technologie používaný k výměně dat mezi pevnými nebo mobilními zařízeními na vzdálenost střel pomocí rádiových vln UHF s krátkou vlnovou délkou v průmyslových, vědeckých a lékařských rádiových značkách, která je od 2,402 GHz do 2,480 GHz.
Bluetooth spravuje Bluetooth Special Interest Group, která má více než 35 000 členských společností v oblasti telekomunikací, výpočetní techniky, sítí a spotřební elektroniky. Dodává se také s různými verzemi, jako je Bluetooth 4.0, 4.2 nebo 5.0.
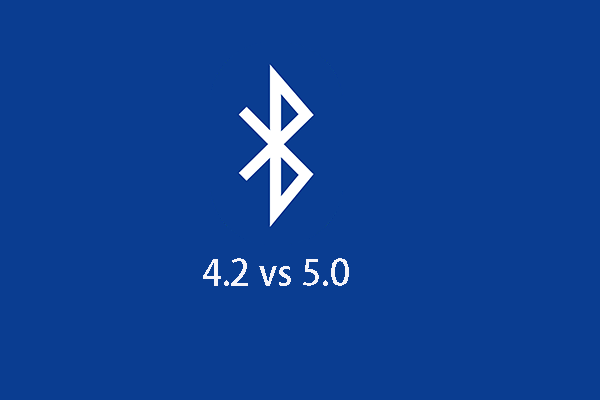 Bluetooth 4.2 vs 5.0: Jaké jsou rozdíly (7 aspektů)
Bluetooth 4.2 vs 5.0: Jaké jsou rozdíly (7 aspektů) Bluetooth 4.2 a 5.0 jsou dvě různé verze Bluetooth. Jaké jsou ale jejich rozdíly? Tento příspěvek zobrazuje podrobné informace.
Přečtěte si víceBluetooth je populární způsob přenosu souborů mezi dvěma různými zařízeními. Někteří lidé však uvedli, že narazili na chybu, kterou Bluetooth spároval, ale nebyl připojen. Byla by to frustrující věc.
A mnoho lidí se ptá, jak opravit chybu, kterou Windows 10 Bluetooth spároval, ale nebyl připojen. Tento příspěvek vám tedy ukáže, jak vyřešit problém, ke kterému se Windows 10 Bluetooth nemohlo připojit.
2 způsoby - Bluetooth spárovaný, ale nepřipojený Windows 10
V této části vám ukážeme řešení Bluetooth spárovaná, ale nepřipojená.
Způsob 1. Restartujte službu Bluetooth
Chcete-li vyřešit problém Bluetooth spárovaný, ale nepřipojený, můžete restartovat službu Bluetooth.
Tady je návod.
1. Stiskněte Okna klíč a R klíč společně otevřeno Běh dialog .
2. Potom zadejte services.msc v poli a klikněte na OK pokračovat.
3. V okně Služby vyberte všechny služby související s Bluetooth jako Bluetooth handsfree služba nebo Služba podpory Bluetooth , poté na ně klikněte pravým tlačítkem.
4. Vyberte Restartujte pokračovat.
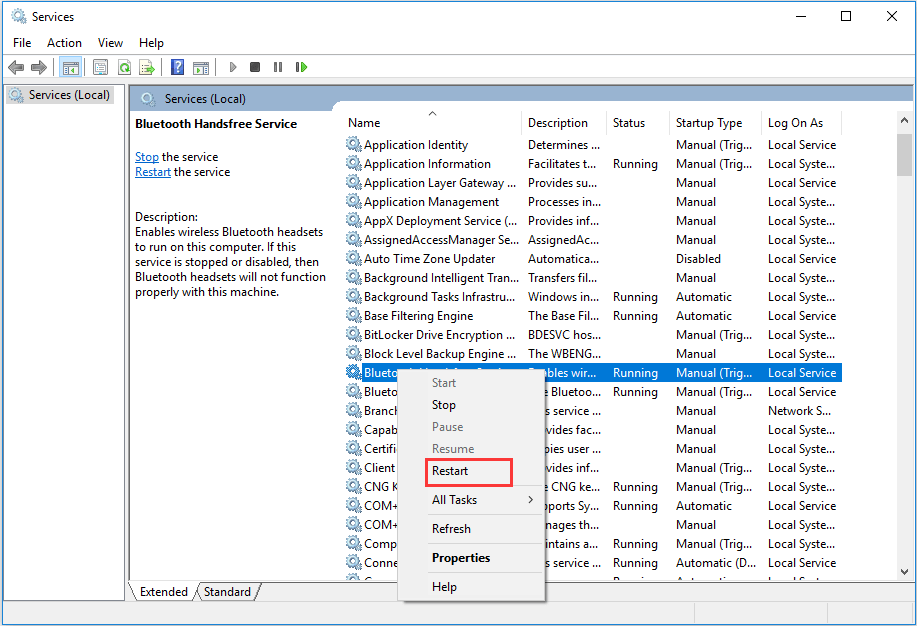
5. Klikněte znovu pravým tlačítkem na služby Bluetooth a vyberte Vlastnosti .
6. Ve vyskakovacím okně změňte jeho Typ spouštění na Automatický a klikněte OK uložit změny.
Po dokončení všech kroků můžete restartovat počítač a znovu připojit zařízení Bluetooth a zkontrolovat, zda je chyba, kterou Bluetooth spároval, ale nepřipojila, opravena.
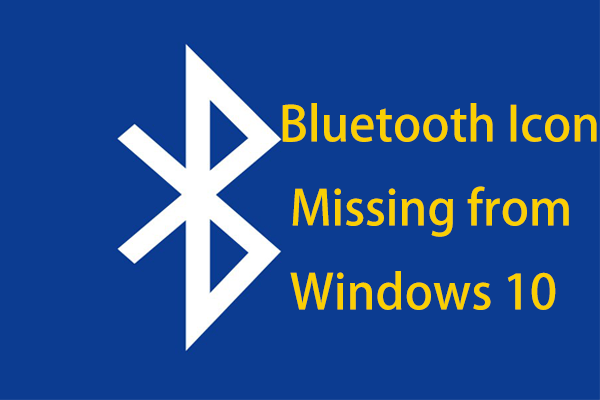 Chybí ikona Bluetooth ze systému Windows 10? Ukaž to!
Chybí ikona Bluetooth ze systému Windows 10? Ukaž to! Chybí ikona Bluetooth v centru akcí nebo na hlavním panelu v systému Windows 10? Jak zobrazit ikonu Bluetooth? Získejte odpovědi z tohoto příspěvku.
Přečtěte si víceZpůsob 2. Přeinstalujte ovladač Bluetooth
Chcete-li opravit chybu, kterou Bluetooth spároval, ale nebyl připojen, můžete si přeinstalovat ovladač Bluetooth.
Tady je návod.
- lis Okna klíč a R klíčem k otevření Běh dialog.
- Typ devmgmt.msc v poli a klikněte na OK pokračovat.
- Rozbalte Bluetooth a klikněte pravým tlačítkem na vaše zařízení Bluetooth.
- Pak vyberte Odinstalujte zařízení pokračovat.
- Dále klikněte na monitor a vyberte Vyhledejte změny hardwaru pokračovat.
Poté bude ovladač Bluetooth znovu nainstalován.
Z výše uvedené části se můžete naučit dvěma způsoby, jak opravit chybu, kterou se Windows 10 Bluetooth nemohlo připojit.
Závěrečná slova
Stručně řečeno, pokud jde o způsob, jak opravit chybu, kterou Bluetooth spáruje, ale není připojen, tento příspěvek ukázal dva různé způsoby. Pokud narazíte na stejnou chybu, vyzkoušejte tato řešení. Pokud máte nějaké lepší řešení, jak to opravit, můžete zanechat zprávu v zóně komentářů.

![Jak nainstalovat SSD do PC? Podrobný průvodce je tu pro vás! [Tipy MiniTool]](https://gov-civil-setubal.pt/img/backup-tips/80/how-install-ssd-pc.png)
![Oprava: Konfigurace Side-by-Side je nesprávná v systému Windows 10 [MiniTool News]](https://gov-civil-setubal.pt/img/minitool-news-center/91/fix-side-side-configuration-is-incorrect-windows-10.png)
![Hledáte mini notebook? Zde je 6 nejlepších [tipy MiniTool]](https://gov-civil-setubal.pt/img/disk-partition-tips/89/are-you-looking-mini-laptop.png)
![Jak opravit kód chyby Netflix: M7353-5101? Vyzkoušejte tyto metody [MiniTool News]](https://gov-civil-setubal.pt/img/minitool-news-center/57/how-fix-netflix-error-code.png)


![Glosář pojmů - Co je Mini SD karta [MiniTool Wiki]](https://gov-civil-setubal.pt/img/minitool-wiki-library/20/glossary-terms-what-is-mini-sd-card.png)

![Co je Windows PE a jak vytvořit zaváděcí médium WinPE [MiniTool Wiki]](https://gov-civil-setubal.pt/img/minitool-wiki-library/40/what-is-windows-pe-how-create-bootable-winpe-media.png)






![Snadno extrahujte fotografie ze zálohy iPhone pomocí těchto způsobů [MiniTool Tips]](https://gov-civil-setubal.pt/img/ios-file-recovery-tips/07/easily-extract-photos-from-iphone-backup-with-these-ways.jpg)
![[Bezpečný průvodce] Virus Regsvr32.exe – co to je a jak jej odstranit?](https://gov-civil-setubal.pt/img/news/25/safe-guide-regsvr32-exe-virus-what-is-it-how-to-remove-it-1.jpg)
![5 způsobů, jak opravit chybu BSOD Intelppm.sys při spuštění [MiniTool News]](https://gov-civil-setubal.pt/img/minitool-news-center/28/5-ways-fix-intelppm.png)
![2 způsoby - nelze ověřit bezpečnostní certifikát aplikace Outlook [MiniTool News]](https://gov-civil-setubal.pt/img/minitool-news-center/22/2-ways-outlook-security-certificate-cannot-be-verified-error.png)