2 schůdné způsoby, jak opravit Windows 10 Pin Přihlášení Možnosti nefunguje [MiniTool News]
2 Workable Ways Fix Windows 10 Pin Sign Options Not Working
Souhrn :

Už jste se někdy setkali s chybou přihlašovací možnosti Windows 10, která nefunguje? Pokud ano, nebojte se příliš. Viz tento příspěvek nabízený uživatelem Řešení MiniTool . Ukáže vám 2 užitečná řešení k vyřešení tohoto nepříjemného problému. Můžete zkusit odstranit složku Ngc a poté přidat nový PIN kód. Můžete také zkusit opravit poškozené systémové soubory pomocí SFC.
Mohli jste se setkat s těmito situacemi: Přihlášení pomocí kódu PIN v systému Windows 10 je zašedlé, možnosti přihlášení do systému Windows 10 se nezobrazují, možnosti přihlášení v systému Windows 10 jsou deaktivovány a Možnosti přihlášení v systému Windows 10 v nastavení jsou prázdné.
Nebojte se Problém s přihlášením, který nefunguje, je pravděpodobně způsoben poškozeným souborem PIN nebo poškozeným profilem Ngc během instalace. Je snadné to opravit. Následující část vám ukáže, jak vyřešit možnost Windows 10 Pin sign není k dispozici.
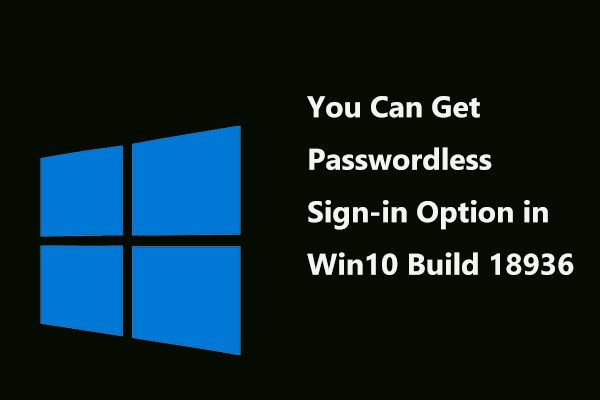 Nyní můžete ve Windows 10 Build 18936 získat možnost přihlášení bez hesla
Nyní můžete ve Windows 10 Build 18936 získat možnost přihlášení bez hesla Společnost Microsoft přidala možnost přihlášení bez hesla do nejnovější verze Windows 10 Insiders Preview Build 18936. Pojďme se dozvědět několik podrobností o této novince.
Přečtěte si víceOprava 1: Odstraňte složku Ngc a přidejte nový kód PIN
Složka Ngc ukládá mnoho souborů odpovědných za nastavení související s PIN, takže PIN, který nefunguje v systému Windows 10, může být spuštěn. V tomto případě se můžete pokusit provést drobné změny v souborech obsažených v Ngc.
Odstranit složku Ngc
Krok 1: Přihlaste se k systému Windows 10 pomocí hesla jako správce.
Krok 2: Otevřete Průzkumník souborů v okně a poté klikněte na Místní disk (C :) .
Krok 3: Nyní klikněte Pohled nahoře a zkontrolujte Skryté předměty .
Krok 4: Přejděte na tuto cestu: Windows ServiceProfiles LocalService AppData Local Microsoft .
Krok 5: Najděte NGC složku, poté vyberte všechny soubory v ní a odstraňte je.
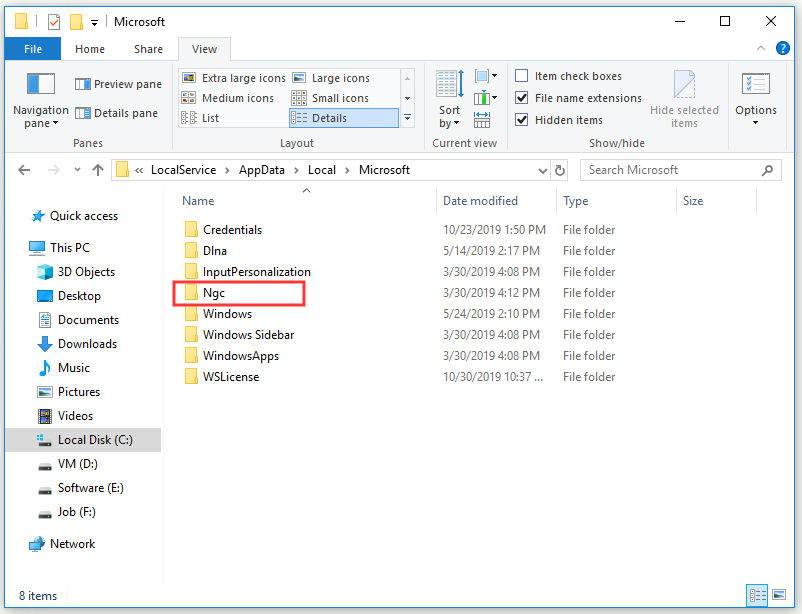
Krok 6: Restartujte počítač.
Vytvořte nový účet Pin
Krok 1: Stiskněte tlačítko Vyhrát klíč + Já klíč k otevření Nastavení systému Windows .
Krok 2: Klikněte Účet a poté vyberte Možnosti přihlášení zleva.
Krok 3: Pod KOLÍK v sekci klikněte na Přidat .
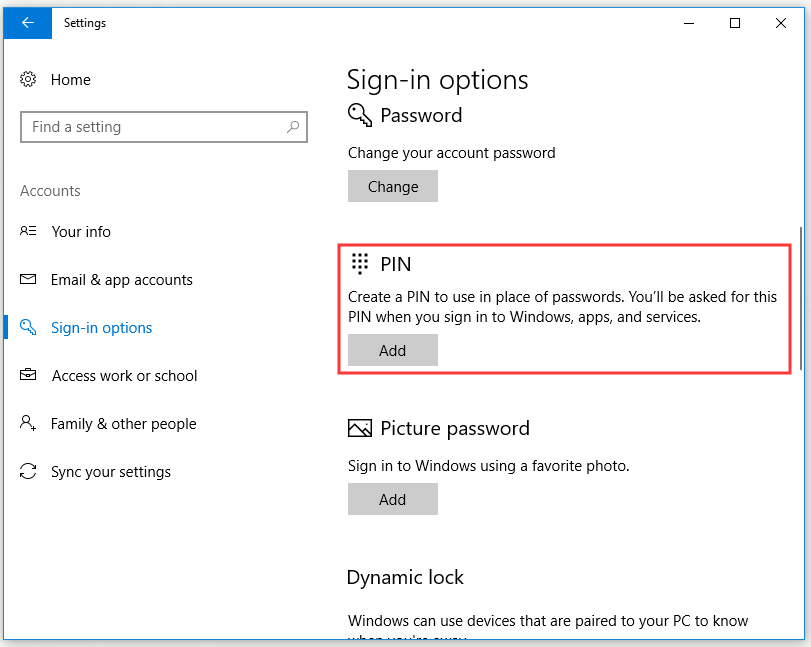
Krok 4: Zadejte heslo ke svému účtu a klikněte na Přihlásit se .
Krok 5: V Nastavte PIN v okně zadejte své identifikační číslo do pole Nový PIN a Potvrďte PIN polí a vyberte OK .
Po dokončení odstranění složky Ngc a přidání nového účtu PIN zkontrolujte, zda se nezobrazila chyba přihlašovacích údajů systému Windows 10, která nefunguje.
Oprava 2: Opravte poškozené systémové soubory pomocí nástroje Kontrola systémových souborů
Pokud je profil uživatele poškozen z důvodu poškozené instalace nebo aktualizace, může dojít k problému s přihlášením Windows 10 Pin přihlášení. Můžete se tedy pokusit opravit uživatelský profil pomocí Kontrola systémových souborů (SFC).
SFC je skvělý vestavěný nástroj ve Windows. Pomůže vám naskenovat všechny chybějící nebo poškozené systémové soubory během instalace nebo aktualizace a poté tyto soubory vyměnit. Zde je stručný průvodce, jak používat SFC.
Krok 1: Zadejte cmd v Vyhledávání lišta, klikněte Příkazový řádek a poté vyberte Spustit jako administrátor .
Krok 2: Nyní zadejte sfc / scannow a stiskněte Enter spustit příkaz. SFC začne kontrolovat všechny chybějící nebo poškozené systémové soubory a poté vám automaticky pomůže je opravit.
Po dokončení všech výše uvedených kroků by měl být vyřešen problém s přihlášením Windows 10 Pin přihlášení, který nefunguje.
Sečteno a podtrženo
Abychom to shrnuli, tento příspěvek vám ukázal 2 užitečné metody, jak opravit chyby přihlašování Windows 10 Pin nefunguje. Pokud k této chybě dochází, nemějte paniku. Vyzkoušejte metody uvedené v tomto příspěvku.
![Jak zobrazit smazané tweety? Postupujte podle níže uvedeného průvodce! [MiniTool News]](https://gov-civil-setubal.pt/img/minitool-news-center/80/how-see-deleted-tweets.jpg)
![Co je Správce spouštění systému Windows a jak jej povolit / zakázat [MiniTool Wiki]](https://gov-civil-setubal.pt/img/minitool-wiki-library/41/what-is-windows-boot-manager.jpg)

![Oprava: ŘIDIČ VYLOŽENÝ BEZ ZRUŠENÍ ČEKÁNÍ OPERACÍ [Novinky MiniTool]](https://gov-civil-setubal.pt/img/minitool-news-center/54/fixed-driver-unloaded-without-cancelling-pending-operations.png)
![Co je Perfmon.exe proces a jak s ním opravit problémy? [MiniTool Wiki]](https://gov-civil-setubal.pt/img/minitool-wiki-library/14/what-is-perfmon-exe-process.png)
![Ultimate Guide to Resolve Can't Delete Files from SD Card Error [MiniTool Tips]](https://gov-civil-setubal.pt/img/disk-partition-tips/40/ultimate-guide-resolve-can-t-delete-files-from-sd-card-error.jpg)
![[Opraveno!] Nelze najít webovou kameru ve Správci zařízení v systému Windows [MiniTool News]](https://gov-civil-setubal.pt/img/minitool-news-center/66/can-t-find-webcam-device-manager-windows.png)
![Co je služba Windows Update Medic a jak ji deaktivovat? [MiniTool News]](https://gov-civil-setubal.pt/img/minitool-news-center/54/what-is-windows-update-medic-service.png)
![3 kroky k resetování zásobníku TCP / IP Windows 10 pomocí příkazů Netsh [MiniTool News]](https://gov-civil-setubal.pt/img/minitool-news-center/85/3-steps-reset-tcp-ip-stack-windows-10-with-netsh-commands.jpg)




![První sestavení náhledu Windows 10 22H2: Sestavení Windows 10 19045.1865 [Tipy pro MiniTool]](https://gov-civil-setubal.pt/img/news/4C/windows-10-22h2-first-preview-build-windows-10-build-19045-1865-minitool-tips-1.png)

![Jak opravit PIP není rozpoznán v příkazovém řádku systému Windows? [MiniTool News]](https://gov-civil-setubal.pt/img/minitool-news-center/04/how-fix-pip-is-not-recognized-windows-command-prompt.png)


![Naučte se, jak opravit / odebrat paměťovou kartu pouze pro čtení - 5 řešení [Tipy MiniTool]](https://gov-civil-setubal.pt/img/disk-partition-tips/40/learn-how-fix-remove-memory-card-read-only-5-solutions.jpg)
![[Vyřešeno!] Jak opravit Rocket League High Ping ve Windows 10 11?](https://gov-civil-setubal.pt/img/news/D0/solved-how-to-fix-rocket-league-high-ping-on-windows-10-11-1.png)