3 efektivní řešení pro obnovení záložek Safari na iPadu [Tipy MiniTool]
3 Effective Solutions Restore Safari Bookmarks Ipad
Souhrn :
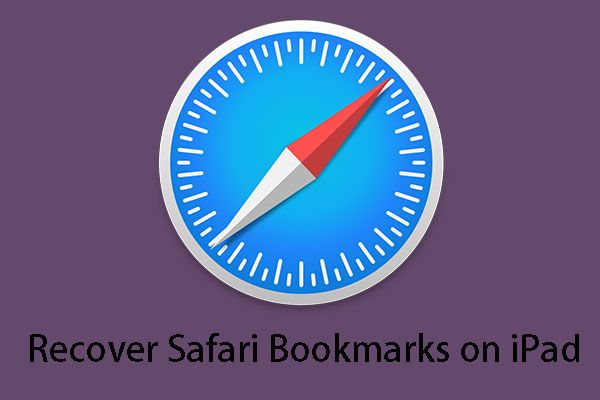
Potřebujete obnovit záložky Safari na iPadu? Ve skutečnosti existuje více než jeden způsob, jak tuto práci vykonat. Chcete-li získat tato řešení, přečtěte si toto MiniTool v tomto příspěvku se dozvíte, jak pomocí aplikace MiniTool Mobile Recovery pro iOS získat zpět ztracená data.
Rychlá navigace:
Záložky Safari na iPadu zmizely!
Dnes začněme od následujícího čísla:
Pomozte prosím, jak mohu obnovit iPad mé manželky, zejména záložky, nějak jsem smazal její záložky, zatímco jsem je používal, protože můj MacBook Pro se pokazil, jsem ve skutečném hlubokém Doo Doo! Doufám, že někdo může pomoci, jinak já 'MRAZÍ!diskusí.apple.com
Pokud rádi surfujete na internetu, hlavní problém je velmi snadno pochopitelný. iPad je řada tabletových počítačů se systémem iOS navržených a prodávaných společnostmi Apple Inc. a Safari je výchozí prohlížeč. Stejně jako ostatní běžné webové prohlížeče má Safari také funkci záložek, která vám umožňuje označit určité weby pro pozdější čtení.
Tyto webové stránky v záložkách jsou pro vás obecně důležité. Nehody se však stávají každý den. Záložky Safari mohou prostě náhle zmizet; nebo je omylem smažete; nebo po obnovení továrního nastavení iPadu zjistíte, že jsou všechny záložky Safari zahozeny.
V tu chvíli jste si jisti, že chcete najít cestu obnovit záložky Safari na iPadu . Dále tedy představím tři řešení, jak tento problém odpovídajícím způsobem vyřešit.
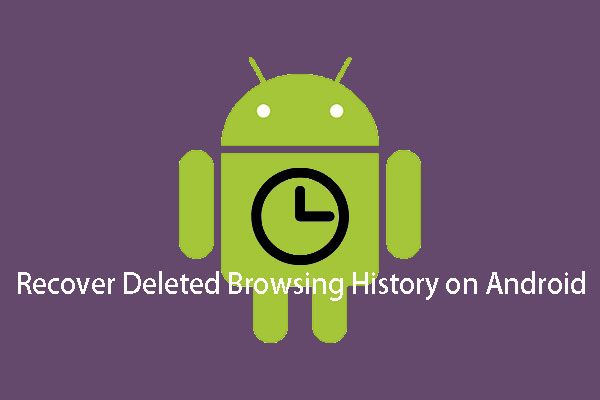 Dvě metody, jak efektivně obnovit smazanou historii v systému Android
Dvě metody, jak efektivně obnovit smazanou historii v systému Android Víte, jak snadno a efektivně obnovit smazanou historii v systému Android? Nyní si můžete přečíst tento příspěvek a zvolit správnou metodu k provedení této práce.
Přečtěte si víceŘešení pro obnovení záložek Safari na iPadu
Řešení 1: Restartujte iPad
Jedná se o velmi jednoduché řešení a postupujte podle těchto kroků:
Krok 1: Stačí stisknout a podržet Horní (nebo Postranní ), dokud se neobjeví posuvník.
Krok 2: Přetažením posuvníku zařízení zcela vypnete.
Krok 3: Poté, co se iPad vypne, stiskněte a podržte Horní (nebo Postranní ), dokud neuvidíte logo Apple.
Pokud po restartu iPadu stále nemůžete najít záložky Safari, můžete zkusit obnovit všechna nastavení na iPadu. Jít do Nastavení > Všeobecné > Resetovat , pak vyberte Resetovat všechna nastavení . Nebojte se, všechny vaše předvolby a nastavení jsou resetovány, zatímco všechna média a data jsou udržována v pořádku.
Toto řešení může vyřešit náhlé zmizení nebo nerozpoznanou chybu záložek Safari pod podmínkou, že jste je opravdu neodstranili.
Ve většině situací však problém není tak jednoduchý. Pokud jste si jisti, že záložky Safari jsou z vašeho iPadu smazány, nemůžete je tímto způsobem obnovit.
Řešení 2: Obnovte záložky Safari na iPadu z webu iCloud.com
Máte povoleno obnovit záložky Safari z dřívější verze, která byla automaticky archivována na iCloudu. Postupujte takto:
Krok 1. Přihlaste se na iCloud.com a klikněte na Nastavení z domácího rozhraní.
Krok 2. Klikněte Obnovit záložky v levé dolní části Pokročilý sekce.
Krok 3. Všechny dostupné verze jsou seřazeny podle data a času, kdy byly archivovány. Vyberte verzi, kterou chcete obnovit, a klikněte na Obnovit zahájit proces obnovy.
Nakonec se obnovené záložky objeví na vašem iPadu (ve skutečnosti se objeví na všech vašich zařízeních nastavených pro iCloud Safari).
Toto řešení je založeno na předpokladu, že jste nastavili, aby iCloud automaticky archivoval vaše záložky Safari.
Je to pro vás nejlepší řešení pro obnovu?
Spíš ne.
Obnovení záložek Safari z webu iCloud.com vám neumožňuje vybrat ty, které chcete obnovit. Kromě toho může nastat další špatná situace: nenastavili jste automatickou archivaci iCloudu pro záložky Safari.
Pak možná hledáte jiné ideální řešení, jak tento problém vyřešit. Je tedy nutné, abyste se naučili další řešení.
Ideální řešení pro obnovení záložek Safari na iPadu - MiniTool
Řešení 3: Obnovte záložky Safari na iPadu pomocí MiniTool Mobile Recovery pro iOS
Když řešení 1 i řešení 2 za vás problém nevyřeší, je čas vyzvednout si kousek třetí strany Software pro obnovu dat iOS pomoci vám. Mezi dobrým a špatným softwarem tohoto druhu je dobrá volba MiniTool Mobile Recovery pro iOS.
MiniTool Mobile Recovery pro iOS, vyvinutý společností MiniTool Software Ltd., je speciálně navržen pro obnovení dat na zařízeních se systémem iOS, včetně iPhone, iPad a iPod Touch, která nabízí tři odpovídající moduly pro obnovení: Obnovte ze zařízení iOS , Obnovte ze záložního souboru iTunes , a Obnovte ze záložního souboru iCloud .
Mezi podporované obnovitelné datové typy patří záložky Safari, fotografie, videa, zprávy, kontakty, historie hovorů, kalendář a další.
Kromě toho existují dvě různé verze pro vaše individuální použití: verze Windows pro operační systém Windows a verze Mac pro operační systém Mac. Pokud plánujete používat tento software, stáhněte si správnou verzi.
Spropitné: MiniTool Mobile Recovery pro iOS Free Edition podporuje obnovení všech naskenovaných záložek Safari do vašeho počítače.Následující operace jsou založeny na operačním systému Windows, zatímco proces obnovení v operačním systému Mac je stejný.
Kliknutím na následující tlačítko získáte nejnovější verzi softwaru.
Způsob 1: Přímé obnovení záložek Safari z iPadu
Pokud omylem smažete záložky Safari, ale předem jste nevytvořili zálohu iCloudu a iTunes, nebo nenastavíte iCloud na automatickou archivaci záložek Safari, můžete použít Obnovte ze zařízení iOS modul tohoto softwaru pro obnovení smazaných záložek Safari na iPadu.
Aby tento modul pro obnovení fungoval normálně, nainstalujte si do počítače nejnovější iTunes.
Poté postupujte podle následujících kroků:
Krok 1. Připojte svůj iPad k počítači a otevřete MiniTool Mobile Recovery pro iOS Free Edition. Software automaticky detekuje zařízení. Když je váš iPad zobrazen na rozhraní, klikněte na Skenovat nechat software skenovat.
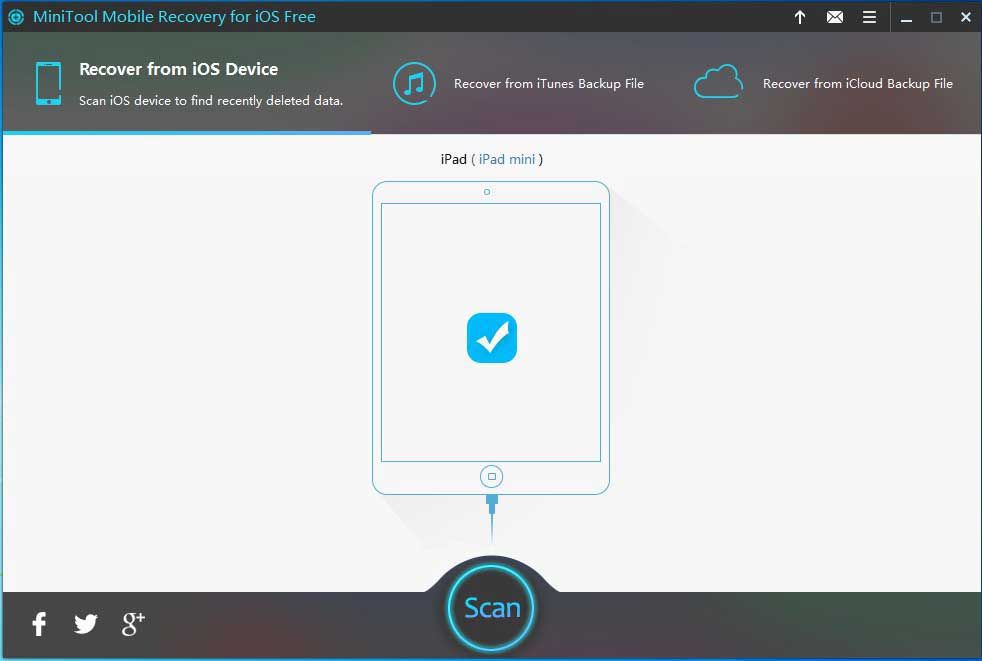
Krok 2. Analýza dat iOS bude nějakou dobu trvat, což závisí na velikosti dat ve vašem iPadu. Po dokončení procesu skenování se všechna naskenovaná data zobrazí v rozhraní.
Vyberte záložky z levého seznamu dat a všechny naskenované záložky Safari včetně stávajících a odstraněných se zobrazí před vámi. Vyberte ty, které chcete obnovit, a pokračujte kliknutím na tlačítko Obnovit vpravo dole.
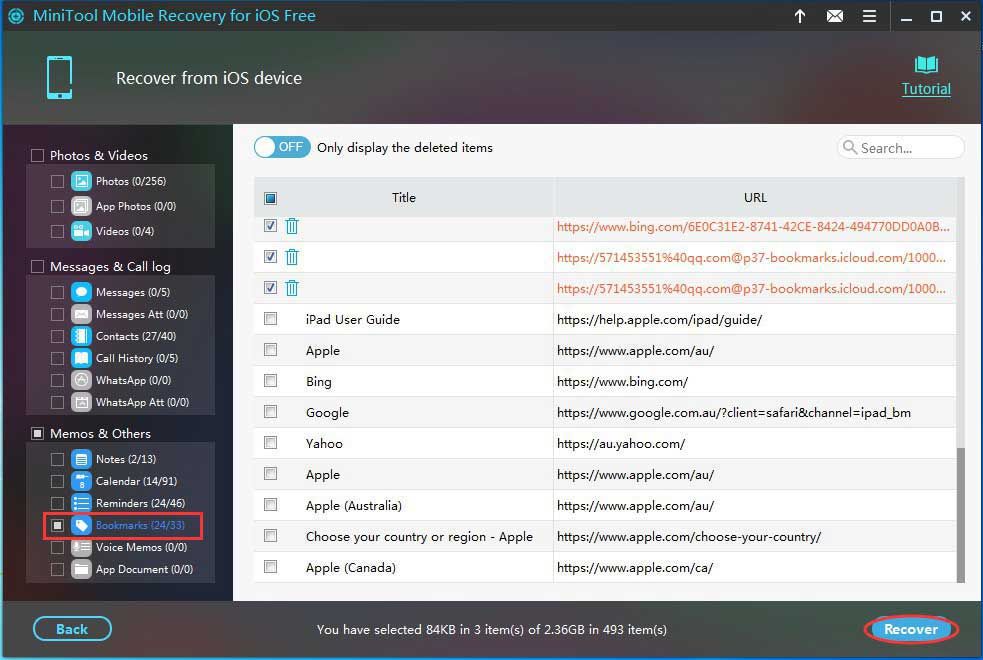
Krok 3. Získáte první vyskakovací okno. Pokud nechcete uložit vybrané záložky Safari na výchozí cestu, pokračujte kliknutím na Procházet.
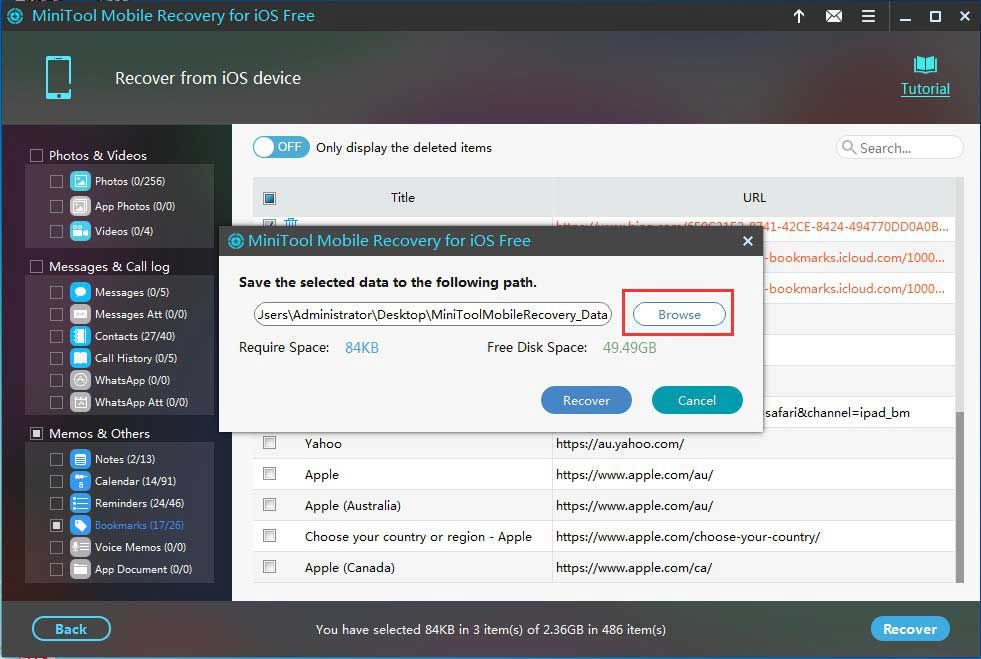
Krok 4. Po kliknutí na Procházet je další vyskakovací okno. Když je vybrána cesta pro uložení, stačí kliknout na Obnovení v tomto rozbalovacím okně a všechny vybrané záložky se obnoví na zadanou cestu.
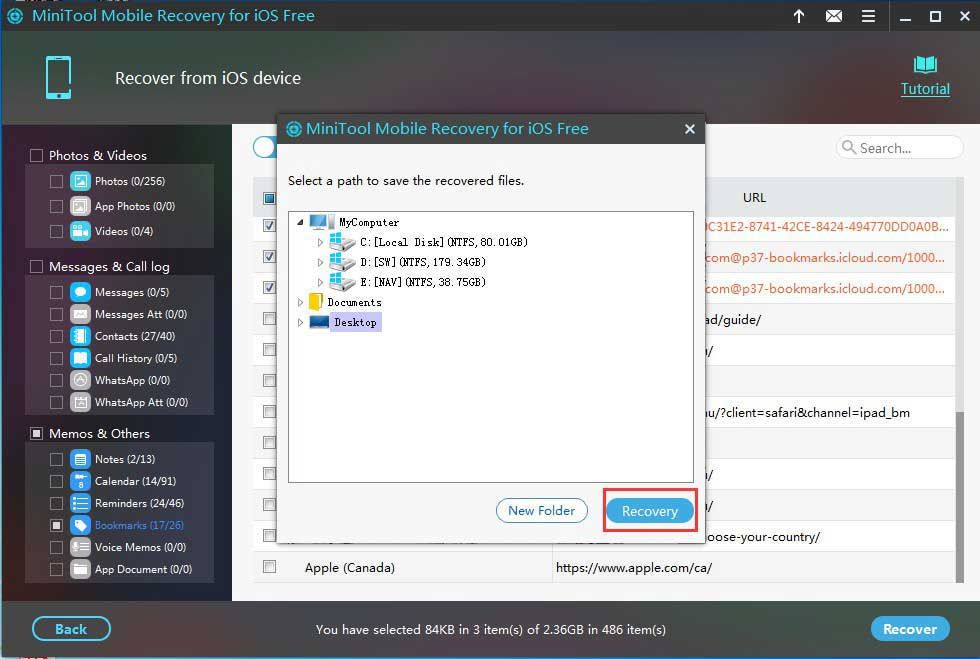
Krok 5. Po kroku 4 bude třetí vyskakovací okno. V této vdově můžete kliknutím na Zobrazit výsledek zkontrolovat výsledek obnovení.
Chcete-li zobrazit záložky Safari, můžete najít a otevřít soubor s názvem bookmark.html na zadané uložené cestě a můžete zobrazit všechny webové stránky kliknutím přímo na každý odkaz.
![Jak opravit kód 31: Toto zařízení nefunguje správně [MiniTool News]](https://gov-civil-setubal.pt/img/minitool-news-center/22/how-fix-code-31-this-device-is-not-working-properly.jpg)

![Jak obnovit soubory z mrtvého externího pevného disku (snadná oprava) [Tipy MiniTool]](https://gov-civil-setubal.pt/img/data-recovery-tips/68/how-recover-files-from-dead-external-hard-drive.jpg)

![Stolní notebook VS: Který z nich získat? Podívejte se na klady a zápory, abyste se mohli rozhodnout! [Tipy MiniTool]](https://gov-civil-setubal.pt/img/backup-tips/81/desktop-vs-laptop-which-one-get.jpg)








![Sons Of The Forest Controller nefunguje na Windows 10 11 [Opraveno]](https://gov-civil-setubal.pt/img/news/66/sons-of-the-forest-controller-not-working-on-windows10-11-fixed-1.png)



![Jak vstoupit do systému BIOS Windows 10/8/7 (HP / Asus / Dell / Lenovo, libovolný počítač) [MiniTool News]](https://gov-civil-setubal.pt/img/minitool-news-center/21/how-enter-bios-windows-10-8-7-hp-asus-dell-lenovo.jpg)

![K provedení této akce potřebujete oprávnění: Vyřešeno [MiniTool News]](https://gov-civil-setubal.pt/img/minitool-news-center/06/you-need-permission-perform-this-action.png)