3 proveditelné způsoby, jak opravit nefunkčnost klávesy Fn v systému Windows
3 Workable Methods Fix Fn Key Not Working Windows
Pokud zjistíte, že klávesa Fn nefunguje ve Windows a nevíte, jak se s tímto problémem vypořádat, můžete si přečíst tento příspěvek od MiniTool . Ukáže vám 3 použitelné metody. Můžete zkusit aktualizovat ovladač klávesnice, odinstalovat ovladač Synaptics nebo spustit Poradce při potížích s hardwarem a zařízením. Doufám, že vám tento příspěvek bude užitečný.
Na této straně :Opravte chybu Fn Key Not Working Error ve Windows
Pokud vás trápí problém s nefunkční klávesou Fn, nedělejte si velké starosti. Není těžké to opravit. Následující část vám ukáže 3 možné opravy tohoto problému. Zkuste tyto metody jednu po druhé a zkontrolujte, zda je váš problém vyřešen po každé metodě.
Metoda 1: Aktualizujte ovladač klávesnice
Pokud používáte nesprávný ovladač klávesnice nebo je váš ovladač klávesnice zastaralý, můžete zaznamenat problém s nefunkční klávesou Fn. Můžete se tedy pokusit aktualizovat ovladač klávesnice, abyste tuto chybu opravili. Zde jsou kroky, jak to udělat.
Krok 1: Klepněte pravým tlačítkem myši na Start menu a vyberte si Správce zařízení otevřít.
Krok 2: Klikněte Klávesnice rozšířit to. Klepněte pravým tlačítkem myši na klávesnici a vyberte Aktualizujte ovladač .

Krok 3: Vyberte si Automaticky vyhledat aktualizovaný software ovladače . Systém Windows vyhledá ve vašem počítači a na internetu nejnovější software ovladače klávesnice. Pokud existuje nějaká novější aktualizace, bude stažena a nainstalována do vašeho počítače.
Poté zkontrolujte, zda je problém s nefunkční klávesou Fn vyřešen.
Metoda 2: Odinstalujte ovladač Synaptics
Pokud je váš aktuální ovladač Synaptics v konfliktu s Windows 10, může to také způsobit problém s nefunkční klávesou Fn. Chcete-li problém vyřešit, můžete zkusit odinstalovat ovladač Synaptics. Zde je rychlý návod, jak na to.
Krok 1: Stiskněte tlačítko Vyhrát klíč + R klíče společně otevřete Běh dialogové okno. Dále zadejte devmgmt.msc do krabice a stiskněte Vstupte otevřít Správce zařízení .
Krok 2: Klikněte Myši a další ukazovací zařízení rozšířit to. Klikněte pravým tlačítkem na zařízení Synaptics a vyberte Odinstalujte zařízení .
Krok 3: Klikněte Odinstalovat pro potvrzení operace.
Krok 4: Restartujte počítač.
Zkontrolujte, zda nyní klávesy Fn fungují správně. Pokud problém přetrvává, vyzkoušejte následující metodu níže.
Metoda 3: Spusťte Poradce při potížích s hardwarem a zařízením
Zde je pro vás poslední metoda. Můžete zkusit spustit vestavěný nástroj Windows – Poradce při potížích s hardwarem a zařízením, který je velmi užitečný.
Krok 1: Napište řešení problémů v Vyhledávání liště a poté klikněte Odstraňte problémy otevřít.
Krok 2: V novém vyskakovacím okně vyhledejte Hardware a zařízení z pravé strany. Klikněte na něj a klikněte Spusťte nástroj pro odstraňování problémů . Nástroj pro odstraňování problémů s hardwarem a zařízením začne zjišťovat problémy a podle pokynů na obrazovce zjištěné problémy opravuje.
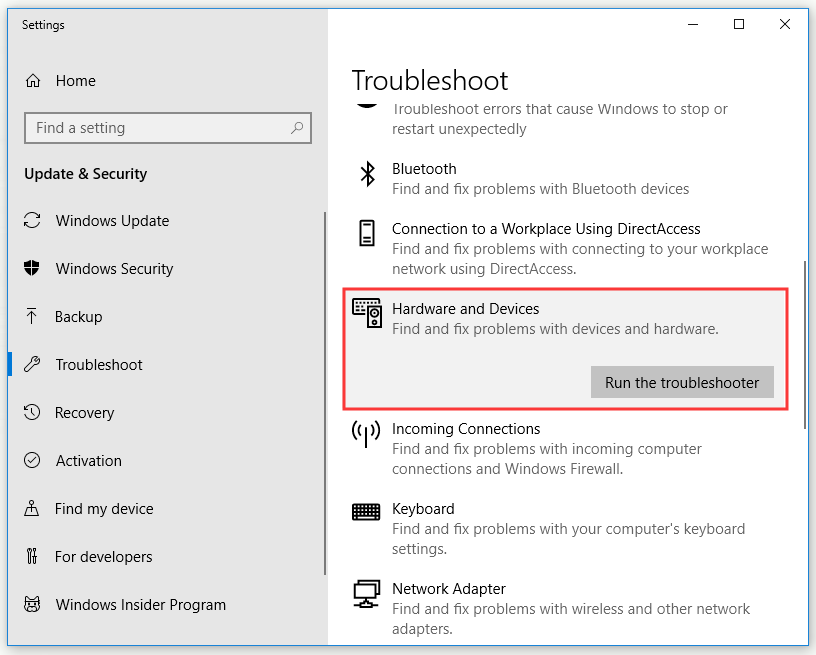
Krok 3: Restartujte počítač.
Zkontrolujte, zda byl problém s nefunkční klávesou Fn na vašem počítači vyřešen.
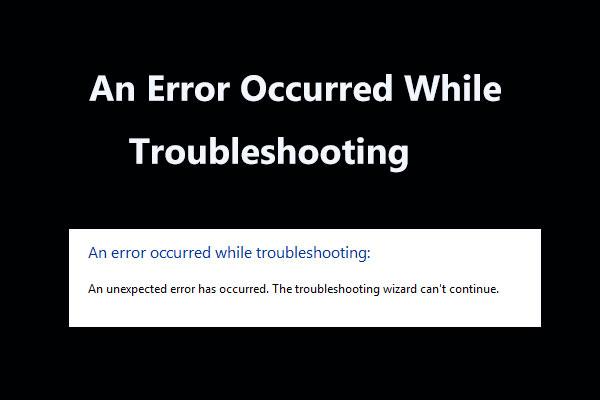 8 užitečných oprav pro chybu, která se vyskytla při odstraňování problémů!
8 užitečných oprav pro chybu, která se vyskytla při odstraňování problémů!Zobrazuje se zpráva „při odstraňování problémů došlo k chybě“, když používáte Poradce při potížích se systémem Windows k vyřešení některých problémů? Zde je 8 užitečných způsobů, jak to opravit.
Přečtěte si víceSečteno a podtrženo
Abych to shrnul, po přečtení tohoto příspěvku byste měli jasně vědět, jak vyřešit problém s nefunkčním klíčem Fn. Pokud s tímto problémem bojujete. Je třeba vyzkoušet výše uvedené metody.


![Kde je tlačítko Menu a jak přidat klávesu Menu na klávesnici [MiniTool News]](https://gov-civil-setubal.pt/img/minitool-news-center/86/where-is-menu-button.png)
![Realtek HD Audio Driver Download / Update / Uninstall / Troubleshoot [MiniTool News]](https://gov-civil-setubal.pt/img/minitool-news-center/37/realtek-hd-audio-driver-download-update-uninstall-troubleshoot.png)











![PRPROJ do MP4: Jak exportovat Premiere Pro do MP4 [Ultimate Guide]](https://gov-civil-setubal.pt/img/blog/66/prproj-mp4-how-export-premiere-pro-mp4.jpg)



![Jak můžete opravit, že příjemce nefunguje? [MiniTool News]](https://gov-civil-setubal.pt/img/minitool-news-center/88/how-can-you-fix-send-mail-recipient-not-working.png)