4 odstraňovače vodoznaků PDF, které vám pomohou odstranit vodoznaky PDF
4 Pdf Watermark Removers Help You Remove Pdf Watermarks
Jak odstranit vodoznak z PDF ? Pokud máte tuto potřebu, jste na správném místě. Tento příspěvek z MiniTool PDF Editor vám nabízí 4 způsoby, jak odstranit vodoznaky PDF. Můžete je vyzkoušet.
Na této straně :- Co je vodoznak?
- Proč potřebujete odstranit vodoznak?
- Jak odstranit vodoznak z PDF
- Sečteno a podtrženo
Co je vodoznak?
Zpočátku je vodoznak technologií, která lidem umožňuje identifikovat vzory na papíře. Když na papír zasvítí světlo, objeví se na papíře různé stíny. Vzory tvořené těmito stíny jsou vodoznaky.
Vodoznaky se často používají k ověření pravosti měny, pasů, poštovních známek, vládních dokumentů nebo jiných papírových dokumentů.
V dnešní době lidé přidávají vodoznaky do digitálních dokumentů, obrázků nebo videí za účelem ochrany autorských práv a marketingu digitálních děl. Vodoznakem může být kus textu (například vaše jméno) nebo logo. Vaše práce tak není ohrožena krádeží. Navíc to také zvýší vaši slávu a povědomí o značce.
 2 způsoby, jak přidat vlastní vodoznak do PDF
2 způsoby, jak přidat vlastní vodoznak do PDFTento příspěvek ukazuje, jak přidat vodoznak do PDF pomocí MiniTool PDF Editor a Microsoft Word. Můžete je vyzkoušet.
Přečtěte si víceProč potřebujete odstranit vodoznak?
Jak vidíte, přidávání vodoznaků je dobrá věc. Proč potřebujete odstranit vodoznaky? Důvodem je, že vodoznak nepřidává autor díla. Například:
- Pokud k nahrávání videa používáte videoaplikaci, aplikace k tomuto videu přidá své logo.
- Pokud používáte aplikaci pro práci s obrázky (přidávání speciálních efektů, dekorací atd.), aplikace může k tomuto obrázku přidat také vodoznak.
- Pokud pracujete s dokumenty online nebo pomocí bezplatného programu, online služba nebo program může k vašim dokumentům přidat vodoznak.
Pokud jste ve výše uvedených případech, možná budete chtít odstranit vodoznaky, protože tyto vodoznaky omezí vaši práci na jiných platformách. Navíc ovlivní i estetiku díla.
Jak odstranit vodoznak z PDF
PDF (Portable Document Format) je jedním z nejpopulárnějších formátů souborů. Používá se hlavně pro akademické práce, časopisy, příručky, firemní smlouvy, studijní materiály atd. Někdy můžete potřebovat komprimovat soubory PDF, upravovat soubory PDF, převádět soubory PDF do jiných formátů souborů (nebo zpětně) atd.
Některé online služby vám umožní pracovat se soubory PDF zdarma, ale do výstupního souboru přidají vodoznaky. Jak odstranit vodoznak z PDF? Můžete vyzkoušet následující způsoby.
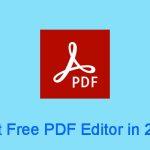 Top 8 bezplatných editorů PDF pro Windows a online 2023
Top 8 bezplatných editorů PDF pro Windows a online 2023Jaký je nejlepší bezplatný editor PDF v roce 2024? Nyní jste na správném místě. Tento příspěvek uvádí několik bezplatných editorů PDF Windows a Online.
Přečtěte si víceZpůsob 1. Použijte MiniTool PDF Editor
MiniTool PDF Editor je nástroj pro úpravu PDF dostupný v systému Windows. Můžete jej použít k psaní a kreslení do PDF; přidávat nebo odebírat poznámky, obrázky, tvary, razítka, přílohy, vodoznaky a odkazy na PDF; rozdělovat/slučovat/komprimovat soubory PDF, převádět soubory PDF a obrázky; a tak dále.
V této části vám ukážu, jak odstranit vodoznak z PDF pomocí MiniTool PDF Editor. Tady je návod:
MiniTool PDF EditorKliknutím stáhnete100%Čistý a bezpečný
- Stáhněte a nainstalujte MiniTool PDF Editor.
- Otevřete PDF pomocí MiniTool PDF Editor.
- Na Domov klepněte na kartu Vodoznak a poté klikněte Smazat vodoznak . Smaže všechny vodoznaky, které zjistí.
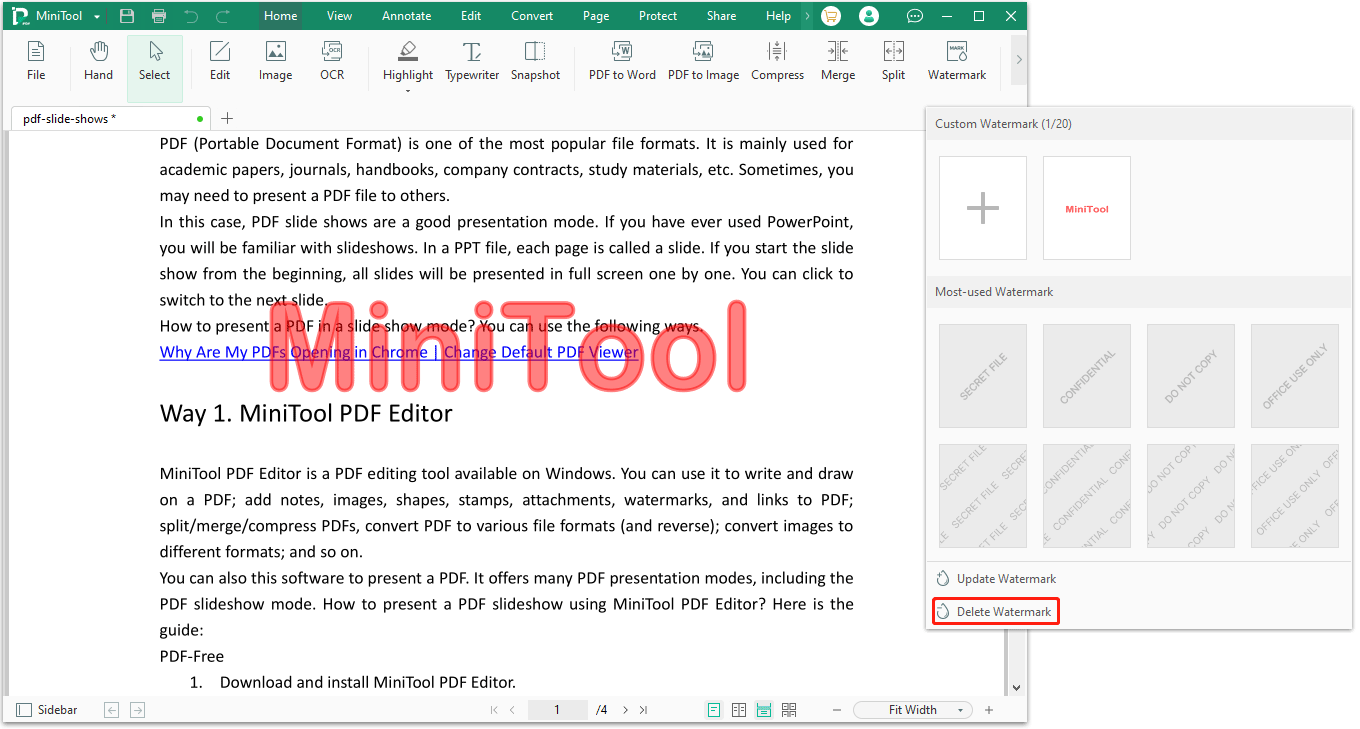 Tipy: Pokud je vodoznak umístěn na prázdnou oblast, můžete jej přímo vymazat nebo vybílit.
Tipy: Pokud je vodoznak umístěn na prázdnou oblast, můžete jej přímo vymazat nebo vybílit.Způsob 2. Použijte Adobe Reader
Adobe Reader je jedním z oblíbených nástrojů pro úpravu PDF. Může také odstranit vodoznak z PDF. Tady je návod:
- Spusťte Adobe Acrobat a otevřete PDF obsahující vodoznak.
- Přejít na Nástroje kartu a vyberte Upravit PDF .
- Klikněte Vodoznak a poté klikněte Odstranit . Smaže všechny vodoznaky, které zjistí.
Způsob 3. Použijte Microsoft Word
Microsoft Word 2013 a vyšší verze mohou otevírat soubory PDF. Vytvoří kopii souboru PDF ve formátu Word. Pokud otevřete soubor PDF obsahující vodoznaky, vodoznak se buď automaticky odstraní, nebo se vodoznak zobrazí jako text nebo obrázek. Poté můžete vodoznak odstranit přímo.
Poté můžete soubor aplikace Word znovu uložit jako soubor PDF. Vadou tohoto odstraňovače vodoznaku PDF je, že převod PDF do Wordu může změnit rozvržení, písmo nebo jiné prvky souboru PDF.
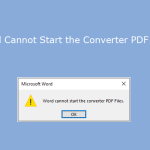 Co dělat, když nemůžete otevřít PDF ve Wordu?
Co dělat, když nemůžete otevřít PDF ve Wordu?Chyba aplikace Word nemůže spustit převodník souborů PDF vám zabrání otevřít PDF ve Wordu. Tento příspěvek vám nabízí 5 řešení.
Přečtěte si více Další čtení:Někdy nelze odstranit vodoznaky PDF pomocí výše uvedených odstraňovačů vodoznaků PDF. Tyto nástroje mohou odstranit pouze vodoznaky přidané samy o sobě nebo odstranit vodoznaky ve standardním dokumentu PDF nebo souboru bez zabezpečení.
Například jsem přidal vodoznaky pomocí aplikace Microsoft Word a poté soubor aplikace Word uložil jako soubor PDF. Poté jsem zkusil výše uvedené metody odstranit vodoznak, ale neuspěl jsem. Nakonec jsem vodoznak odstranil pomocí Dokumentů Google.
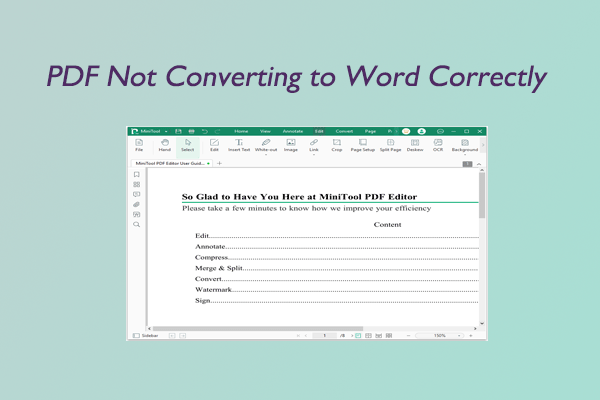 PDF se nepřevádí do Wordu správně: Důvody a opravy
PDF se nepřevádí do Wordu správně: Důvody a opravyPDF se nepřevádí do Wordu správně? Zde jsou důvody a některá odpovídající řešení, jak opravit, že se PDF nepřevádí do Wordu správně.
Přečtěte si víceZpůsob 4. Dokumenty Google
Dokumenty Google jsou posledním odstraňovačem vodoznaků PDF, který vám doporučuji. Při otevření souboru PDF automaticky odstraní všechny vodoznaky z PDF. Tady je návod:
- Přihlaste se na Disk Google.
- Klikněte Nový > Nahrání souboru nahrát soubor PDF obsahující vodoznaky na Disk Google.
- Klepněte pravým tlačítkem myši na soubor PDF a vyberte Otevřít s > Google dokumenty . Převede soubor PDF na soubor aplikace Word a odstraní všechny vodoznaky.
- Klikněte Soubor > Stažení > Dokument PDF (.pdf) . Získáte soubor PDF bez vodoznaků.
Tento odstraňovač vodoznaku PDF má také vady. Stejně jako Microsoft Word může převod PDF do Wordu změnit rozvržení, písmo nebo jiné prvky souboru PDF. Dokumenty Google navíc sníží kvalitu obrázků v souboru PDF.
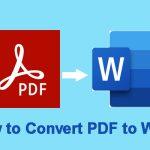 PDF do Wordu: Jak volně převádět PDF do Wordu
PDF do Wordu: Jak volně převádět PDF do WorduJak převést PDF do Wordu na Windows a online zdarma? Tento příspěvek představí bezplatný převodník PDF do Wordu a ukáže vám, jak jej podrobně převést.
Přečtěte si vícePotřebujete odstranit vodoznak z PDF? Tento příspěvek vám nabízí 4 způsoby. Některé z nich jsou zdarma.Klikněte pro Tweet
Sečteno a podtrženo
Tento příspěvek ukazuje, jak odstranit vodoznak z PDF. Máte jiné způsoby nebo jiné nápady? Podělte se o ně s námi v následující zóně komentářů. Kromě toho, pokud jste narazili na problémy při používání MiniTool PDF Editoru, neváhejte nás kontaktovat prostřednictvím Nás . Ozveme se vám co nejdříve.


![Top 8 nejlepších a bezplatných převaděčů FLAC na MP3 [tipy MiniTool]](https://gov-civil-setubal.pt/img/video-converter/37/top-8-best-free-flac-mp3-converters.png)



![Jak hromadně mazat zprávy o sváru? Existuje několik způsobů! [MiniTool News]](https://gov-civil-setubal.pt/img/minitool-news-center/96/how-mass-delete-discord-messages.png)
![[Rychlé opravy] Prodleva Dota 2, zadrhávání a nízké FPS ve Windows 10 11](https://gov-civil-setubal.pt/img/news/90/quick-fixes-dota-2-lag-stuttering-and-low-fps-on-windows-10-11-1.png)


![Správce spouštění systému Windows se nepodařilo spustit ve Windows 10 [MiniTool News]](https://gov-civil-setubal.pt/img/minitool-news-center/58/windows-boot-manager-failed-start-windows-10.png)




![MiniTool poskytuje nejlepší způsob obnovy dat SSD - 100% bezpečný [Tipy MiniTool]](https://gov-civil-setubal.pt/img/data-recovery-tips/48/minitool-gives-best-way.jpg)
![Jak opravit chybu Gaming Services Error 0x80073d26 Windows 10? [Tipy pro mininástroje]](https://gov-civil-setubal.pt/img/news/A4/how-to-fix-gaming-services-error-0x80073d26-windows-10-minitool-tips-1.jpg)


![SanDisk Ultra vs Extreme: Co je lepší [Rozdíly] [MiniTool News]](https://gov-civil-setubal.pt/img/minitool-news-center/23/sandisk-ultra-vs-extreme.png)