4 řešení chyby Rndism6.sys Modrá obrazovka smrti
4 Solutions To Rndism6 Sys Blue Screen Of Death Error
Rndism6.sys BSOD je jednou z běžných chyb, které se mohou objevit ve Windows 10/11. Protože ne pokaždé, když se vaše zařízení se systémem Windows restartuje a funguje po obdržení chyby, měli byste najít viníka a tento problém včas opravit. V tomto příspěvku na Web MiniTool , ukážeme vám, jak se tohoto problému za vás zbavit.Rndism6.sys Modrá obrazovka smrti
Rndism6.sys je soubor jádra, který přispívá ke spuštění USB ethernetové sítě na zařízeních Windows a najdete jej ve složce – C: \Windows\System32\drivers. Někdy vás může z nějakého důvodu obtěžovat Rndism6.sys BSOD.
Obvykle se vám tato chyba zobrazí s takovou chybovou zprávou – Stop kód: DRIVER_IRQL_NOT_LESS_OR_EQUAL . Jako většinu chyb s modrou obrazovkou lze i BSOD Rndism6.sys opravit jednoduchým restartem počítače. Pokud se vám však tato chyba zobrazuje znovu a znovu, je nutné ji opravit ručně. V tomto příspěvku vám poskytneme některá potenciální řešení!
Jak opravit Rndism6.sys Blue Screen of Death v systému Windows 10/11?
Oprava 1: Spusťte Poradce při potížích se sítí
Před použitím metod odstraňování problémů byste měli vyloučit běžné problémy se sítí. Zde je návod, jak zkontrolovat připojení k síti:
Krok 1. Stiskněte Vyhrát + já otevřít Nastavení systému Windows .
Krok 2. Přejděte na Aktualizace a zabezpečení > Odstraňte problémy > Další nástroje pro odstraňování problémů .
Krok 3. Klikněte na Připojení k internetu a udeřit Spusťte nástroj pro odstraňování problémů .
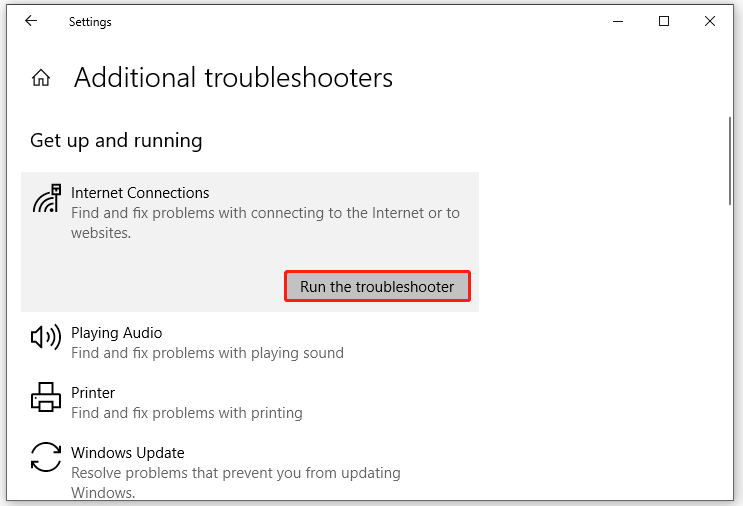
Oprava 2: Oprava systémových souborů
Rndism6.sys BSOD může být způsobeno poškozenými systémovými soubory. Spuštění kombinace SFC a DISM může pomoci opravit tyto vadné systémové soubory. Postup:
Krok 1. Spusťte Příkazový řádek s právy správce.
Krok 2. V příkazovém okně zadejte sfc /scannow a udeřit Vstupte .
Krok 3. Po dokončení spusťte následující příkaz jeden po druhém a nezapomeňte stisknout Vstupte po každém příkazu.
DISM /Online /Cleanup-Image /CheckHealth
DISM /Online /Cleanup-Image /ScanHealth
DISM /Online /Cleanup-Image /RestoreHealth
Oprava 3: Aktualizujte USB a síťové ovladače
Zastaralé nebo nekompatibilní ovladače mohou být také možným viníkem selhání modré obrazovky Rndism6.sys. Zde je návod, jak aktualizovat ovladače USB a síťové ovladače:
Tipy: Pokud po aktualizaci ovladače zařízení obdržíte Rndism6.sys BSOD, může stačit vrácení disku. Podrobné kroky jsou uvedeny v této příručce - Jak vrátit zpět ovladač ve Windows? Průvodce krok za krokem .Krok 1. Klepněte pravým tlačítkem myši na Start ikonu k výběru Správce zařízení .
Krok 2. Rozbalte Síťové adaptéry > klikněte pravým tlačítkem na síť, kterou používáte > stiskněte U ovladač pdate > vybrat Automaticky vyhledávat ovladače .
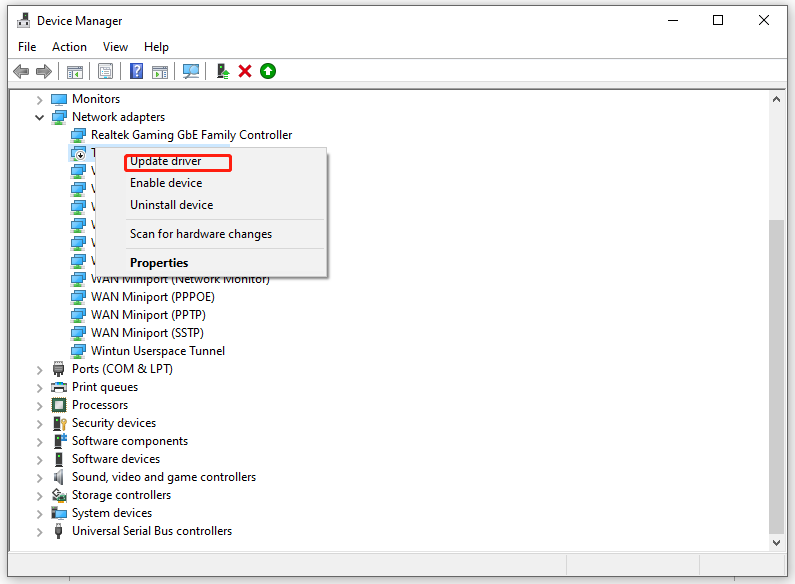
Krok 3. Poté musíte aktualizovat ovladače zařízení USB: rozbalte Řadiče univerzální sériové sběrnice > klikněte pravým tlačítkem na ovladač USB > vyberte Aktualizujte ovladač > vyberte Automaticky vyhledávat ovladače .
Krok 4. Restartujte systém a zkontrolujte, že chyba na modré obrazovce Rndism6.sys stále přetrvává.
Oprava 4: Proveďte obnovení systému
Některé systémové změny mohou vést k problémům, jako je BSOD Rndism6.sys. Chcete-li takový problém vyřešit, můžete tyto změny zrušit obnovením systému. Udělat to tak:
Krok 1. Stiskněte Vyhrát + R otevřít Běh dialog.
Krok 2. Napište pro rstru a udeřit Vstupte otevřít Obnovení systému .
Krok 3. Zasáhněte další > vyberte bod obnovení > hit další > klikněte na Dokončit k zahájení procesu.
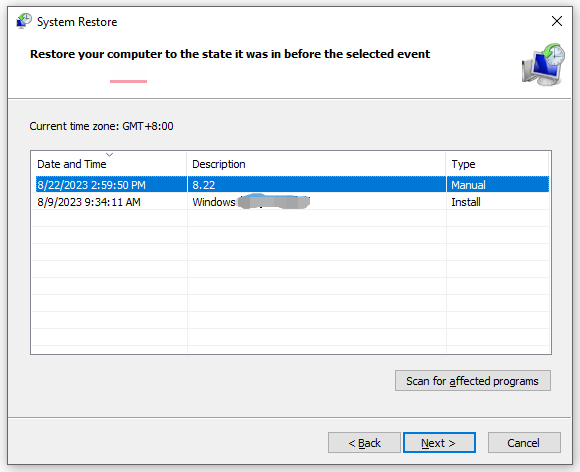
Závěrečná slova
Abych to shrnul, tento příspěvek představuje, jak opravit Rndism6.sys BSOD 4 způsoby, můžete to zkusit, pokud máte stejný problém. Upřímně doufáme, že tato řešení jsou pro vás užitečná.

![Jak opravit chybu Gaming Services Error 0x80073d26 Windows 10? [Tipy pro mininástroje]](https://gov-civil-setubal.pt/img/news/A4/how-to-fix-gaming-services-error-0x80073d26-windows-10-minitool-tips-1.jpg)




![7 metod to.exe přestal fungovat v systému Windows 10 [MiniTool Tips]](https://gov-civil-setubal.pt/img/backup-tips/38/7-methods-exe-has-stopped-working-windows-10.png)

![Co je CloudApp? Jak stáhnout CloudApp/Instalovat/Odinstalovat? [Tipy pro mininástroje]](https://gov-civil-setubal.pt/img/news/4A/what-is-cloudapp-how-to-download-cloudapp/install/uninstall-it-minitool-tips-1.png)


![Co znamená pruhovaný svazek [MiniTool Wiki]](https://gov-civil-setubal.pt/img/minitool-wiki-library/14/whats-meaning-striped-volume.jpg)


![Sony PSN Account Recovery PS5 / PS4… (Obnovení bez e-mailu) [MiniTool News]](https://gov-civil-setubal.pt/img/minitool-news-center/00/sony-psn-account-recovery-ps5-ps4.png)
![Oprava: Problém „Službu Windows Update nelze zastavit“ [Tipy MiniTool]](https://gov-civil-setubal.pt/img/backup-tips/58/fix-windows-update-service-could-not-be-stopped-problem.png)


![Oprava síťového kabelu není správně zapojen nebo může být přerušen [Novinky MiniTool]](https://gov-civil-setubal.pt/img/minitool-news-center/60/fix-network-cable-is-not-properly-plugged.png)
