4 Užitečná řešení pro chybu Secure Boot Update Failed
4 Useful Solutions For The Secure Boot Update Failed Error
Dochází k selhání aktualizace Secure Boot? Všiml jsem si, že spousta lidí hledá řešení na internetu. Zde jsme sestavili několik užitečných řešení této chyby. Můžete si přečíst toto MiniTool zveřejněte a vyzkoušejte tato řešení.
Po upgradu operačního systému Windows může dojít k selhání aktualizace zabezpečeného spouštění. Ve skutečnosti nejste jediní, koho tento problém trápí. Někteří lidé zjistí, že zabezpečené spouštění je povoleno v Systémových informacích, ale chyba se stále vyskytuje. Zde je několik tipů, jak se pokusit problém vyřešit.
Proměnná Secure Boot s chybou Secure Boot není na tomto počítači povolena
Některým lidem se zobrazí tato chybová zpráva: Aktualizaci zabezpečeného spouštění se nepodařilo aktualizovat. Proměnná Secure Boot s chybou Secure Boot není na tomto počítači povolena. Zde jsou dvě řešení, jak tuto chybu vyřešit.
Způsob 1. Povolte zabezpečené spouštění prostřednictvím systému BIOS
Za prvé, jak ukazuje chybová zpráva, měli byste v počítači přejít do systému BIOS a zkontrolovat, zda je správně nastaveno Secure Boot.
Krok 1. Stiskněte Win + I otevřete Nastavení systému Windows.
Krok 2. Zamiřte na Aktualizace a zabezpečení > Obnovení > Pokročilé spuštění a klikněte Restartujte nyní . Počkejte, až se váš počítač spustí do prostředí Windows Recovery Environment.

Krok 3. Přejděte na Odstraňování problémů > Pokročilé možnosti > Firmware UEFI pro vstup do nabídky BIOS.
Krok 4. Pomocí kláves se šipkami byste měli vybrat Bota kartu a vyberte Zabezpečené spouštění . Stiskněte Vstupte rozbalte nabídku a vyberte Povoleno .
Krok 5. Klikněte Vstupte pro potvrzení vaší volby. Stiskněte F10 pro uložení změn před ukončením systému BIOS.
Způsob 2. V systému BIOS nastavte režim Secure Boot Mode jako Standardní/Vlastní
Úprava režimu zabezpečeného spouštění v systému BIOS je dalším způsobem, jak vyřešit chybu, že na tomto počítači není povoleno zabezpečené spouštění. Několik lidí dokázalo, že změna režimu Secure Boot Mode na Standardní nebo Vlastní má smysl.
Krok 1 Zadejte BIOS na vašem počítači.
Krok 2. Přejděte do sekce Boot, měli byste změnit Režim zabezpečeného spouštění na Norma a stiskněte F10 pro uplatnění změny.
Restartujte počítač, abyste zjistili, zda tato operace pomáhá opravit, že není povoleno zabezpečené spouštění. Pokud ne, můžete opakovat kroky 1-2 způsobem 2, ale nastavte režim zabezpečeného spouštění na Zvyk mít další pokus.
Proměnná zabezpečeného spouštění s chybou Parametr je nesprávný
Zatímco někteří další lidé dostávají jinou chybovou zprávu, jako je tato: Aktualizace Secure Boot se nezdařila. Proměnná Secure Boot s chybou Parametr je nesprávný. Na rozdíl od výše uvedených řešení byste měli zkontrolovat, zda firmware počítače nevyžaduje aktualizaci.
Způsob 1. Aktualizujte BIOS
Povolení zabezpečeného spouštění vyžaduje nejnovější verzi systému BIOS. Měli byste se ujistit, že váš BIOS je aktualizován na nejnovější verzi. Přejděte na oficiální web výrobce vašeho počítače a zjistěte, zda není k dispozici aktualizace systému BIOS.
To stojí za zmínku upgrade BIOSu měli byste být opatrní, protože jakákoli nesprávná operace může způsobit ztrátu dat a dokonce způsobit, že počítač nebude možné spustit. Vřele vám to doporučujeme zálohovat počítač před upgradem BIOSu. MiniTool ShadowMaker může být dobrým pomocníkem, který dokáže zálohovat soubory, složky, diskové oddíly a disky v několika krocích. Tento nástroj si můžete vyzkoušet.
Zkušební verze MiniTool ShadowMaker Kliknutím stáhnete 100 % Čistý a bezpečný
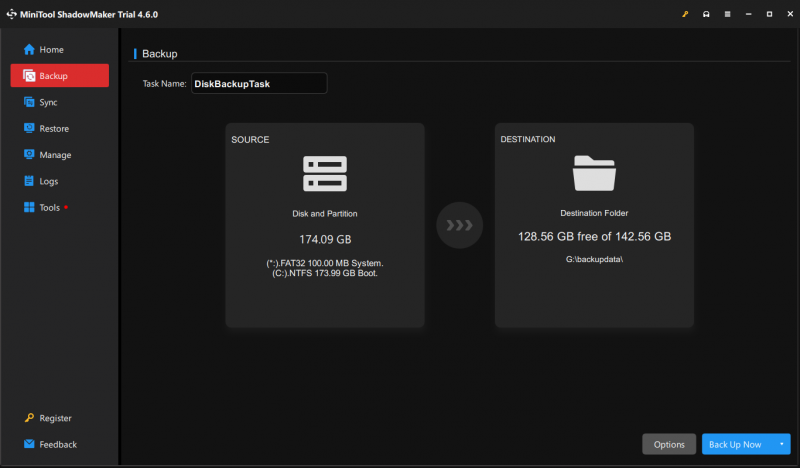
Způsob 2. Přeinstalujte operační systém Windows
Poslední metodou, jak opravit chybu Secure Boot update failed, je přeinstalovat operační systém. Můžete nainstalovat starou verzi operačního systému Windows nebo provést a čistá instalace na vyzkoušení. Čistá instalace odstraní také všechny vaše soubory; tedy raději zálohovat soubory než tak učiníte.
Závěrečná slova
Chyba aktualizace Secure Boot se nezdařila znepokojila mnoho lidí. Existují celkem čtyři metody, které jsou pro některé lidi prokazatelně užitečné, jak tento problém zvládnout. Vyzkoušejte je a najděte ten, který funguje ve vašem případě.
![Trápí vás Windows Update nefunguje? Co dělat [Novinky MiniTool]](https://gov-civil-setubal.pt/img/minitool-news-center/33/bothered-windows-update-not-working.png)



![7 nejlepších stránek ke stažení hindských písní [stále pracuje]](https://gov-civil-setubal.pt/img/movie-maker-tips/03/7-best-sites-download-hindi-songs.png)

![Jak obnovit smazané hry ve Windows 10? [Problém je vyřešen]](https://gov-civil-setubal.pt/img/data-recovery/32/how-recover-deleted-games-windows-10.png)



![Počítač se náhodně vypne? Zde jsou 4 proveditelná řešení [MiniTool News]](https://gov-civil-setubal.pt/img/minitool-news-center/26/computer-randomly-turns-off.jpg)
![Vyřešeno - Jak zakázat nebo odebrat OneDrive v systému Windows 10 [Tipy MiniTool]](https://gov-civil-setubal.pt/img/backup-tips/92/solved-how-disable.jpg)






![Jak opravit kontrolu selhání média při spuštění systému Windows [MiniTool Tips]](https://gov-civil-setubal.pt/img/backup-tips/66/how-fix-checking-media-fail-windows-startup.png)