4 způsoby: Stáhněte a nainstalujte ovladače Western Digital pro Windows 11
4 Ways Download Install Western Digital Drivers
Tato esej uvedená na oficiálních stránkách MiniTool vás hlavně naučí, jak stáhnout ovladače WD pro Windows 11 čtyřmi různými způsoby. Kromě toho vám také ukáže, jak nainstalovat tento ovladač do počítače.Na této straně :- Stáhněte si ovladače Western Digital pro Windows 11
- Jak nainstalovat ovladače Western Digital pro Windows 11?
- Doporučený software Windows 11 Assistant
Ovladač SES (SCSI Enclosure Services) se liší od virtuálního CD (VCD) resp WD SmartWare 1.6.x. Chcete-li získat přístup k mnoha volitelným funkcím vašeho disku, musíte nainstalovat ovladač SES i WD SmartWare. Pokud plánujete používat disk jako jednoduché úložné zařízení a nechcete jeho pokročilé funkce, můžete VCD skrýt.
Společnost Western Digital (WD) stále doporučuje nainstalovat ovladač SES, když nepoužíváte WD SmartWare, ačkoli disk bez něj stále funguje dobře. výzvy k instalaci ovladače jsou součástí operačního systému (OS) Windows a objeví se vždy při připojení disku k počítači se systémem Windows bez nainstalovaného ovladače.
Stáhněte si ovladače Western Digital pro Windows 11
Ovladač Western Digital SES nabízí speciální komunikační kanál mezi pevným diskem a počítačem, který umožňuje určité funkce, jako je ochrana heslem, ovládání pomocí LED a také přístup k označení disku (je-li k dispozici). Pro použití pevných disků WD je tedy nutné získat ovladač Win11 WD SES. Dále poskytne několik způsobů, jak stáhnout tento softwarový ovladač.
#1 Stáhněte si ovladače WD z oficiálních webových stránek
V první řadě můžete získat ovladač zařízení USB zařízení WD SES přímo z oficiálního kanálu společnosti Western Digital.
Ovladač WD SES Windows 11 (32bitový) ke stažení >>
Ovladač WD SES Windows 11 (64bitový) ke stažení >>
Starší ovladač WD SES z roku 2011 nebo starší je k dispozici ke stažení. Přesto jsou novější ovladače SES distribuovány prostřednictvím aktualizací systému Windows a jsou instalovány automaticky s WD Security, Nástroje pro řidiče a Smartware.
 Stáhněte si ovladač Kindle a opravte problémy s Kindle Windows 11/10
Stáhněte si ovladač Kindle a opravte problémy s Kindle Windows 11/10Kde stáhnout ovladač Kindle pro Windows 11? Co je to? Jak zacházet s chybami souvisejícími s Kindle, včetně toho, že nefunguje, nedetekuje se nebo se nezobrazuje?
Přečtěte si více#2 Stáhněte si ovladače Western Digital přes Správce zařízení
Za druhé, nové aktualizace můžete přijímat prostřednictvím Správce zařízení Microsoft.
- Spusťte Správce zařízení Windows 11 .
- Zjistěte, kde je zařízení USB zařízení WD SES. Může být pod Další zařízení , Diskové jednotky , nebo nějakou jinou kategorii.
- Klepněte pravým tlačítkem myši na Zařízení WD SES USB zařízení a vyberte Aktualizujte ovladač .
- Poté postupujte podle průvodce.
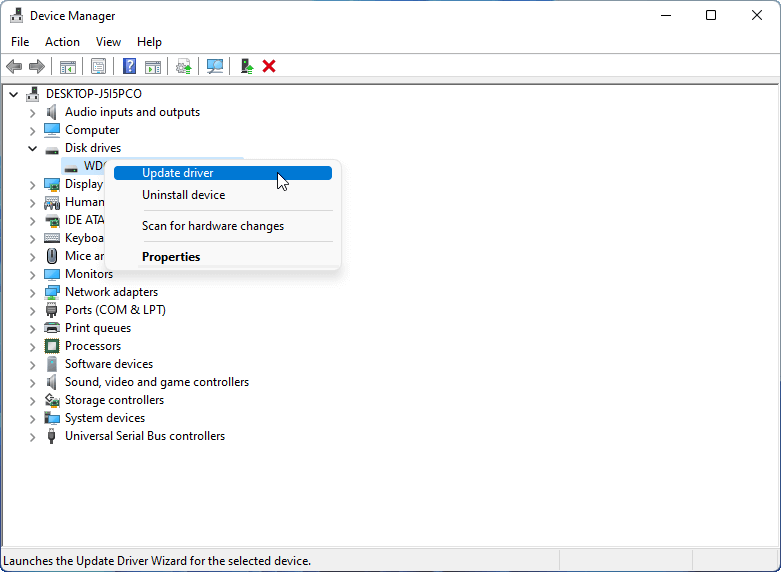
Alternativně si můžete vybrat Odinstalujte zařízení odeberte aktuální ovladače Western Digital pro Windows 11. Poté restartujte počítač, aby systém Windows přeinstaloval odpovídající ovladač.
#3 Stáhněte si ovladače WD pro Windows 11 ze zdrojů třetích stran
Za třetí, můžete získat přístup k ovladači WD SES Windows 11 prostřednictvím neoficiálních kanálů. Stačí si vybrat spolehlivý a dobře známý web a získat cílový ovladač, jako je DRIVERSOL.
Driversol zařízení WD SES USB zařízení ke stažení >>
#4 Spolehněte se na software pro aktualizaci ovladače
Nakonec můžete využít a aktualizátor/detektor/instalátor ovladačů které vám pomohou najít, stáhnout a dokonce nainstalovat požadované ovladače pro vás. Tento druh nástroje je však nutné stáhnout a nainstalovat na váš počítač předem.
Jak nainstalovat ovladače Western Digital pro Windows 11?
Po stažení ovladačů WD pro Windows 11 se nyní podívejme, jak je nainstalovat do počítače. Obecně platí, že instalace ovladače Win11 WD je hračka.
- Rozbalte stažený balíček ovladače.
- Klepnutím na spustitelný soubor zahájíte instalaci Ovladač zařízení USB WD SES Windows 11.
- Poté postupujte podle pokynů na obrazovce.
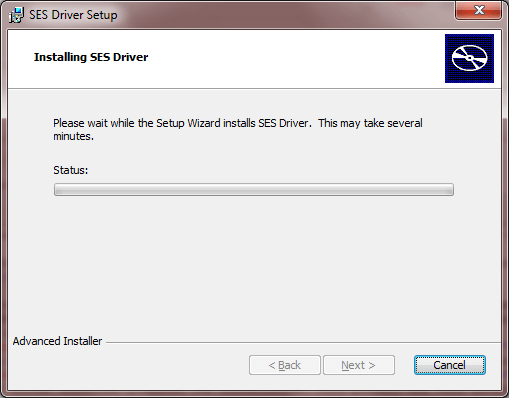
Doporučený software Windows 11 Assistant
Nový a výkonný Windows 11 vám přinese mnoho výhod. Zároveň vám to přinese i některé neočekávané škody, jako je ztráta dat. Proto se důrazně doporučuje zálohovat vaše důležité soubory před nebo po upgradu na Win11 pomocí robustního a spolehlivého programu, jako je MiniTool ShadowMaker , který vám pomůže chránit vaše rostoucí data automaticky podle plánů!
Zkušební verze MiniTool ShadowMakerKliknutím stáhnete100%Čistý a bezpečný





![Jak ukládat videa z YouTube do vašich zařízení zdarma [Úplný průvodce]](https://gov-civil-setubal.pt/img/blog/64/how-save-videos-from-youtube-your-devices-free.png)


![[Snadný průvodce] Hogwarts Legacy uvízl na obrazovce načítání ve Win 10/11](https://gov-civil-setubal.pt/img/news/51/hogwarts-legacy-stuck-loading-screen-win-10-11.png)







![Nefunguje ovladač Rocket League? Zde je návod, jak to opravit! [MiniTool News]](https://gov-civil-setubal.pt/img/minitool-news-center/71/is-rocket-league-controller-not-working.png)


![[ŘEŠENO] Je třeba restartovat Průzkumníka Windows: Opravený problém [Tipy MiniTool]](https://gov-civil-setubal.pt/img/data-recovery-tips/24/windows-explorer-needs-be-restarted.png)