5 způsobů, jak zakázat zabezpečení založené na virtualizaci v systému Windows 10 11
5 Zpusobu Jak Zakazat Zabezpeceni Zalozene Na Virtualizaci V Systemu Windows 10 11
Uvádí se, že zabezpečení založené na virtualizaci může snížit dopad virů jádra a útoků malwaru. Povolení této funkce má však značné náklady na výkon, zejména pokud jde o hraní her. V tomto příspěvku na Web MiniTool , ukážeme vám několik způsobů, jak zakázat VBS krok za krokem.
Zabezpečení založené na virtualizaci
Zabezpečení založené na virtualizaci je funkce zabezpečení v systému Windows, která vytváří izolovanou oblast paměti pro funkce zabezpečení. Může chránit životně důležité prostředky systému a operačního systému vynucováním omezení.
Povolení této funkce však sníží výkon vašeho zařízení, zejména při hraní her. Chcete-li získat maximální výkon ve hrách a aplikacích, můžete zkusit vypnout zabezpečení založené na virtualizaci. V tomto příspěvku vám představíme 5 způsobů, jak zakázat VBS.
Před pokračováním se důrazně doporučuje zálohovat data na externí pevný ovladač nebo USB flash disk. V tomto případě je pro vás MiniTool ShadowMaker dobrou volbou. Tohle je kousek Zálohovací software pro Windows který je k dispozici ve Windows 11/10/8/7. Podporuje zálohování více položek, jako jsou soubory, složky, systémy, diskové oddíly a dokonce i celý disk. Získejte tento freeware a vyzkoušejte to stisknutím tlačítka níže!
Jak zakázat zabezpečení založené na virtualizaci v systému Windows 10/11?
# Způsob 1: Zakažte zabezpečení založené na virtualizaci prostřednictvím nastavení systému Windows
Krok 1. Stiskněte Vyhrát + já otevřít Nastavení systému Windows .
Krok 2. Přejděte na Aktualizace a zabezpečení > Zabezpečení systému Windows > Zabezpečení zařízení .
Krok 3. Klikněte na Podrobnosti o izolaci jádra pod Izolace jádra a poté vypněte Integrita paměti .

# Způsob 2: Zakažte zabezpečení založené na virtualizaci pomocí příkazového řádku
Krok 1. Napište cmd ve vyhledávací liště najít Příkazový řádek a kliknutím na něj pravým tlačítkem vyberte Spustit jako administrátor .
Krok 2. Do textové oblasti napište bcdedit /set hypervisorlaunchtype off a udeřit Vstupte .
Krok 3. Po dokončení procesu restartujte počítač.
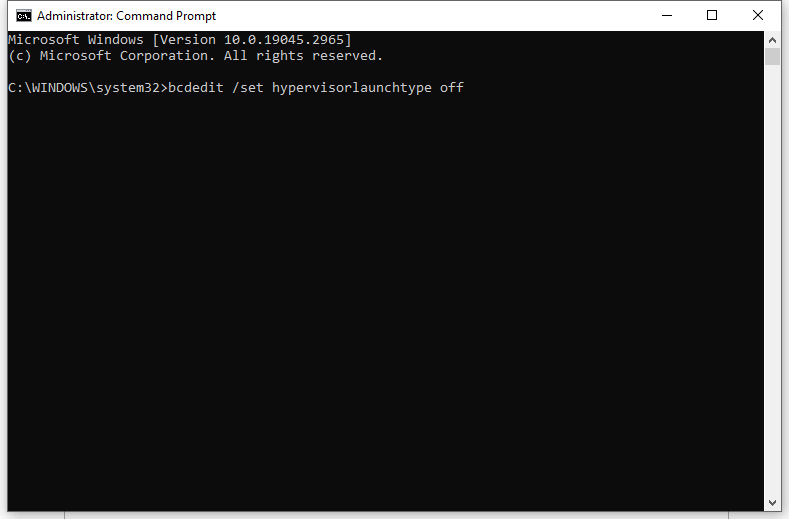
# Způsob 3: Zakažte zabezpečení založené na virtualizaci prostřednictvím funkcí systému Windows
Krok 1. Napište kontrolní panel do vyhledávacího pole a stiskněte Vstupte .
Krok 2. Přejděte na Programy > Programy a funkce > Zapněte nebo vypněte funkce systému Windows .
Krok 3. In Funkce Windows , zrušte zaškrtnutí Aplikační stráž Microsoft Defender , Platforma virtuálních strojů , a Platforma Windows Hypervisor v seznamu.
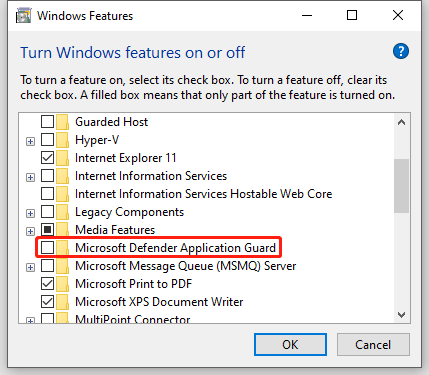
Krok 4. Klikněte na OK a restartujte počítač, aby se změny projevily.
# Způsob 4: Zakažte zabezpečení založené na virtualizaci pomocí Editoru registru
Krok 1. Napište editor registru do vyhledávacího pole a stiskněte Vstupte .
Krok 2. Přejděte na cestu níže:
HKEY_LOCAL_MACHINE\SYSTEM\CurrentControlSet\Control\DeviceGuard
Krok 3. V pravém panelu klikněte pravým tlačítkem na EnableVirtualizationBasedSecuirty a nastavte jej hodnotové údaje na 0 .
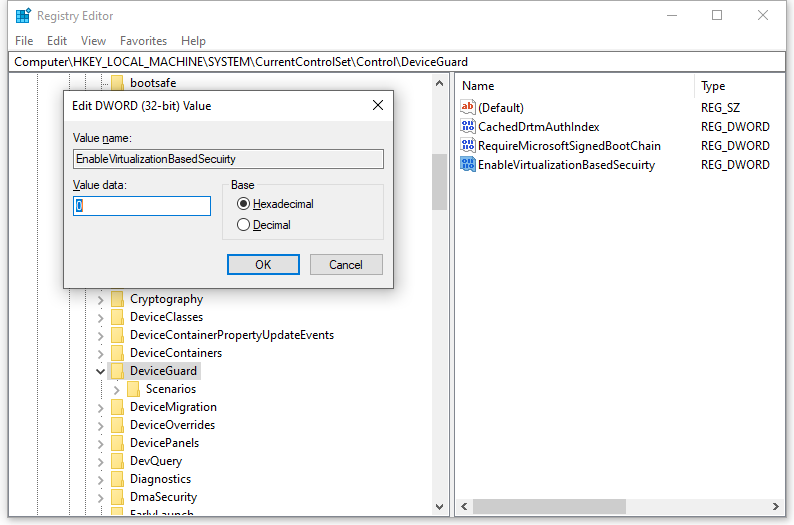
Krok 4. Klikněte na OK a restartujte svůj systém.
# Způsob 5: Zakažte zabezpečení založené na virtualizaci pomocí Editoru zásad skupiny
Krok 1. Stiskněte Vyhrát + R otevřít Běh box.
Krok 2. V běh krabice, typ gpedit.msc a udeřit Vstupte .
Krok 3. Přejděte na následující cestu:
Zásady místního počítače\Konfigurace počítače\Šablony pro správu\Systém\Ochrana zařízení
Krok 4. V pravém podokně poklepejte na Zapněte zabezpečení založené na virtualizaci .
Krok 5. Zaškrtněte Zakázat a udeřit Aplikovat & OK .
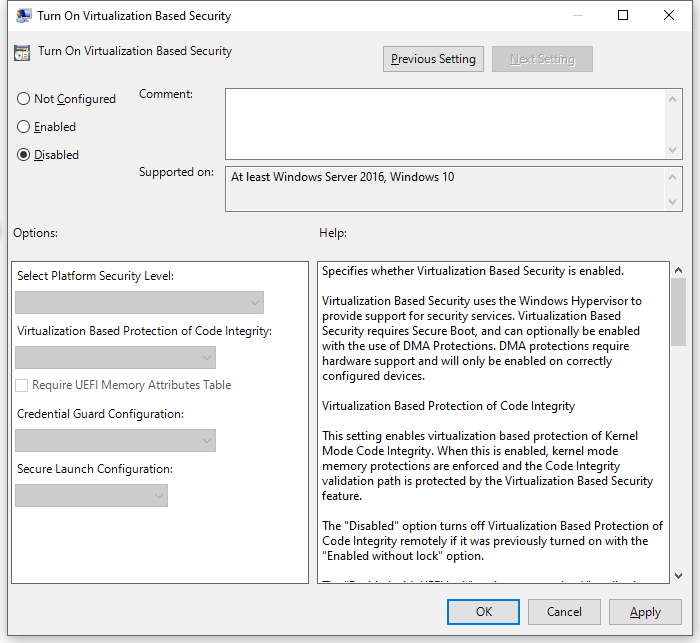
Závěrečná slova
Stručně řečeno, i když je zabezpečení založené na virtualizaci velmi užitečnou funkcí ve Windows, je bezpečné ji zakázat, abyste získali maximální výkon ve Windows 10/11 pomocí výše uvedených metod. Upřímně doufám, že můžete zlepšit výkon svého zařízení a mít lepší herní zážitek!
![Brána firewall systému Windows Defender zablokovala některé funkce této aplikace [MiniTool News]](https://gov-civil-setubal.pt/img/minitool-news-center/88/windows-defender-firewall-has-blocked-some-features-this-app.jpg)

![8 tipů pro opravu fotografií na iCloudu, které se nesynchronizují do zařízení iPhone / Mac / Windows [MiniTool News]](https://gov-civil-setubal.pt/img/minitool-news-center/15/8-tips-fixing-icloud-photos-not-syncing-iphone-mac-windows.png)






![4 způsoby, jak přeinstalovat Realtek HD Audio Manager Windows 10 [MiniTool News]](https://gov-civil-setubal.pt/img/minitool-news-center/35/4-ways-reinstall-realtek-hd-audio-manager-windows-10.jpg)
![Oprava „Aktuální časování vstupu není podporováno monitorem“ [MiniTool News]](https://gov-civil-setubal.pt/img/minitool-news-center/78/fix-current-input-timing-is-not-supported-monitor-display.jpg)


![Jak opravit chybu HTTP 429: Příčina a opravy [MiniTool News]](https://gov-civil-setubal.pt/img/minitool-news-center/53/how-fix-http-error-429.jpg)
![Co je to paměťová karta Nano, design od společnosti Huawei (kompletní průvodce) [MiniTool News]](https://gov-civil-setubal.pt/img/minitool-news-center/53/what-is-nano-memory-card.jpg)
![[Bezpečný průvodce] Virus Regsvr32.exe – co to je a jak jej odstranit?](https://gov-civil-setubal.pt/img/news/25/safe-guide-regsvr32-exe-virus-what-is-it-how-to-remove-it-1.jpg)
![Hlavní panel zmizel / chybí Windows 10, jak opravit? (8 způsobů) [Tipy MiniTool]](https://gov-civil-setubal.pt/img/data-recovery-tips/96/taskbar-disappeared-missing-windows-10.jpg)


![[ŘEŠENO] Nepodařilo se formátovat Windows Ext4? - Řešení jsou zde! [Tipy MiniTool]](https://gov-civil-setubal.pt/img/disk-partition-tips/76/failed-format-ext4-windows.jpg)