[ŘEŠENO] 8 řešení pro černou obrazovku YouTube je zde
8 Solutions
Souhrn :

Video na YouTube zobrazuje černou obrazovku! Jak opravím problém s černou obrazovkou YouTube Firefox / Google? A co černá obrazovka YouTube v telefonu? Existuje několik metod, které jsou opravdu užitečné pro vyřešení vašeho problému. Videa YouTube si můžete stáhnout ZDARMA prostřednictvím softwaru MiniTool.
Rychlá navigace:
Užitečný tip: pokud si chcete filmy natočit sami, můžete to zkusit MiniTool MovieMaker .
Video z YouTube ukazuje černou obrazovku
Sledujeme videa na YouTube každý den, můžeme převést YouTube na MP3 a dokonce můžeme vydělávejte peníze na YouTube . Někdy se však při používání YouTube setkáme s určitými problémy, například YouTube nefunguje , Černá obrazovka YouTube , Editor videa YouTube již není k dispozici , atd.
Viděli jste někdy na YouTube černou obrazovku? Setkali jste se někdy s černou obrazovkou smrti na YouTube? Zde je uveden skutečný příklad z fóra podpory:
Všechna videa na YouTube jsou pro mě černá, přehrává se pouze zvuk a po stisknutí tlačítka pozastavit začne obraz videa blikat.
Pokud nemůžete sledovat videa na YouTube, můžete být velmi frustrovaní! Někdy může problém s černou obrazovkou videa na YouTube trvat dlouho.
Nyní se nebojte. Tento příspěvek uvádí několik metod, které vám pomohou problém s YouTube vyřešit.
Poznámka: Zde by vás mohlo zajímat další číslo - video YouTube má černé pruhy. Více informací naleznete v Výukový program: Jak odstranit černé pruhy - Windows MovieMaker .Proč se objevuje problém s černou obrazovkou YouTube?
Chyba černé obrazovky videí YouTube může udeřit kdykoli. Existuje mnoho důvodů, proč se při přehrávání videa zobrazí černá obrazovka.
Zde uvádíme některé běžné problémy.
- Problémy se sítí: Slabé a nestabilní připojení k internetu může zabránit správnému a důkladnému načítání vašich videí na YouTube. Video YouTube tedy zobrazuje černou obrazovku se zvukem.
- Problémy s prohlížečem: Černá obrazovka YouTube se může objevit, pokud je váš webový prohlížeč zastaralý nebo má spoustu souborů cookie a mezipaměti.
- Rozšíření : Možná jste do svého prohlížeče nainstalovali některé mini softwarové programy k přizpůsobení prohlížeče bohatými funkcemi. Některé z nich, například blokování reklam, však mohou vašemu prohlížeči zabránit ve správném načtení celého videa.
- Problémy s počítačem: Pokud problémy s počítačem způsobí, že YouTube místo videí zobrazí černou obrazovku, můžete zkusit restartovat počítač.
Tady, pokud sledujete videa z YouTube na telefonu, můžete také narazit na tento problém - mobilní problém s YouTube. Co byste měli dělat, pokud máte černou obrazovku YouTube v systému Android? Můžeme opravit černou obrazovku YouTube na telefonu? Pokračujte ve čtení a najděte další podrobnosti.
8 řešení pro opravu černé obrazovky YouTube
- Odhlaste se ze svého účtu YouTube (Google)
- Zkontrolujte stav síťového připojení
- Aktualizujte prohlížeč
- Vymažte mezipaměť prohlížeče a soubory cookie
- Zakázání blokování reklam a rozšíření
- Zkontrolujte Adobe Flash Player
- Zakažte hardwarovou akceleraci
- Stahujte videa z YouTube
Jak opravit černou obrazovku YouTube
Řešení 1. Odhlaste se ze svého účtu YouTube (Google)
Několik uživatelů poznamenalo, že problém přestane existovat, jakmile se odhlásí ze svého účtu YouTube (Google).
Kroky jsou:
- Klikněte na ikonu Účet v pravém horním rohu stránky YouTube.
- Klikněte na Odhlásit se .
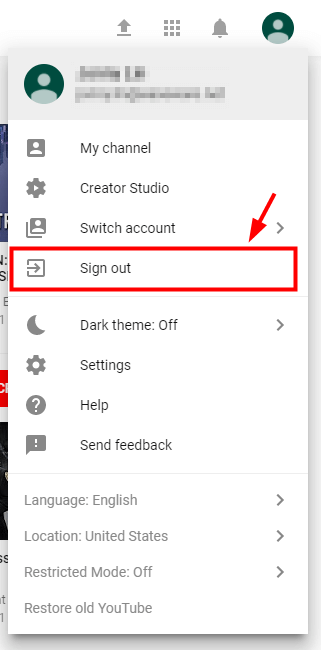
Řešení 2. Zkontrolujte stav síťového připojení
Je velmi nutné zkontrolovat, zda máte spolehlivé a silné síťové připojení. Špatné a nestabilní připojení k síti může vašemu prohlížeči zabránit v načítání celého videa, pouze černé obrazovky nebo v některých vzácných případech pouze na výstupu zvuku.
Po kontrole síťového připojení můžete zkusit obnovit stránku YouTube nebo restartovat prohlížeč a zkontrolovat, zda funguje správně.
Měli byste zkontrolovat všechny spuštěné programy v počítači a ujistit se, že nespotřebovávají příliš mnoho provozu.
Řešení 3. Aktualizujte prohlížeč
Pokud váš webový prohlížeč není aktualizován na nejnovější verzi, setkáte se s problémem černé obrazovky YouTube. Pokud váš prohlížeč stále používá zásuvný modul Adobe Flash Player, který již YouTube nepodporuje, setkáte se také s tímto problémem. Chcete-li tento problém vyřešit, musíte aktualizovat prohlížeč.
Pokud používáte Firefox, vyzkoušejte následující kroky k vyřešení problému Firefoxu s černou obrazovkou YouTube.
Krok 1. Klikněte na Jídelní lístek tlačítko (tři svislé tečky), vyberte Pomoc a vyberte O Firefoxu .
Krok 2. V O aplikaci Mozilla Firefox okno Firefox začne kontrolovat aktualizace a stahovat je automaticky.
Krok 3. Klikněte na Restartujte a aktualizujte Firefox restartujte.
Pokud používáte Google Chrome, můžete jej aktualizovat pomocí následujících kroků:
Krok 1. Otevřete Google Chrome a klikněte na Jídelní lístek ikona (tři svislé tečky) v pravé horní části obrazovky.
Krok 2. Vyberte Pomoc a poté klikněte na ikonu O Google Chrome volba.
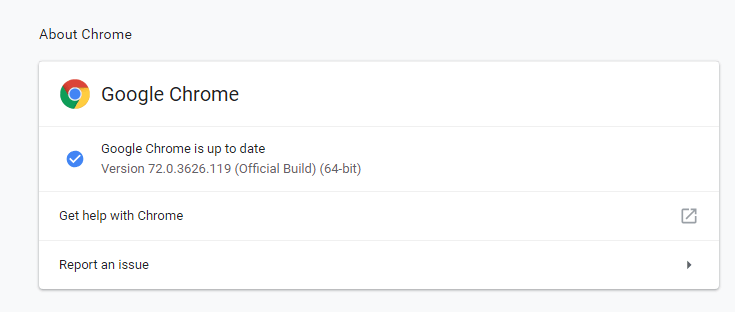
Krok 3. Chrome automaticky vyhledá dostupnou aktualizaci. Pokud je k dispozici aktualizace, odpovídajícím způsobem ji stáhne. Po stažení se musíte ujistit, že jste uložili vše potřebné, a poté stisknout Znovu spusťte knoflík.
Krok 4. Nakonec sledujte své video na YouTube. Pokud se vám při přehrávání videa ve Windows 10 stále zobrazuje černá obrazovka, můžete vyzkoušet následující řešení.
Řešení 4. Vymažte mezipaměť prohlížeče a soubory cookie
Někdy může mezipaměť a historie ve vašem prohlížeči způsobit problém s černou obrazovkou. Chcete-li tento problém vyřešit, musíte vymazat data prohlížeče. Zde vezmeme například 2 nejpopulárnější prohlížeče, abychom ukázali, jak vyřešit problém s černou obrazovkou.
Jak opravit černou obrazovku YouTube Firefox:
Krok 1. Vyberte možnost Ochrana osobních údajů a zabezpečení záložka.
Krok 2. Přejděte, dokud nenajdete Soubory cookie a data stránek záložka.
Krok 3. Klikněte Vyčistit data.
Krok 4. Odstraňte zaškrtnutí před Soubory cookie a data stránek .
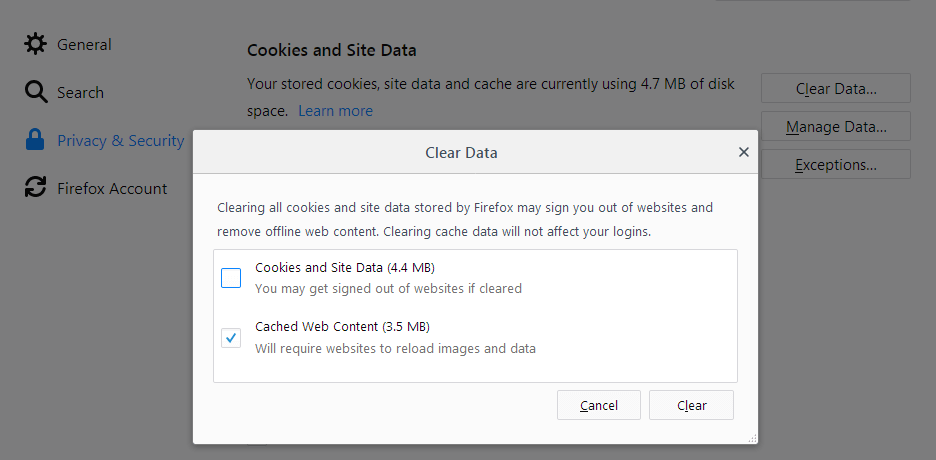
Krok 5. Vyberte Webový obsah v mezipaměti a poté klikněte na Průhledná knoflík.
Krok 6. Zavřete o: preference strana. Všechny provedené změny se automaticky uloží.
Pokud chcete vědět více řešení pro vymazání mezipaměti, můžete si přečíst tento příspěvek: Jak vymazat mezipaměť prohlížeče Firefox .
Jak opravit černou obrazovku YouTube Google:
- Přejděte do nabídky Google Chrome a klikněte na Více nástrojů .
- Vybrat Průhledná procházení dat
- Nahoře vyberte časové období. Doporučuje se vybrat Pořád .
- Vybrat Historie procházení , Soubory cookie a další údaje o stránkách a Obrázky a soubory v mezipaměti.
- Vybrat Vyčistit data .
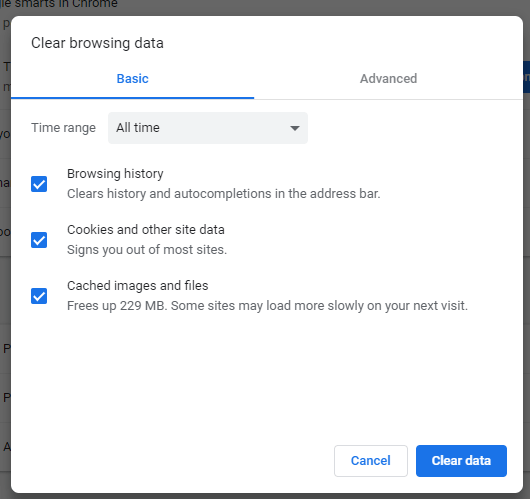
Řešení 5. Zakázání AdBlockerů a rozšíření
Pokud výše uvedené metody nemohou vyřešit problém s černou obrazovkou YouTube, můžete zkontrolovat, zda existuje přípona způsobující konflikt s YouTube.
Nyní postupujte podle níže uvedených kroků a zkontrolujte a zakažte rozšíření ve svých webových prohlížečích (konkrétně Google Chrome a Firefox).
Krok 1. Zadejte chrome: // rozšíření v adresním řádku a poté stiskněte Enter na klávesnici.
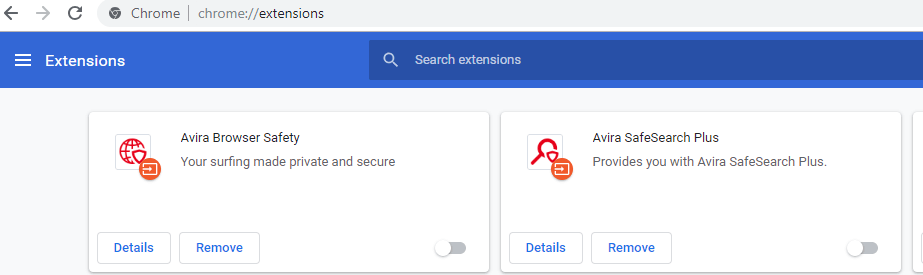
Krok 2. Zrušte zaškrtnutí políčka Povoleno vedle rozšíření pro blokování reklam jej deaktivujte.
Krok 3. Otevřete video YouTube a zkontrolujte, zda se přehrává normálně.
Firefox
Krok 1. Klikněte na tlačítko nabídky v pravém horním rohu a poté klikněte na Doplňky otevřít Správce doplňků záložka.
Krok 2. V Správce doplňků na kartě vyberte Rozšíření nebo Motivy panel.
Krok 3. Vyberte doplněk, který chcete deaktivovat.
Krok 4. Klikněte na Zakázat tlačítko deaktivovat rozšíření blokování reklam.
Krok 5. Klikněte Restartovat nyní pokud se objeví. Vaše karty se po restartu uloží a obnoví.
Krok 6. Otevřete video YouTube a zkontrolujte, zda se přehrává normálně.
Řešení 6. Zkontrolujte Adobe Flash Player
Není pochyb o tom Adobe Flash Player je předinstalován v mnoha webových prohlížečích a je široce používán k vkládání videí na několik webových stránek.
Pokud je aplikace Adobe Flash Player zastaralá, můžete narazit na problém s černou obrazovkou YouTube. Zkuste odinstalovat a nainstalovat nejnovější verzi aplikace Flash Player z jejího oficiálního webu.
Pokud používáte Firefox, měli byste si lépe ověřit, zda váš prohlížeč používá HTML5 opravit černou obrazovku YouTube Firefox, protože YouTube ve výchozím nastavení přepnul uživatele z přehrávače Flash Player na přehrávač HTML5.
Řešení 7. Zakažte hardwarovou akceleraci
Jak víme, hardwarová akcelerace je schopna přiřadit některé úkoly GPU (jednotka zpracování grafiky) namísto CPU pro zlepšení vizuálního výkonu.
Někdy to však může přinést neočekávané problémy. Například vaše video na YouTube se nemusí normálně přehrávat. Můžete tedy zkusit deaktivovat hardwarovou akceleraci a zjistit, zda to pro vás funguje.
Uživatelé Google mohou vyzkoušet následující kroky k vyřešení problému s černou obrazovkou videa YouTube:
Krok 1. Spusťte prohlížeč a otevřete Nastavení .
Krok 2. Klikněte na Pokročilý knoflík.
Krok 3. Přejděte na Systém sekce a přesuňte Je-li k dispozici, použijte hardwarovou akceleraci k žádnému a restartujte Google Chrome .
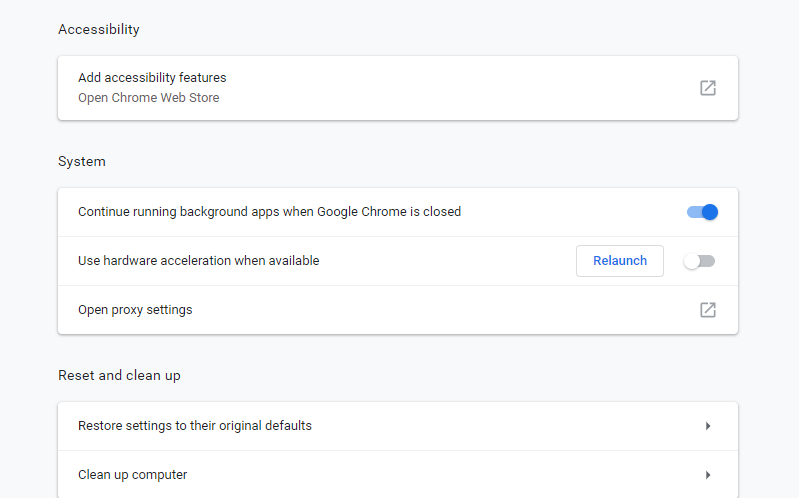
Chcete-li vyřešit problém s černou obrazovkou YouTube ve Firefoxu, můžete vyzkoušet následující kroky:
Krok 1. Klikněte na tlačítko nabídky v pravém horním rohu.
Krok 2. Klikněte Možnosti .
Krok 3. Klikněte na Všeobecné panel.
Krok 4. Pod Výkon , zrušte zaškrtnutí Je-li k dispozici, použijte hardwarovou akceleraci .
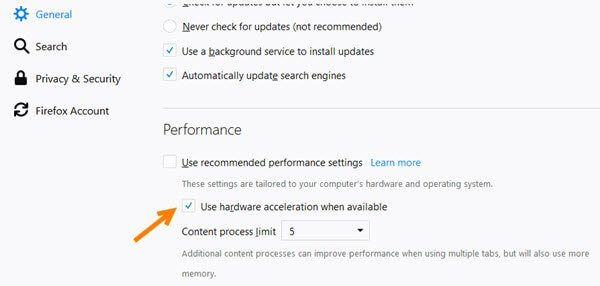
Krok 5. Restartujte Firefox a zkontrolujte, zda problém stále přetrvává.
Řešení 8. Stáhněte si videa z YouTube
Pokud všechna výše uvedená řešení nefungují, můžete stahovat videa z YouTube a přehrajte jej na svém zařízení.
MiniTool uTube Downloader je bezplatný stahovač YouTube bez reklam, který vám umožňuje stahovat neomezené množství video souborů. Také může stáhnout seznam skladeb YouTube a video titulky.
Stáhněte a nainstalujte MiniTool uTube Downloader , poté spusťte tento bezplatný stahovač YouTube.
Zkopírujte a vložte adresu URL videa, které chcete stáhnout, a klikněte na tlačítko Stáhnout.
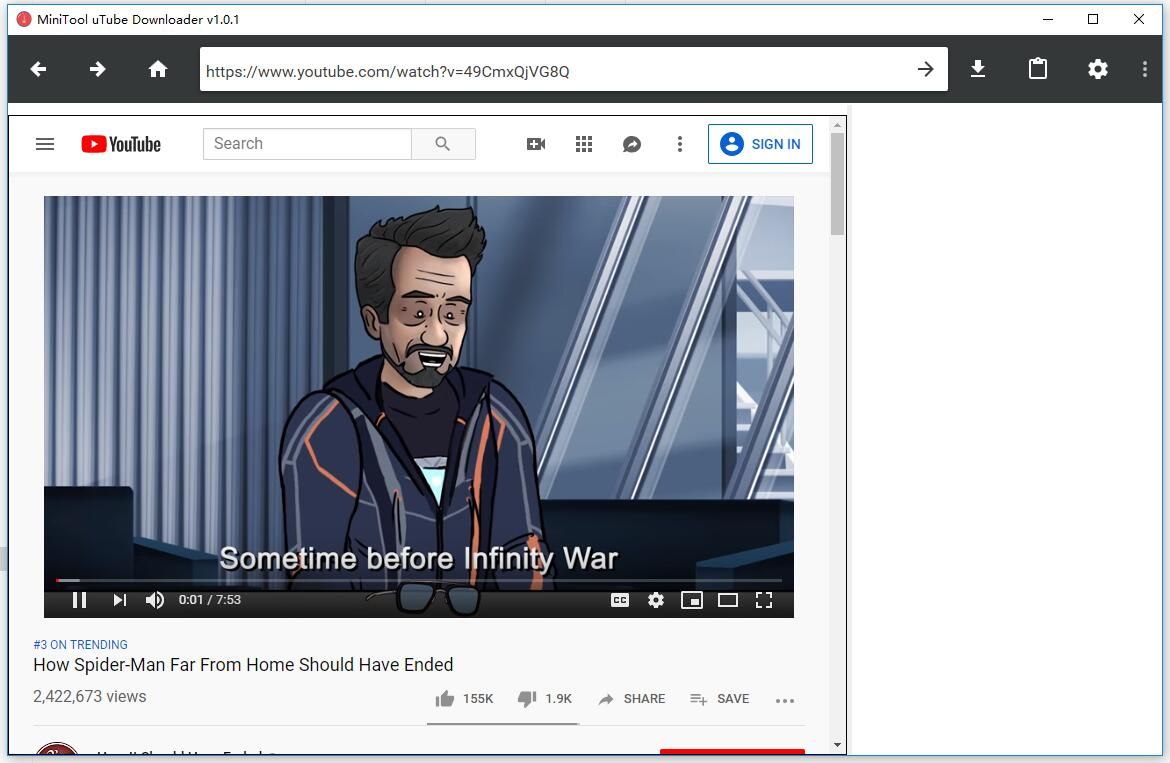
Vyberte formát souboru videa, například MP3, MP4, a stáhněte jej stisknutím tlačítka Stáhnout.
Související článek: Jak na to převést YouTube na MP4 ?
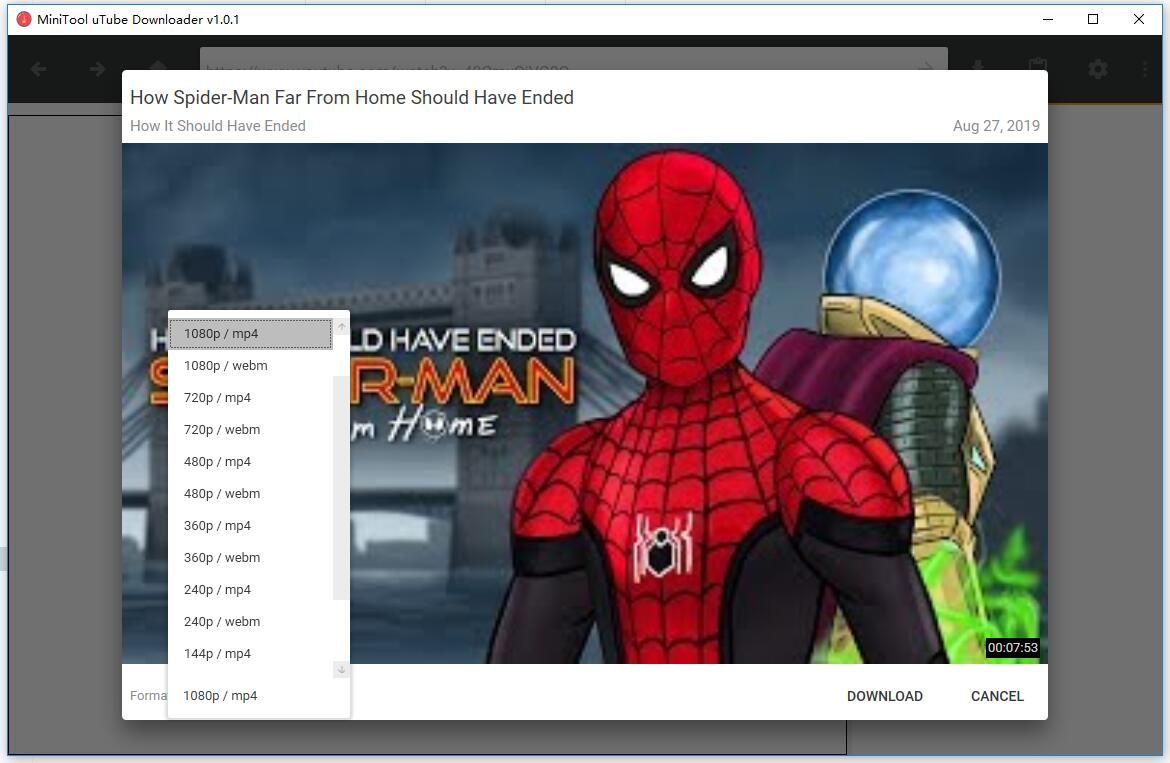
Nakonec si můžete prohlédnout videa z YouTube na různých zařízeních bez použití interní sítě.







![6 způsobů, jak Apex Legends nespustí Windows 10 [MiniTool News]](https://gov-civil-setubal.pt/img/minitool-news-center/34/6-ways-apex-legends-won-t-launch-windows-10.png)
![Co je to paměťová karta Nano, design od společnosti Huawei (kompletní průvodce) [MiniTool News]](https://gov-civil-setubal.pt/img/minitool-news-center/53/what-is-nano-memory-card.jpg)

![Jak zakázat hardwarovou akceleraci v systému Windows 10 [MiniTool News]](https://gov-civil-setubal.pt/img/minitool-news-center/37/how-disable-hardware-acceleration-windows-10.jpg)

![[Vyřešeno!] Nelze nainstalovat aplikace z obchodu Microsoft Store [MiniTool News]](https://gov-civil-setubal.pt/img/minitool-news-center/30/can-t-install-apps-from-microsoft-store.png)
![Program Windows Defender blokován zásadami skupiny? Vyzkoušejte těchto 6 metod [tipy MiniTool]](https://gov-civil-setubal.pt/img/backup-tips/92/windows-defender-blocked-group-policy.jpg)
![Notebook se stále odpojuje od Wi-Fi? Opravte problém hned! [MiniTool News]](https://gov-civil-setubal.pt/img/minitool-news-center/35/laptop-keeps-disconnecting-from-wi-fi.png)
![Jak otevřít disk v CMD (C, D, USB, externí pevný disk) [MiniTool News]](https://gov-civil-setubal.pt/img/minitool-news-center/88/how-open-drive-cmd-c.jpg)

![Vyřešeno: Váš mikrofon je ztlumen nastavením vašeho systému Google Meet [MiniTool News]](https://gov-civil-setubal.pt/img/minitool-news-center/08/solved-your-mic-is-muted-your-system-settings-google-meet.png)