9 metod opravy mého notebooku HP se nezapne [Tipy MiniTool]
9 Methods Fixing My Hp Laptop Wont Turn
Souhrn :
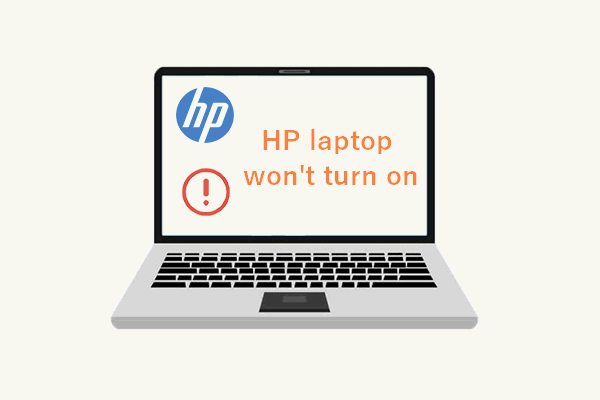
Pokusíte se zapnout notebook, aby fungoval, ale jen zjistíte, že to nezvládnete. Jaké je to zklamání! To se může stát komukoli, včetně těch, kteří používají notebooky světově známých značek. MiniTool zjistil, že mnoho lidí si stěžovalo, že se notebook HP občas nezapne, a proto se rozhodl poskytnout průvodce, jak zkontrolovat notebook HP a vyřešit problém.
Rychlá navigace:
Můj notebook HP se nezapne
Není to nic horšího, než po zapnutí vypínače a zapnutí notebooku (nazývaném také notebook) dostat černou obrazovku. Mnoho uživatelů notebooků HP uvedlo, že mají podobné zkušenosti - své Notebook HP se nezapne z neznámých důvodů.
Jaké jsou běžné situace notebooku HP se nezapnou? Pokud se podíváte na kontrolku napájení / nabíjení, když se váš notebook HP nezapne, ocitnete se v jedné z následujících situací:
- Notebook HP nezapne žádná světla
- Notebook HP se nezapne, ale svítí kontrolka nabíjení
- Notebook HP nezapne kontrolku napájení
Proč se můj laptop HP nezapne
Mnoho uživatelů si stěžuje; říkali, že se mi počítač HP nezapne, ale neznají přesný důvod. Někdy, když se notebook nezapne, se na obrazovce zobrazí chybová zpráva, která vám ukáže, co se stane. Většinou se ale nic neděje a nic nenasvědčuje tomu, proč se váš notebook nezapne. V této části jsem shrnul některé z nejčastějších příčin zapnutí notebooku.
 Vyřešeno: Řešení problémů s notebookem ASUS se nezapne
Vyřešeno: Řešení problémů s notebookem ASUS se nezapneMnoho lidí se potýká se stejným dilematem: notebook ASUS se nezapne. Navzdory různým důvodům problému se dá většinu času vyřešit.
Přečtěte si více8 nejpravděpodobnějších důvodů, proč se váš notebook HP nespustí
- Vybitá baterie nebo poškozená baterie
- Porucha baterie CMOS
- Zprostředkování operačního systému nebo hardwarové součásti
- Nainstalován nový hardware nebo software
- Konflikty externího hardwaru nebo softwaru
- Problémy s nastavením systému BIOS
- Problémy s obrazovkou notebooku HP
- Virový útok nebo malware
Mnoho uživatelů se ale spíše obává o řešení, která se netýkají spuštění notebooku HP, než o možných příčinách. Pojďme se tedy ponořit do technik řešení problémů s notebookem HP, které se nezapnou.
Nejlepší řešení pro obnovu dat z notebooku - 100% rychlé a bezpečné!
Jak opravit zapnutí notebooku HP? Zde jsou metody, které často používám při řešení problémů, když se můj laptop nezapne. Vyzkoušejte je jeden po druhém, dokud konečně nezapnete svůj notebook HP. Pokud problém přetrvává, zanechte krátkou zprávu na konci článku; naši technici se budou snažit, aby to za vás vyřešili.
Metoda 1: Zkontrolujte baterii
Nejprve byste měli zkontrolovat baterii a další zdroje energie, abyste se ujistili, že fungují správně.
- Vypněte notebook HP úplně.
- Vyjměte baterii z notebooku.
- Najděte zásuvku a ujistěte se, že funguje správně.
- Připojte svůj notebook do zásuvky pomocí napájecího kabelu.
- Zkuste notebook HP zapnout jako obvykle.
- Pokud to funguje, znamená to, že je baterie poškozená, takže se váš notebook nespustí.
3 způsoby, jak zkontrolovat stav baterie notebooku Dell.
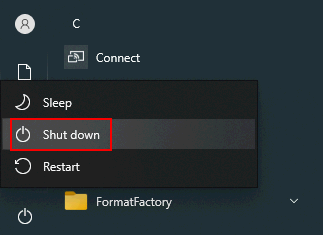
Jak to opravit
Chcete-li vyměnit starou baterii, měli byste nadále používat střídavé napájení nebo koupit novou baterii.
Pokud se váš notebook nezapne, když jako zdroj napájení používáte nabíječku, musíte zkontrolovat nabíjecí port, napájecí kabel nebo napájecí adaptér, abyste zjistili, zda fungují správně nebo ne.
Baterie CMOS
A co baterie CMOS, která ukládá nastavení BIOSu na základní desce? Může to být také důvod, proč váš notebook HP nelze spustit. Proto byste měli použít novou baterii CMOS k nahrazení staré baterie na notebooku, který nelze spustit. Ujistěte se, že jsou kabely připojeny správným způsobem.
Metoda 2: Odebrání externích disků a zařízení
Krok 1 : vypnutí notebooku HP.
Krok 2 : odebrat všechny externí disky a zařízení připojená k notebooku: USB flash disky, paměťové karty, externí pevné disky, tiskárny, skenery, dokovací stanice atd.
Krok 3 : zkuste zapnout notebook stisknutím vypínače.
- Pokud se spustí normálně, můžete potvrdit, že problémový externí disk / zařízení způsobuje, že váš notebook HP nelze spustit. Měli byste notebook znovu vypnout -> pokaždé připojit jedno hardwarové zařízení -> zapnout notebook a zjistit, co se stane. Tento postup opakujte, dokud nenajdete, který hardware / zařízení je
- Pokud se však váš notebook HP nezapne, měli byste se obrátit na jiná řešení.
Jak restartovat nebo vypnout notebook, na kterém běží Windows 10:
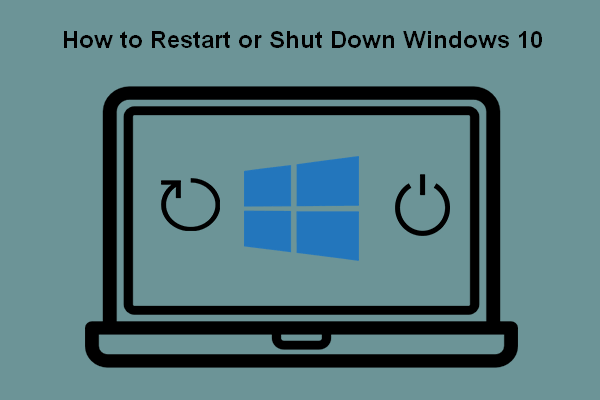 5 způsobů, jak restartovat nebo vypnout počítač se systémem Windows 10
5 způsobů, jak restartovat nebo vypnout počítač se systémem Windows 10Jak restartovat Windows 10? Jak vypnout počítač se systémem Windows 10? Jaký je rozdíl mezi restartem a vypnutím?
Přečtěte si víceMetoda 3: Tvrdý reset vašeho notebooku HP
Jak tvrdě resetovat notebook HP s vyměnitelnou baterií
- Vypněte notebook HP.
- Odstraňte z něj veškerý nepotřebný externí hardware a zařízení.
- Zkontrolujte, zda není připojena žádná nabíječka / napájecí adaptér.
- Opatrně vyjměte baterii z notebooku.
- Stisknutím a podržením tlačítka napájení po dobu nejméně 15 sekund vyprázdníte zbytkový elektrický náboj.
- Vložte baterii zpět a znovu připojte nabíječku / napájecí adaptér. (Nepřipojujte k notebooku další externí zařízení, dokud se nespustí.)
- Zapněte notebook HP stisknutím tlačítka Napájení.
- Klepněte na Pokračovat pokud se dostanete do okna Možnosti.
- Podívejte se na Normálně spusťte Windows možnost a vyberte ji.
- lis Enter a pak počkejte, až se notebook úspěšně spustí.
Co když váš notebook obsahuje zapečetěnou nebo nevyjímatelnou baterii? Nepokoušejte se tento typ baterie z notebooku vyjmout; může to vést ke ztrátě záruky a poškození zařízení.
Jak tvrdě resetovat notebook HP se zapečetěnou nebo nevyjímatelnou baterií
- Notebook HP úplně vypněte.
- Odeberte ze svého notebooku všechny replikátory portů nebo dokovací stanice.
- Od notebooku také odpojte všechna externí periferní zařízení.
- Ujistěte se, že AC adaptér nebo nabíječka nejsou zapojeny.
- Stiskněte tlačítko napájení a podržte jej po dobu 8–10 sekund.
- Po chvíli znovu připojte napájecí adaptér k notebooku HP. Nepřipojujte žádná periferní zařízení, replikátory portů ani dokovací stanice.
- Notebook zapnete stisknutím tlačítka Napájení obvyklým způsobem.
- Vyhledejte a vyberte Normálně spusťte Windows pokud se na obrazovce zobrazí nabídka pro spuštění.
- Poté stiskněte Enter a váš notebook bude pravděpodobně spuštěn.
Jak resetovat notebook HP 3 způsoby:
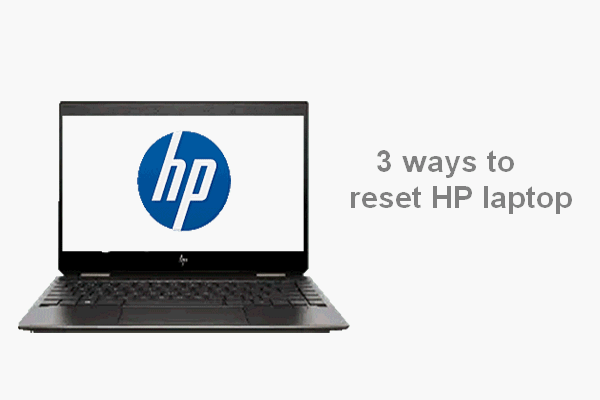 Resetování notebooku HP: Jak tvrdý reset / obnovení továrního nastavení vašeho HP
Resetování notebooku HP: Jak tvrdý reset / obnovení továrního nastavení vašeho HPTento článek vám ukáže, jak sami resetovat notebook HP při řešení problémů: tvrdý reset notebooku HP a obnovení továrního nastavení notebooku HP.
Přečtěte si víceMetoda 4: Vyzkoušejte testy součástí
- zmáčkni Napájení knoflík.
- Pokračujte v lisování Esc na klávesnici, dokud se nezobrazí nabídka.
- Poté stiskněte F2 klíč a vyberte Zkoušky součástí .
- Vyberte komponenty, které chcete otestovat: procesor, pevný disk, klávesnice, paměť, síť atd.
- Pokud najdete nějaké chyby, postupujte podle pokynů.
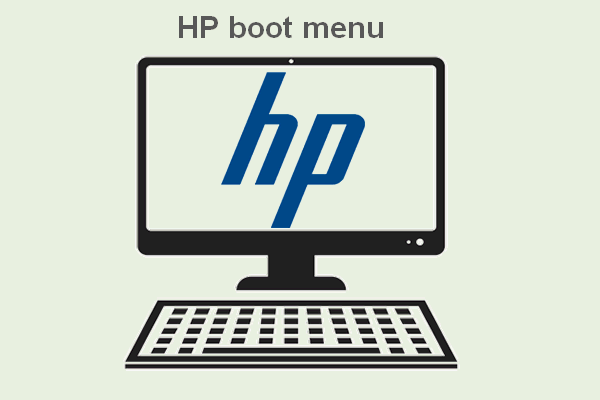 Co je nabídka HP Boot? Jak vstoupit do nabídky Boot nebo BIOSu
Co je nabídka HP Boot? Jak vstoupit do nabídky Boot nebo BIOSuExistuje mnoho lidí, kteří přemýšlejí, jaké klávesy stisknout, aby se v případě potřeby zobrazilo spouštěcí menu HP u různých modelů.
Přečtěte si víceMetoda 5: Obnovení nebo resetování notebooku HP
- Vybrat Odstraňte problém v Vyberte možnost
- Klepněte na Obnovte svůj počítač .
- Klepněte na další a počkat.
- Pokud se notebook úspěšně spustí, máte hotovo.
- Pokud se to nepodařilo a znovu se dostanete do okna Vyberte možnost, vyberte Odstraňte problém -> Resetujte počítač -> další -> odebrat soubory -> postupujte podle pokynů na obrazovce.
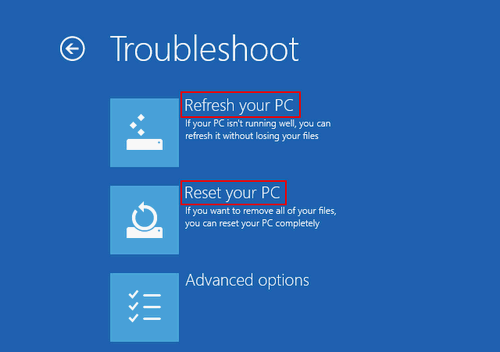
Co když jste neviděli okno Vyberte možnost? Vyzkoušejte tyto metody pro přístup k možnostem spuštění.
- Vynutit spuštění systému Windows v pokročilých možnostech spouštění stisknutím určité klávesy.
- Použijte jednotku pro obnovení systému Windows 10.
- Použijte instalační jednotku / disk Windows 10.
[2021] Nejlepší nástroje pro opravu zavádění systému Windows 10, které byste měli vědět.
Metoda 6: Spuštění v nouzovém režimu
- Odstraňte všechna periferní zařízení.
- zmáčkni Napájení knoflík.
- zmáčkni F8 opakovaně před zobrazením loga HP nebo Windows.
- Vybrat Nouzový režim se sítí pomocí kláves se šipkami.
- Pokračujte podle pokynů na obrazovce.
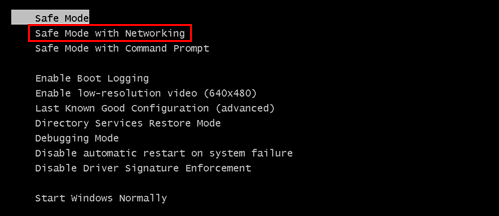
Metoda 7: Obnovte výchozí nastavení systému BIOS
- Stiskněte a podržte Napájení tlačítko po dobu asi 15 sekund.
- lis Esc nebo F10 vstupte do nabídky Nastavení systému BIOS.
- Vyberte možnost Obnovit výchozí a stiskněte Enter .
- Ukončete BIOS a restartujte notebook.
Metoda 8: Aktualizace systému BIOS na notebooku HP
- Připojte notebook HP k funkčnímu zdroji napájení pomocí adaptéru.
- Stiskněte a podržte Windows + B současně.
- Během provádění kroku 2 stiskněte a podržte tlačítko Napájení tlačítko na 1 sekundu.
- Uvolněte všechny klávesy a kontrolka napájení by se měla znovu rozsvítit.
- Obrazovka notebooku zůstane přibližně 40 sekund prázdná.
- Můžete také slyšet pípnutí.
- The Aktualizace HP BIOS Objeví se obrazovka a začne proces aktualizace.
Jak zkontrolovat a aktualizovat systém BIOS v počítači Dell?
Metoda 9: Řešení potíží s černou obrazovkou notebooku HP
Problém může být na obrazovce, pokud se váš laptop nezapne, i když je připojen. Problémy s obrazovkou byste měli diagnostikovat následujícími způsoby:
- Upravte jas : měli byste zvýšit jas obrazovky svého notebooku, abyste se ujistili, že není nastaven na minimum.
- Zakázat hibernaci : vaše obrazovka může zůstat černá, pokud jsou soubory hibernace poškozeny náhle. Tuto funkci byste měli deaktivovat a restartovat notebook.
- Připojte se k externímu monitoru : svůj notebook HP můžete připojit k externímu displeji pomocí kabelu VGA a otestovat kabel LCD a LCD. Kromě toho můžete zkusit připojit notebook k televizoru pomocí kabelu HDMI. Potom zkuste restartovat notebook.
Jak připojit notebook k televizoru bez kabelu HDMI?
Zachraňte svá data z notebooku HP
Ukázalo se, že výše uvedené opravy pomohly mnoha lidem konečně zapnout své notebooky HP. Pokud je to tak, další věcí, kterou musíte udělat, je zálohování notebooku HP nebo obnovení ztracených dat z něj.
Zálohování a obnovení ve Windows 10
Jak zálohovat počítač pomocí historie souborů:
- Otevřeno Nastavení .
- Vybrat Aktualizace a zabezpečení .
- Přejít na Záloha v levém postranním panelu.
- Vyhledejte Zálohujte pomocí Historie souborů sekce.
- Klikněte na Přidat disk pod ním a vyberte externí disk nebo síťové umístění pro zálohy.
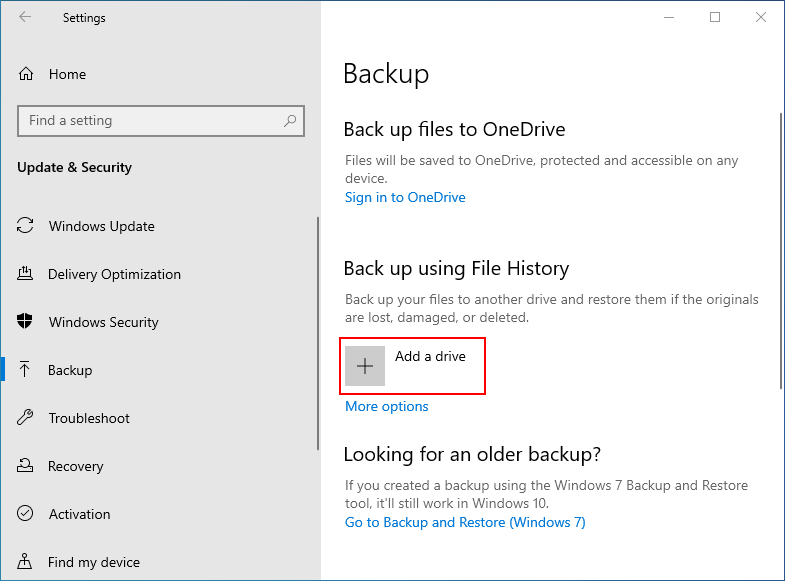
Jak obnovit soubory pomocí Historie souborů:
- lis Windows + S .
- Typ obnovit soubory .
- Vybrat Obnovte své soubory pomocí Historie souborů .
- Projděte seznam a vyberte požadovaný soubor.
- Zobrazit všechny jeho verze pomocí šipek.
- Až najdete požadovanou verzi, vyberte Obnovit. Tím se soubor obnoví do původního umístění.
- Můžete také kliknout pravým tlačítkem na Obnovit a vyberte Obnovit do vybrat pro ni nové umístění.
Existuje lepší volba pro zálohování systému, disku nebo jen důležitých dat uložených ve Windows 10: MiniTool ShadowMaker. Má následující úžasné funkce:
- Zálohování a obnovení systému
- Zálohovat / synchronizovat otevřené soubory
- Obnovit do jiného počítače
- Zálohujte 2 MB svazku clusteru
- Změňte schéma zálohování
- Automatické zálohování
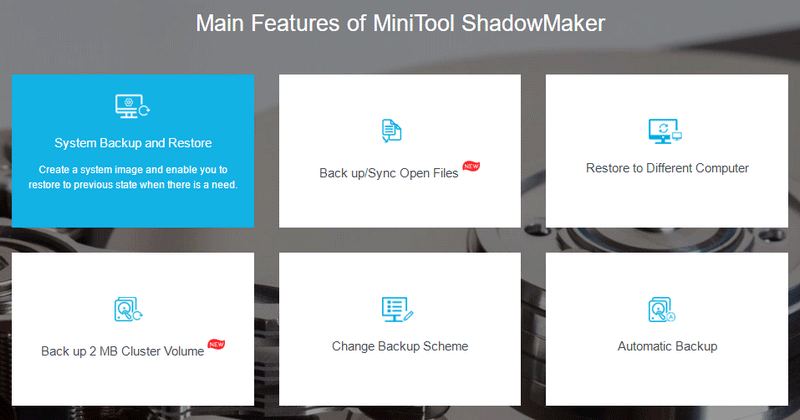
Obnovte data z notebooku HP, která se nezapnou
Poznámka: Pokud se váš notebook HP může konečně zapnout po použití výše uvedených metod k jeho opravě, měli byste spustit MiniTool Power Data Recovery a obnovit soubory z pevného disku notebooku pouze v kroku 3.Krok 1: vytvořte zaváděcí disk.
- Najděte jiný počítač se systémem Windows.
- Získejte MiniTool Power Data Recovery, který má Snap-in WinPE Bootable Builder.
- Nainstalujte a spusťte MiniTool Power Data Recovery.
- Připojte jednotku USB k počítači nebo vložte disk CD / DVD.
- Klikněte na Zaváděcí média tlačítko v levém dolním rohu.
- Postupujte podle pokynů na obrazovce a vytvořte zaváděcí jednotku CD, DVD nebo USB flash.
- Správně odstraňte spouštěcí disk z aktuálního počítače.
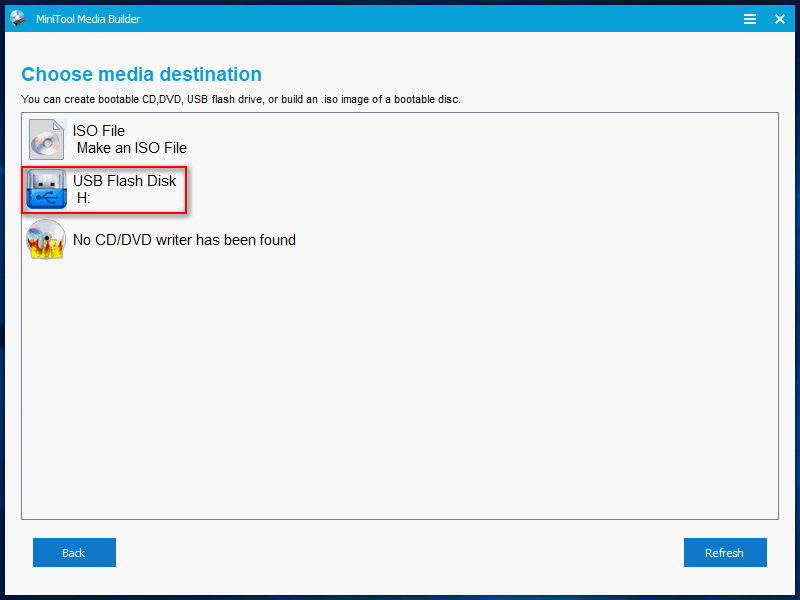
Krok 2: Změňte pořadí spouštění na notebooku HP.
- zmáčkni Napájení knoflík.
- lis Esc / F10 otevřete nabídku nastavení systému BIOS.
- Jít do Úložný prostor -> Možnosti spuštění .
- Změňte pořadí zavádění tak, aby se zaváděcí disk stal prvním zaváděcím zařízením.
- Ukončete a restartujte notebook HP.
Krok 3: Obnovte data z nespouštěcího notebooku HP.
- Připojte vyměnitelný disk k notebooku a uložte obnovená data.
- Vybrat MiniTool Power Data Recovery na obrazovce MiniTool PE Loader.
- Vybrat Pevný disk z levého panelu.
- V pravém podokně vyberte pevný disk a klikněte na Skenovat .
- Můžete také dvakrát kliknout na jednotku a zahájit proces skenování najednou.
- Počkejte na skenování a procházejte výsledky. Zkontrolujte, co chcete obnovit.
- Klikněte na Uložit tlačítko a vyberte externí disk jako umístění úložiště. Klepněte na OK .
- Počkejte na dokončení procesu obnovy.
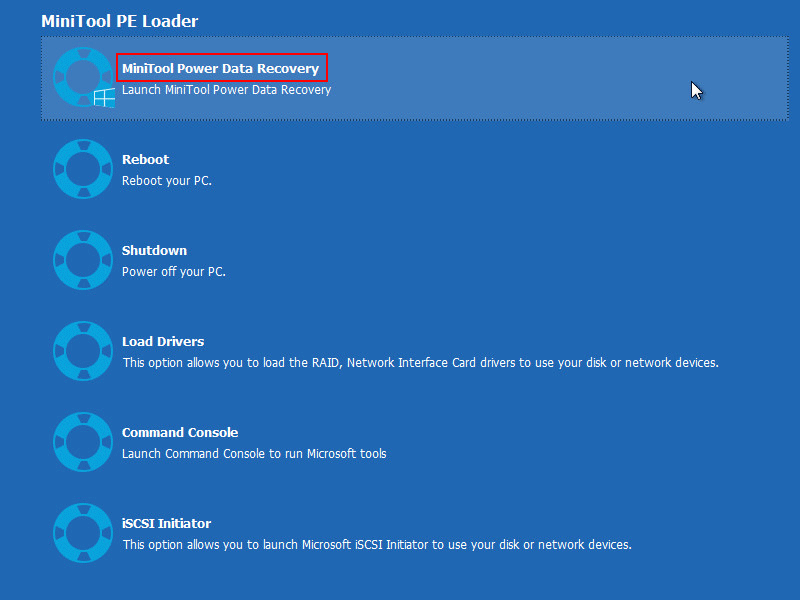
Poté byste měli zavřít software a změnit pořadí zavádění zpět.
Závěr
Nenechte se vyděsit, když se váš notebook HP nezapne. Není to výjimečná situace; mnoho lidí trpí stejnými potížemi nebo je někdy obtěžovalo - notebook se nezapne, i když je zapojen do zásuvky. Když přestane notebook HP fungovat, světlo může být v jiném stavu: Notebook HP se nezapne, Notebook HP se nezapne, ale kontrolka nabíjení svítí, notebook HP nezapne kontrolky napájení atd. Tato stránka uvádí možné příčiny tohoto problému a užitečná řešení jeho řešení. Kromě toho vám ukáže, jak obnovit důležitá data z notebooku HP, i když se nespustí.
HP Laptop Hard Drive Short DST Failed [Quick Fix].






![Oprava - Žádná možnost spánku v nabídce napájení systému Windows 10/8/7 [Novinky MiniTool]](https://gov-civil-setubal.pt/img/minitool-news-center/34/fixed-no-sleep-option-windows-10-8-7-power-menu.png)



![Vyřešeno - Proč má Chrome ve Správci úloh tolik procesů [Zprávy MiniTool]](https://gov-civil-setubal.pt/img/minitool-news-center/72/solved-why-does-chrome-have-many-processes-task-manager.png)
![Jak aktualizovat ovladače zařízení Windows 10 (2 způsoby) [MiniTool News]](https://gov-civil-setubal.pt/img/minitool-news-center/09/how-update-device-drivers-windows-10.jpg)



![[Úplný průvodce] Jak zkopírovat oddíl NTFS na jiný disk?](https://gov-civil-setubal.pt/img/partition-disk/9F/full-guide-how-to-copy-ntfs-partition-to-another-drive-1.jpg)



![7 řešení pro opravu IRQL_NOT_LESS_OR_EQUAL Windows 10 [MiniTool Tipy]](https://gov-civil-setubal.pt/img/backup-tips/05/7-solutions-fix-irql_not_less_or_equal-windows-10.png)