Automaticky uvolněte místo na OneDrive pomocí Storage Sense
Automaticky Uvolnete Misto Na Onedrive Pomoci Storage Sense
Pokud chcete automaticky uvolnit místo na OneDrive, když je na disku C: málo místa a systém běží pomalu, můžete použít Storage Sense. MiniTool v tomto příspěvku uvádí, jak uvolnit místo na OneDrive pomocí Storage Sense. Kromě toho, pokud některé soubory omylem smažete, můžete je získat zpět pomocí programu MiniTool Power Data Recovery.
The nejlepší bezplatný software pro obnovu dat které vám pomohou obnovit smazané soubory:
MiniTool Power Data Recovery je profesionál nástroj pro obnovu dat . Můžete jej použít k obnově dat z SSD, pevných disků, paměťových karet, SD karet, USB flash disků a dalších. Bez ohledu na to, zda jsou vaše data ztracena nebo zformátována, zda je váš disk nepřístupný nebo systém nelze spustit, můžete tento software použít k obnovení dat pomocí několika jednoduchých kliknutí.
Můžete vyzkoušet MiniTool Power Data Recovery Free Edition a naskenovat disk a zjistit, zda najde potřebné soubory. Pomocí tohoto bezplatného nástroje můžete také obnovit 1 GB souborů.
OneDrive Uvolněte místo
Funkce File On-Demand na OneDrive vám může pomoci získat přístup ke všem souborům v cloudovém úložišti OneDrive, aniž byste je museli stahovat. Soubory tedy nebudou využívat úložný prostor ve vašem počítači. Pokud ale prohlížíte a upravujete soubory na OneDrive, zaberou tyto soubory na vašem počítači nějaké místo na disku navíc. Možná již nebudete muset ukládat soubory, které byly staženy, když jste je otevřeli.
Jak tedy zajistit, aby OneDrive uvolnil místo? Můžete použít Storage Sense: musíte nastavit Storage Sense podle vašich požadavků.
Jak uvolnit OneDrive pomocí Storage Sense?
Windows Storage Sense je funkce v aplikaci Nastavení. Může spolupracovat s OneDrive, aby vám pomohl automaticky uvolnit místo tím, že zpřístupní lokálně soubory, které nebudete muset znovu používat pouze online.
Zde potřebujete vědět, že soubory pouze online jsou stále na OneDrive a můžete je vidět na svém PC. Když je povoleno síťové připojení, můžete používat pouze online soubory stejně jako jiné soubory.
Storage Sense je k dispozici ve Windows 10 verze 1809 a novějších verzích Windows (včetně nejnovějšího Windows 11). Storage Sense lze spustit pouze na jednotce C:, aby se uvolnilo místo na disku. Umístění vašeho OneDrive tedy musí být na disku C:. Storage Sense nemůže pomoci uvolnit místo na jiných místech, jako jsou fyzické jednotky, jako jsou jednotky CD a DVD, a logické oddíly, jako jsou jednotky D:.
Pokud chcete, aby OneDrive uvolnil místo pomocí Storage Sense, musíte se ujistit, že je Storage Sense povoleno, a poté musíte změnit související nastavení na základě vašich požadavků.
Move 1: Zapněte Storage Sense
Krok 1: Klikněte na ikonu vyhledávání na hlavním panelu a vyhledejte Nastavení úložiště.
Krok 2: Zapněte tlačítko pod Úložný prostor .
Ve výchozím nastavení lze soubory, které jste za posledních 30 dní nepoužili, nastavit jako online pouze v případě, že na disku C: dochází volné místo. Storage Sense nastaví soubory pouze na online, dokud nebude dostatek volného místa pro bezproblémový chod systému, abyste mohli mít své soubory co nejvíce dostupné lokálně.
Přesun 2: Nastavte, jak často se bude Storage Sense spouštět, aby se uvolnilo místo na OneDrivu
Můžete také nechat Storage Sense, aby se spouštěla pravidelně, místo aby se spouštěla pouze tehdy, když na disku C: dochází místo.
Krok 1: Klikněte Nakonfigurujte Storage Sense nebo jej spusťte nyní na stránce Úložiště v Nastavení a pokračujte.
Krok 2: Vyberte Během nedostatku volného místa na disku pro Run Storage Sense.

Krok 3: Přejděte dolů na OneDrive a poté z rozevírací nabídky vyberte, jak často chcete, aby se Storage Sense spouštěl.
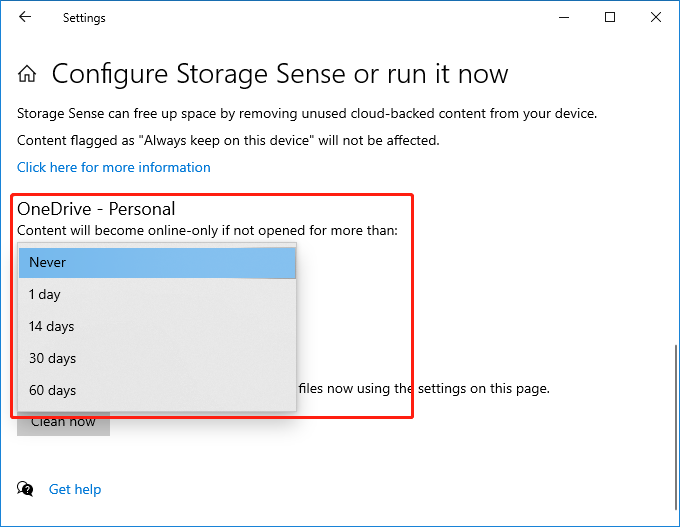
Po tomto nastavení se Storage Sense spustí na základě frekvence, kterou jste zvolili pro uvolnění místa.
Soubory, které jste označili jako vždy dostupné, nebudou ovlivněny a můžete je nadále používat offline.
Sečteno a podtrženo
Tento příspěvek představuje způsob, jak automaticky uvolnit místo na OneDrive pomocí Storage Sense. Doufáme, že toto je cesta, kterou hledáte. Kromě toho, pokud máte problémy týkající se softwaru MiniTool, můžete kontaktovat [e-mail chráněný] pro užitečné informace.



![Co dělat, když se myš v systému Windows 10 stále odpojuje? [MiniTool News]](https://gov-civil-setubal.pt/img/minitool-news-center/60/what-do-when-mouse-keeps-disconnecting-windows-10.jpg)

![Top 5 Converter URL to MP3 - Quick Converter URL to MP3 [MiniTool Tips]](https://gov-civil-setubal.pt/img/blog/96/top-5-des-convertisseurs-durl-en-mp3-convertir-rapidement-une-url-en-mp3.png)
![Jak snadno opravit chybu odpojeného média v systému Windows 10? [MiniTool News]](https://gov-civil-setubal.pt/img/minitool-news-center/95/how-fix-media-disconnected-error-windows-10-easily.png)
![OPRAVA: Ovladač tiskárny HP není k dispozici Windows 10/11 [Tipy MiniTool]](https://gov-civil-setubal.pt/img/news/32/fix-hp-printer-driver-is-unavailable-windows-10/11-minitool-tips-1.png)

![Zálohování systému Image VS - Který z nich je pro vás vhodný? [Tipy MiniTool]](https://gov-civil-setubal.pt/img/backup-tips/30/system-image-vs-backup-which-one-is-suitable.png)
![Top 5 řešení chybového kódu Hulu Runtime-2 [MiniTool News]](https://gov-civil-setubal.pt/img/minitool-news-center/45/top-5-solutions-hulu-error-code-runtime-2.png)
![Jak rychle obnovit data z rozbitého telefonu Android? [Tipy MiniTool]](https://gov-civil-setubal.pt/img/android-file-recovery-tips/28/how-recover-data-from-broken-android-phone-quickly.jpg)







