Vytvořte soubor výpisu paměti živého jádra pomocí Správce úloh ve Win11
Create Live Kernel Memory Dump File Using Task Manager On Win11
Společnost Microsoft zavedla v operačním systému Windows novou funkci pro odstraňování problémů nazvanou soubor výpisu paměti živého jádra, která má správcům pomoci vyřešit chyby a selhání. Tento příspěvek od MiniTool uvádí, jak vytvořit živý soubor výpisu paměti jádra pomocí Správce úloh.Live Kernel Memory Dump je nová funkce představená v novějších verzích Windows 11 (aktualizace Moment 3 nebo novější). Nevyžaduje přepnutí operačního systému do režimu offline a lze jej provést, když je operační systém spuštěn a dojde k problému. Windows 11 nyní umožňuje vytvořit živý soubor výpisu paměti jádra pomocí Správce úloh k zachycení informací o paměti pro neobvyklé podmínky.
Tyto soubory výpisu obsahují konzistentní snímky paměti jádra (volitelně včetně paměti uživatelského režimu a paměti hypervisoru), minidumps (s pomocnými daty) a dalšími informacemi k prozkoumání stavu systému, nezávažných chyb, problémů s ovladači a BSOD .
Ve výchozím nastavení se živé výpisy paměti jádra ukládají do následujícího umístění:
C:\Users\Username\AppData\Local\Microsoft\Windows\TaskManager\LiveKernelDumps
Tipy: Vzhledem k tomu, že data vašeho počítače se mohou ztratit kvůli systémovým problémům, jako je BSOD, můžete svůj systém zálohovat předem. Jakmile se váš počítač nespouští normálně, můžete jej obnovit pomocí záložního obrazu. Chcete-li to provést, můžete zkusit PC zálohovací software – MiniTool ShadowMaker. Umožňuje vám vyzkoušet všechny funkce zdarma po dobu 30 dnů.Zkušební verze MiniTool ShadowMaker Kliknutím stáhnete 100% Čistý a bezpečný
Vytvořte soubor výpisu paměti živého jádra pomocí Správce úloh
Zde je návod, jak vytvořit živý soubor výpisu paměti jádra pomocí Správce úloh .
1. Napište Správce úloh v Vyhledávání krabici, abyste ji otevřeli.
2. Pod Podrobnosti karta, typ Systém ve vyhledávací liště a stiskněte Vstupte najít to.
3. Klepněte pravým tlačítkem myši na Systém položku vybrat Vytvořte živý soubor výpisu paměti jádra volba. Poté můžete kliknout Úplný živý výpis paměti jádra nebo Kernel stacks memory dump .
- Úplný živý výpis paměti jádra: Tato možnost vytvoří soubor výpisu, který obsahuje aktivní paměť jádra a také možnosti pro zachycení jiných typů paměti, včetně paměti uživatelského režimu a paměti hypervizoru.
- Výpis paměti zásobníků jádra: Tato volba vytvoří menší soubor, který obsahuje stav procesoru jádra a všechny zásobníky vláken jádra.
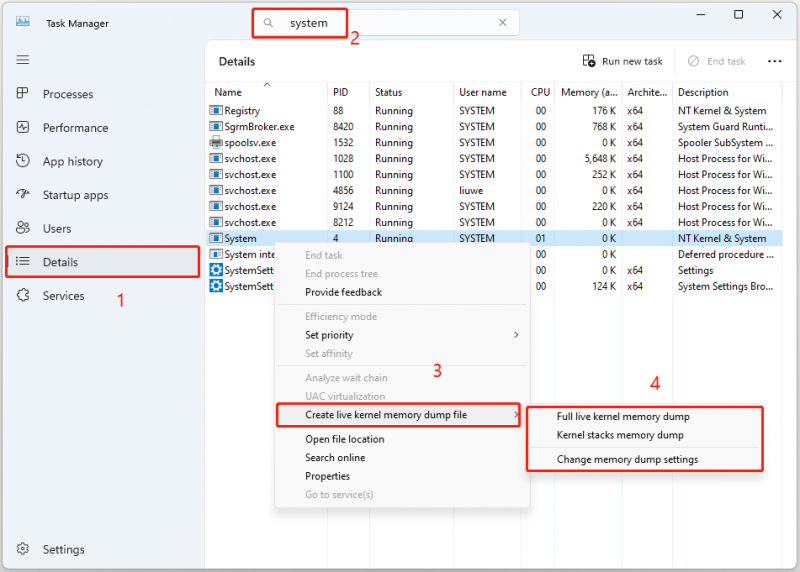
4. Poté obdržíte zprávu, že soubor byl úspěšně vytvořen a jeho umístění. Můžete kliknout OK pro vypnutí okna nebo kliknutím Otevřít umístění souboru k nalezení cesty k souboru v Průzkumníku souborů.
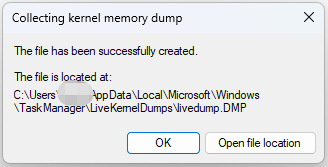
Viz také: Jak opravit chybu Live Kernel Event 193 v systému Windows 10?
Změňte nastavení výpisu paměti
Windows 11 také umožňuje ovládat funkce, které vytvářejí živý soubor výpisu paměti jádra. Můžete kliknout na Nastavení ve Správci úloh a přejděte na Možnosti výpisu paměti živého jádra (pokročilé) část. Poté získáte následující možnosti přizpůsobení souboru výpisu paměti živého jádra:
- Přerušit při nedostatku paměti: Zaškrtnutím této možnosti zastavíte proces živého výpisu v případě nedostatku paměti.
- Zachyťte stránky Hypervisoru: Zaškrtněte tuto možnost, chcete-li zachytit oblasti paměti používané hypervizorem pro podporu Hyper-V a virtuálních počítačů. Vybrat Zahrnout nepodstatné stránky možnost zachytit nepodstatné stránky paměti hypervizoru.
- Zachycení uživatelských stránek: Tuto možnost zaškrtněte, pokud problém, který diagnostikujete, vyžaduje paměť uživatelského režimu.
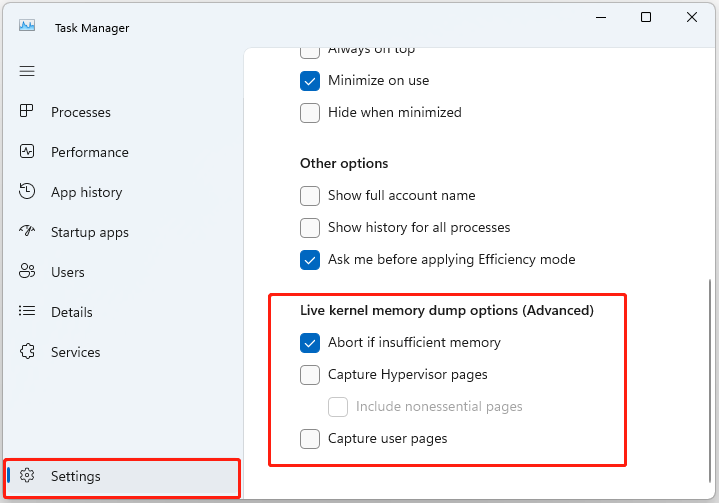
Závěrečná slova
Jak vytvořit živý soubor výpisu paměti jádra pomocí Správce úloh? Tento příspěvek vám poskytuje průvodce krok za krokem. Doufám, že vám tento příspěvek může být užitečný.


![Opravit nelze resetovat počítač Požadovaný oddíl disku chybí [Tipy MiniTool]](https://gov-civil-setubal.pt/img/data-recovery-tips/95/fix-unable-reset-your-pc-required-drive-partition-is-missing.jpg)



![Jak opravit ERR_TIMED_OUT v prohlížeči Chrome? Vyzkoušejte tyto metody [MiniTool News]](https://gov-civil-setubal.pt/img/minitool-news-center/70/how-fix-err_timed_out-chrome.png)
![Co když váš počítač nemá přístup k systému BIOS? Průvodce pro vás! [MiniTool News]](https://gov-civil-setubal.pt/img/minitool-news-center/23/what-if-your-computer-can-t-access-bios.jpg)









![Jak vytvořit disk pro obnovení HP v systému Windows 10? Průvodce je zde! [Tipy MiniTool]](https://gov-civil-setubal.pt/img/backup-tips/66/how-create-an-hp-recovery-disk-windows-10.png)

![Kompletní průvodce řešením problému „Dell SupportAssist nefunguje“ [MiniTool News]](https://gov-civil-setubal.pt/img/minitool-news-center/23/full-guide-fix-dell-supportassist-not-working-issue.jpg)