Potřebujete alternativu HP Backup and Recovery Manager?
Do You Need A Hp Backup And Recovery Manager Alternative
HP Backup and Recovery Manager se může pochlubit mnoha výkonnými funkcemi pro zálohování a obnovu. A co jeho dokonalá náhrada, MiniTool ShadowMaker? Jestli tě to zajímá, tak tohle Řešení MiniTool příručka poskytne další podrobnosti o alternativě HP Backup and Recovery Manager.Na začátku článek podá přehled HP Backup and Recovery Manager na základě tradičních funkcí a kroků zálohování a obnovy. Poté se budeme zabývat náhradou HP Recovery Manager, MiniTool ShadowMaker, jeho výhodami oproti jiným řešením a návodem k použití.
O HP Backup and Recovery Manager
HP Backup and Recovery Manager je softwarový program pro Windows navržený speciálně pro zákazníky HP. Tento nástroj je základním nástrojem pečlivě navrženým k ochraně vašich cenných dat a poskytuje robustní štít proti potenciálním scénářům ztráty dat efektivní správou procesů zálohování a usnadněním operací bezproblémové obnovy.
Aplikace funguje v rámci Windows a vytváří zálohy systému, všech aplikací a všech datových souborů. Dodává se buď předinstalovaný v počítači HP, nebo se dodává s přídavným hardwarem HP. Všechny tyto funkce HP Recovery Manager z něj činí nezbytný nástroj pro zajištění bezpečnosti vašich dat.
Jak používat HP Recovery Manager v systému Windows 10
Jak bylo zmíněno v první části, HP Recovery Manager má schopnost vytvářet zálohy pro systém Windows, všechny aplikace, celý pevný disk a všechny datové soubory. Zde je návod, jak pomocí něj zálohovat a obnovovat jednotlivé soubory.
Krok 1. Spusťte HP Backup and Recovery z Windows Start menu.
Krok 2 Zálohujte svá osobní data
Po uvítací obrazovce vyberte Zálohování pro ochranu systémových nastavení a důležitých souborů a klikněte Další . Pak si vyberte Zálohujte jednotlivé soubory a složky a Zálohujte vybrané soubory z nejběžnějších umístění .
Dále zkontrolujte typy souborů, které chcete zálohovat, a vyberte umístění zálohy. Po provedení vaší volby proveďte úlohu zálohování podle průvodce na obrazovce.
Krok 3 Obnovte záložní soubor
V HP Backup and Recovery Manager vyberte Obnovte důležité soubory nebo celý systém a klikněte Další . Poté vyberte Obnovte jednotlivé soubory a data . Hit Další jít dál.
V dalším rozhraní vás bude informovat o umístění, kde jsou vaše soubory nastaveny k obnovení. Dokončete obnovu pomocí průvodce.
Související příspěvek: Jak obnovit soubory z konkrétní složky v Windows?
Proč potřebujete lepší alternativu HP Backup and Recovery Manager
Program HP Recovery Manager je bezpochyby velmi praktický nástroj s pohodlnými funkcemi zálohování souborů a je v zařízení předinstalován. Je však kompatibilní pouze s počítači HP a není podporován pro novější počítače HP od roku 2018. Tato podmínka pro vás musela vést k určitému zmatku. Existuje tímto způsobem flexibilnější a široce použitelné řešení ochrany dat pro váš počítač se systémem Windows?
Alternativa HP Backup and Recovery Manager – MiniTool ShadowMaker
Ve srovnání se složitějším provozem HP Backup and Recovery Manager může být některý snadno použitelný software třetích stran, jako je MiniTool ShadowMaker, dokonalou alternativou pro Windows 11/10/8.1/8/7. Je to flexibilnější řešení ochrany dat, které vám to umožní záložní soubory z vašeho počítače, knihovny, uživatelů a počítače. Jiné než zálohování souborů, zálohování disku, zálohování diskových oddílů a záloha systému všechny podporují.
Kromě toho je MiniTool ShadowMaker také schopen vytvářet plánované zálohy, nastavovat schémata zálohování, klonování SSD na větší SSD a další. S 30denní bezplatnou zkušební verzí si můžete užívat její úžasné a různé funkce. Nyní vám ukážu, jak vytvořit zálohu pomocí nejlepší alternativy HP Backup and Recovery Manager, MiniTool ShadowMaker.
Krok 1. Stáhněte si a nainstalujte MiniTool ShadowMaker do počítače. Po instalaci jej spusťte a klikněte Zachovat zkušební verzi pro vstup do jeho hlavního rozhraní.
Zkušební verze MiniTool ShadowMaker Kliknutím stáhnete 100 % Čistý a bezpečný
Krok 2. V Zálohování stránku, přejděte na ZDROJ vyberte položky, které chcete zálohovat. Pak klikněte OK pokračovat.

Krok 3. Přejít na CÍL vyberte cestu úložiště pro záložní bitovou kopii. Obecně se důrazně doporučuje vybrat externí pevný disk nebo USB flash disk, abyste si uchovali soubor záložního obrazu. Pak klikněte OK pokračovat.
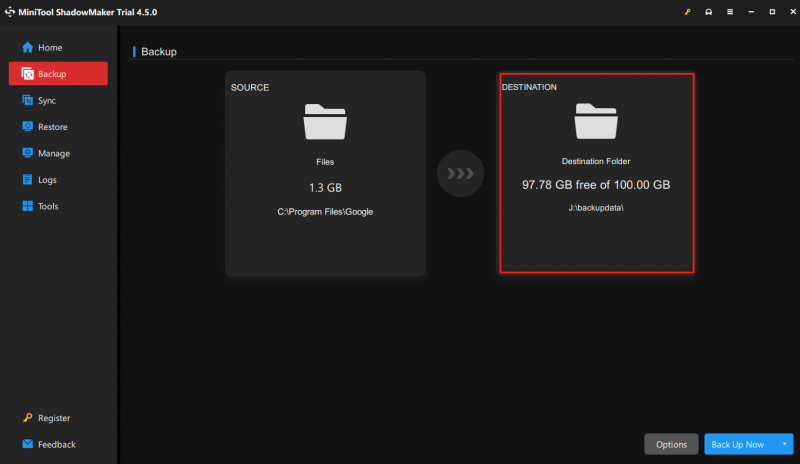 Tipy: MiniTool ShadowMaker je jednorázový nástroj pro zálohování, který vám umožňuje přizpůsobit pokročilejší parametry, jako je nastavení plánu, úroveň komprese a ochrana heslem při provádění zálohy. Chcete nastavit plánované zálohování, aby se vaše soubory automaticky zálohovaly v pravidelných intervalech? Viz tento článek – Jak nastavit plánované zálohování pro ochranu vašich dat .
Tipy: MiniTool ShadowMaker je jednorázový nástroj pro zálohování, který vám umožňuje přizpůsobit pokročilejší parametry, jako je nastavení plánu, úroveň komprese a ochrana heslem při provádění zálohy. Chcete nastavit plánované zálohování, aby se vaše soubory automaticky zálohovaly v pravidelných intervalech? Viz tento článek – Jak nastavit plánované zálohování pro ochranu vašich dat .Krok 4. Klikněte na Zálohujte nyní k okamžitému zahájení procesu zálohování. Úlohu zálohování můžete zkontrolovat v Spravovat strana.
Pokud ve vašem systému způsobí zhroucení systému, malwarové infekce nebo selhání pevného disku, můžete obnovit důležitá data pomocí těchto záložních obrazových souborů. Nyní se podívejme, jak na to.
Krok 1. Otevřete MiniTool ShadowMaker a klikněte Zachovat zkušební verzi dostat se do toho.
Krok 2. Přejděte na Obnovit karta a klepněte na tlačítko Obnovit vedle požadované úlohy zálohování. Pokud zde záloha není uvedena, klikněte Přidat zálohu pro ruční výběr záložního obrazu.
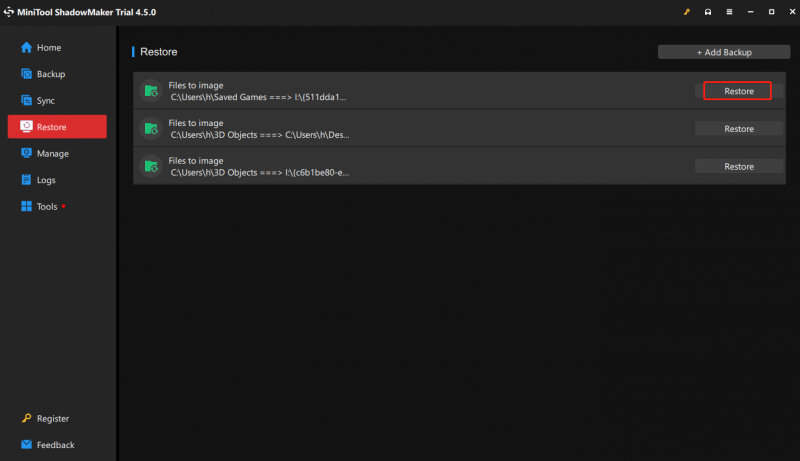
Krok 3. Podle dalších pokynů na obrazovce vyberte verzi zálohy a obnovte cíl.
Závěrečné myšlenky
Závěrem, pro zabezpečení dat a systému je dobrou volbou zálohovat soubory nebo pevný disk pomocí HP Recovery Manager. Pokud jsou k dispozici univerzálnější a vhodnější možnosti zálohovacího softwaru, MiniTool ShadowMaker je skvělou alternativou HP Backup and Recovery Manager pro migraci všech vašich souborů, nastavení a aplikací z vašeho aktuálního počítače do nového zařízení.
Zkušební verze MiniTool ShadowMaker Kliknutím stáhnete 100 % Čistý a bezpečný
Máte nějaké dotazy nebo názory na MiniTool ShadowMaker? Pokud ano, pošlete e-mail přes [e-mail chráněný] a náš tým podpory vám odpoví co nejdříve.

![Backspace, mezerník, klávesa Enter nefunguje? Opravte to snadno! [MiniTool News]](https://gov-civil-setubal.pt/img/minitool-news-center/45/backspace-spacebar-enter-key-not-working.jpg)
![9 způsobů, jak otevřít správu počítače Windows 10 [MiniTool News]](https://gov-civil-setubal.pt/img/minitool-news-center/92/9-ways-open-computer-management-windows-10.jpg)


![Kolik využití procesoru je normální? Získejte odpověď z průvodce! [MiniTool News]](https://gov-civil-setubal.pt/img/minitool-news-center/32/how-much-cpu-usage-is-normal.png)
![Jak zakázat funkci DEP (Prevence spuštění dat) Windows 10 [MiniTool Tipy]](https://gov-civil-setubal.pt/img/data-recovery-tips/03/how-disable-dep-windows-10.jpg)

![Proč je můj dokument Word černý? | Důvody a řešení [Tipy MiniTool]](https://gov-civil-setubal.pt/img/news/89/why-is-my-word-document-black-reasons-and-solutions-minitool-tips-1.png)






![2 způsoby, jak změnit časový limit uzamčení obrazovky Windows 10 [Novinky MiniTool]](https://gov-civil-setubal.pt/img/minitool-news-center/20/2-ways-change-windows-10-lock-screen-timeout.png)


![[Snadná řešení] Jak opravit problémy s černou obrazovkou Disney Plus?](https://gov-civil-setubal.pt/img/news/C9/easy-solutions-how-to-fix-disney-plus-black-screen-issues-1.png)
