Nese HDMI audio? Jak řešit problémy se zvukem HDMI [Novinky MiniTool]
Does Hdmi Carry Audio
Souhrn :

Přenáší HDMI zvuk? Obecně je odpověď ano. HDMI je druh rozhraní široce používaného v počítačích a televizorech k přenosu zvukových a obrazových dat. Někteří lidé však zjistí, že zvuk HDMI nefunguje, když připojujete počítač k televizi, monitoru nebo jinému zařízení. Tento příspěvek na MiniTool vám ukáže, jak problém vyřešit sami.
Zvuk HDMI nefunguje
HDMI, zkratka pro High-Definition Multimedia Interface, je vlastně proprietární audio / video rozhraní, které se běžně používá v televizi, na monitorech, počítačích a dalších zařízeních k bezproblémovému přenosu zvukových dat (komprimovaných nebo nekomprimovaných) a video dat (nekomprimovaných). HDMI je lepší než podobná rozhraní, jako je komponentní video kabel v kvalitě obrazu, prostorový zvuk, podpora 3D a další aspekty.
Chcete převést video / audio data AVI do jiného formátu?
Přenáší HDMI zvuk ? Samozřejmě ano; HDMI může snadno přenášet audio i video data. Proč lidé kladou takové otázky? Je to proto, že zjistili, že nefunguje zvuk HDMI nebo zvuk HDMI nefunguje. V počítači nebo televizi se systémem Windows často nefunguje zvuk HDMI; následující části obsahují návody, jak v obou případech problém vyřešit.
HDMI Žádný zvuk: Windows
Pokud po připojení počítače k zařízení HDMI zjistíte, že zvuk nepřichází přes HDMI, vyřešte problém pomocí níže uvedených metod.
Jeden: zkontrolujte, zda jste pro zařízení HDMI použili správný kabel HDMI.
Za druhé: nastavte HDMI jako výchozí zvukové zařízení.
- lis Win + R .
- Typ kpl a klikněte OK .
- Ujistěte se, že Přehrávání je vybrána karta.
- Vybrat Reproduktor / sluchátka nebo Reproduktory a sluchátka (ujistěte se, že je kabel HDMI zapojen).
- Klikněte na Nastavit výchozí knoflík.
- Vyberte výstupní zařízení připojené přes HDMI.
- Klikněte na Nastavit výchozí knoflík.
- Klikněte na OK potvrďte tlačítkem.
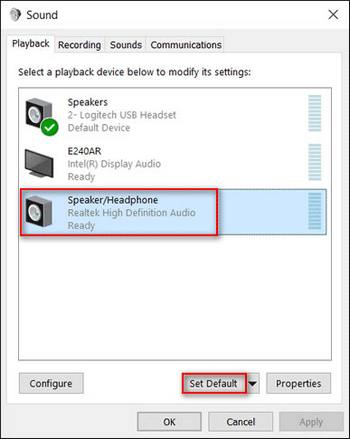
Tři: Spusťte Poradce při potížích se zvukem systému Windows
- lis Win + S .
- Typ řešení problémů .
- Vybrat Odstraňte potíže s nastavením .
- Přejděte dolů v seznamu v pravém podokně a vyberte Přehrávání zvuku .
- Klikněte na Spusťte nástroj pro odstraňování problémů knoflík.
- Počkejte na proces zjišťování problémů a podle pokynů proveďte změny navržené nástrojem pro odstraňování problémů.
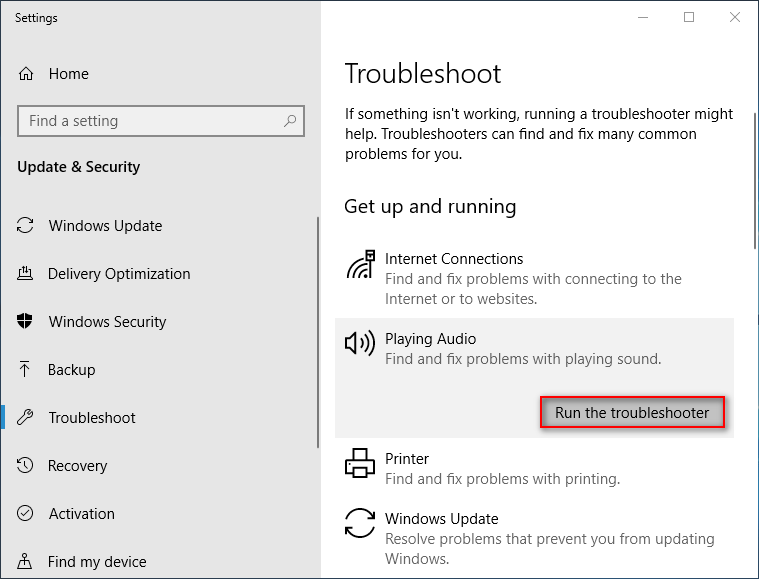
Další metody, které byste měli vyzkoušet:
- Povolte všechny zvukové řadiče.
- Aktualizovat / vrátit zpět grafické ovladače.
- Odinstalujte a znovu nainstalujte zvukové a zvukové ovladače displeje.
- Zkontrolujte nastavení zvuku na monitoru nebo televizoru.
Jak řešit problémy, když na notebooku Windows 10 není žádný zvuk?
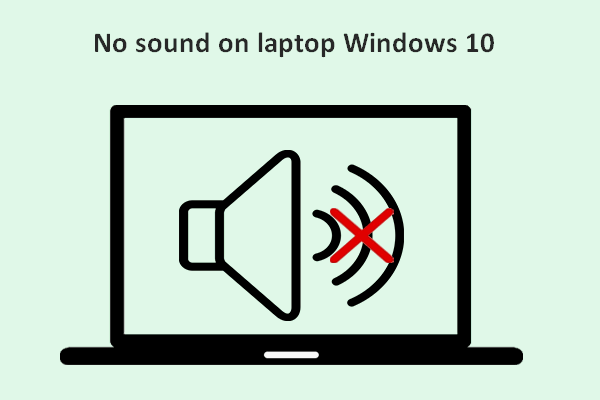 Žádný zvuk na notebooku Windows 10: Problém vyřešen
Žádný zvuk na notebooku Windows 10: Problém vyřešen Je snadné najít mnoho uživatelů, kteří si na tento problém stěžovali: žádný zvuk na notebooku Windows 10; trápí to a doufají, že dostanou užitečné metody, jak to napravit.
Přečtěte si víceHDMI na TV Žádný zvuk
Pokud zjistíte, že po připojení k televizoru pomocí kabelu HDMI nepřehrává zvuk přes HDMI, postupujte podle níže uvedených kroků a problém vyřešte.
Krok 1: Zkontrolujte formát signálu HDMI v nastavení Android TV.
- zmáčkni DOMOV knoflík.
- Vybrat Nastavení .
- Vybrat Sledování televize -> Externí vstupy -> Formát signálu HDMI -> vyberte správné HDMI 1 ~ 4 -> vybrat Standardní formát místo rozšířeného formátu. (Tento krok se u jednotlivých televizorů liší.)
Přejděte ke změně nastavení pro každý konektor HDMI, ke kterému je zařízení připojeno.
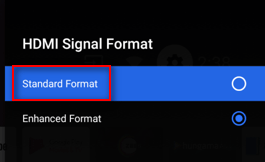
Krok 2: Zkontrolujte kabel HDMI.
Zkontrolujte, zda je kabel HDMI správně připojen ke zdrojovému zařízení i k televizoru.
Krok 3: Nakonfigurujte televizor.
Nastavte televizor na správný video vstup tak, aby přijímal signály ze zdrojového zařízení.
Krok 4: Nakonfigurujte zdrojové zařízení.
Nastavte zvukový výstup zdrojového zařízení na výstup kompatibilního zvukového signálu.
Krok 5: Vyzkoušejte jinou televizi.
Odpojte kabel HDMI od aktuálního televizoru a připojte jej správně k jinému televizoru. To vám pomůže ověřit, zda problém přetrvává u zdrojového zařízení nebo kabelu HDMI.
Krok 6: Proveďte reset napájení v závislosti na typu vašeho televizoru.
Krok 7: V případě problémů vyměňte kabel HDMI.
Krok 8: V případě potřeby proveďte obnovení továrního nastavení.
Tímto způsobem vyřešíte problém s HDMI, žádným displejem nebo žádným zvukem.
Jak obnovit soubory po obnovení továrního nastavení notebooku?



![Jak obnovit kontakty na iPhone? Zde je 5 metod [tipy MiniTool]](https://gov-civil-setubal.pt/img/ios-file-recovery-tips/46/how-restore-contacts-iphone.jpg)


![[Vyřešeno] Jak najít komentáře na YouTube pomocí nástroje YouTube Comment Finder?](https://gov-civil-setubal.pt/img/blog/11/how-find-youtube-comments-youtube-comment-finder.png)


![Jak používat hlasové zadávání v dokumentech Google [Kompletní průvodce]](https://gov-civil-setubal.pt/img/movie-maker-tips/12/how-use-voice-typing-google-docs.png)


![Jak spustit PS4 v nouzovém režimu a řešit problémy? [MiniTool News]](https://gov-civil-setubal.pt/img/minitool-news-center/10/how-start-your-ps4-safe-mode.jpg)
![Opraveno: SearchProtocolHost.exe vysoké využití procesoru v systému Windows 10 [MiniTool News]](https://gov-civil-setubal.pt/img/minitool-news-center/12/fixed-searchprotocolhost.png)


![4 tipy pro opravu chybového kódu 910 Nelze nainstalovat aplikaci Google Play [MiniTool News]](https://gov-civil-setubal.pt/img/minitool-news-center/00/4-tips-fix-error-code-910-google-play-app-can-t-be-installed.jpg)


![Jak opravit: Aktualizace se netýká chyby vašeho počítače [Tipy MiniTool]](https://gov-civil-setubal.pt/img/backup-tips/15/how-fix-update-is-not-applicable-your-computer-error.jpg)