[3 způsoby] Přejděte na nižší verzi/odinstalujte Windows 11 a přejděte zpět na Windows 10
Downgrade Uninstall Windows 11
Tento článek vydaný MiniTool vám představuje tři užitečné metody, které vám umožní odinstalovat Windows 11 a vrátit se k předchozímu operačnímu systému (OS) Windows 10. Pro různé situace můžete najít jiné řešení, které vám vyhovuje.Na této straně :- #1 Odinstalujte Windows 11 z možnosti Recovery Option
- #2 Odinstalujte Windows 11 ze zálohy Windows 10
- #3 Odinstalujte Windows 11 čistou instalací Windows 10
Aktualizace: Oficiální Windows 11 je již k dispozici od 5. října 2021.
Bez ohledu na to, jakým způsobem získáte aktuální Windows 11, upgradem z Windows 10 nebo novou instalací se můžete vrátit zpět pomocí jednoho z následujících řešení.
Tipy: Zažijte rychlejší systém s MiniTool System Booster – vaše řešení pro snadnou odinstalaci programu.
MiniTool System Booster TrialKliknutím stáhnete100%Čistý a bezpečný
#1 Odinstalujte Windows 11 z možnosti Recovery Option
Pokud máte po upgradu na Windows 11 určitý počet dní (řekněme 10 dní), můžete upgrade odinstalovat a vrátit se k předchozímu operačnímu systému Windows (například Windows 10).
Než budete moci odinstalovat nově nainstalovaný systém Windows 11, musíte jej zkontrolovat Windows.starý a $WINDOWS.~WS dvě složky, které obsahují vše pro návrat ke staré verzi systému. Stačí přejít do kořenového umístění systémové jednotky C (obvyklé umístění těchto 2 složek), pokud tam složky jsou, jste připraveni k odinstalaci.
Spropitné: Abyste viděli, budete muset zobrazit skryté položky $WINDOWS.~WS složku.1. Přejděte na Start > Nastavení > Systém > Obnovení .
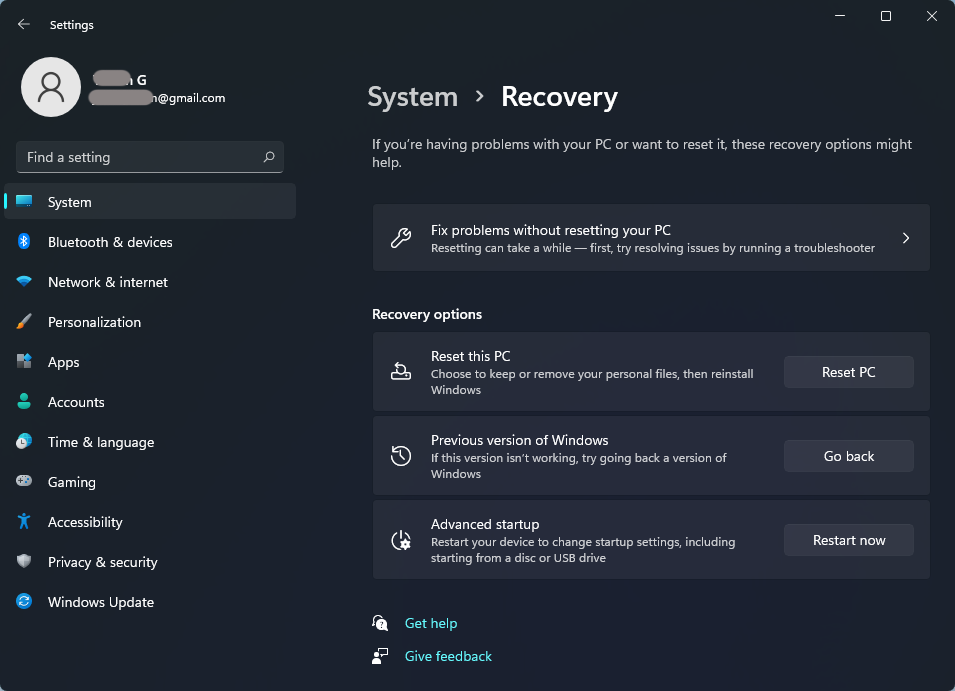
2. Pokud jste stále ve lhůtě pro návrat, Vraťte se tlačítko uvnitř Předchozí verze systému Windows je k dispozici. Stačí na něj kliknout a pokračovat.
3. Vyberte důvod návratu.
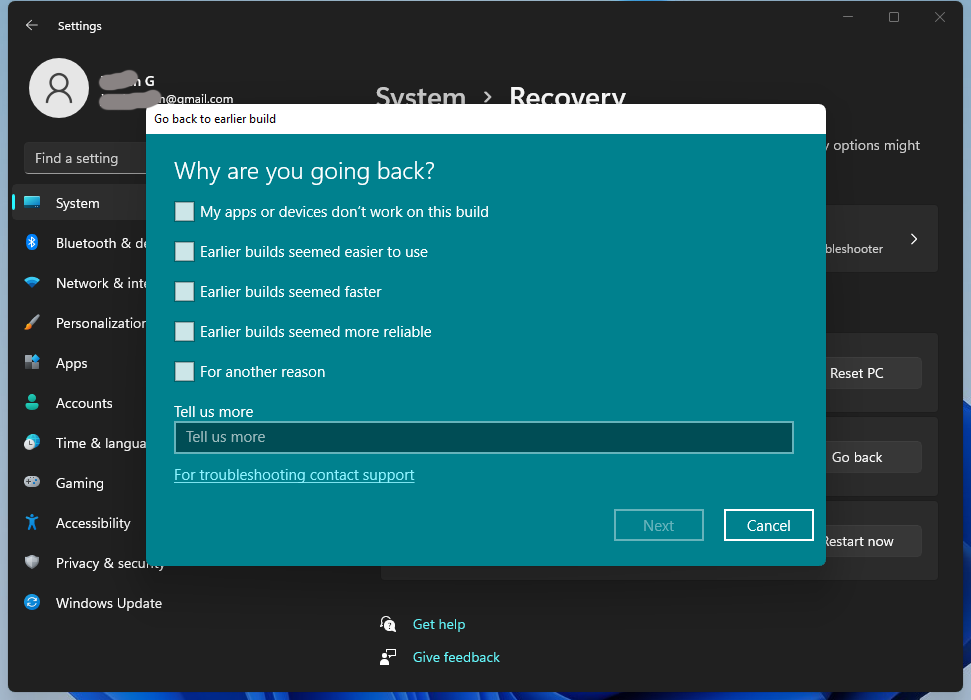
4. Než se vrátíte zpět, bude vám nabídnuta možnost instalace aktualizací (jsou-li k dispozici), abyste se pokusili vyřešit možný problém. Pokud jste se rozhodli downgrade windows 11 na 10 , stačí kliknout Ne, díky pokračovat.
5. Budete informováni o tom, co se stane s vašimi aplikacemi a nastaveními po návratu do systému Windows 10. Klikněte další pokračovat.
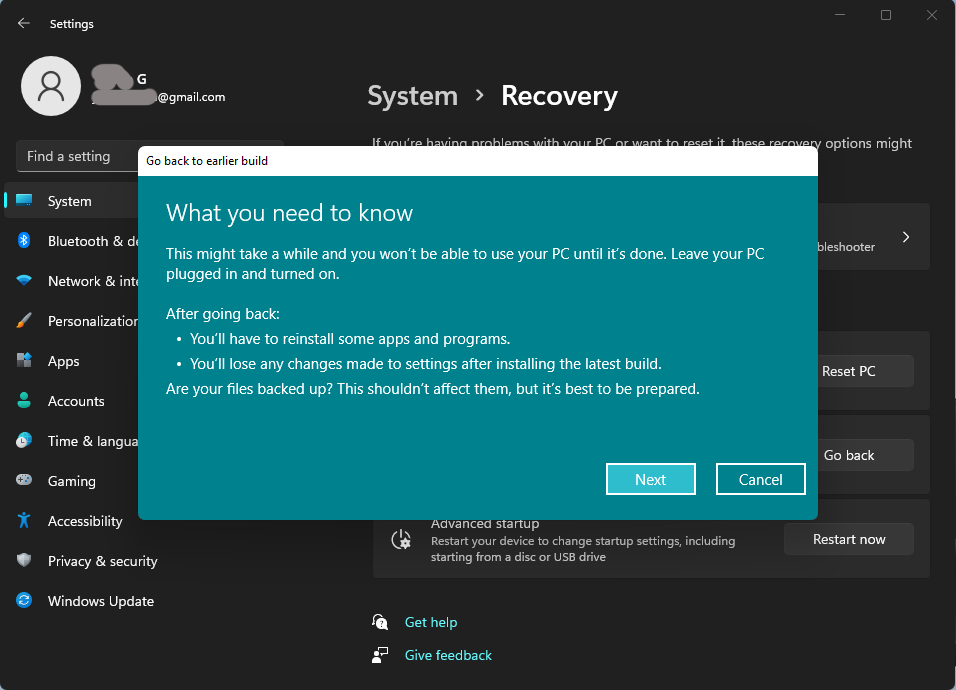
Zkušební verze MiniTool ShadowMakerKliknutím stáhnete100%Čistý a bezpečný
6. Pokud používáte jiné heslo pro přihlášení ke svému účtu Microsoft v předchozí verzi instalace systému, budete toto heslo potřebovat k přihlášení po návratu.
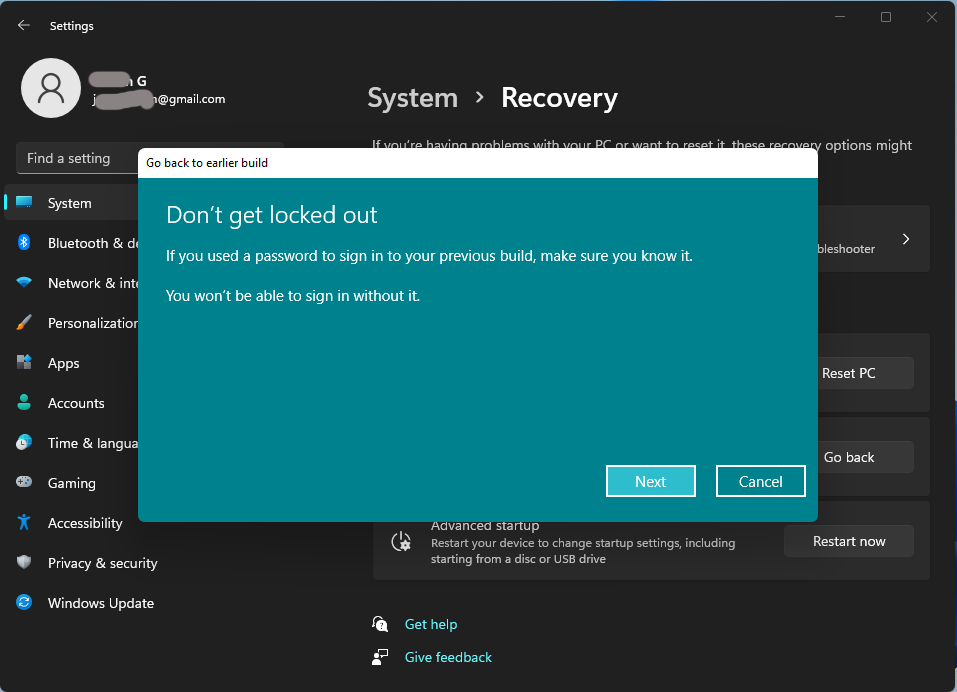
7. Nakonec klepněte na Vraťte se do Windows 10 tlačítko pro zahájení procesu odinstalace.
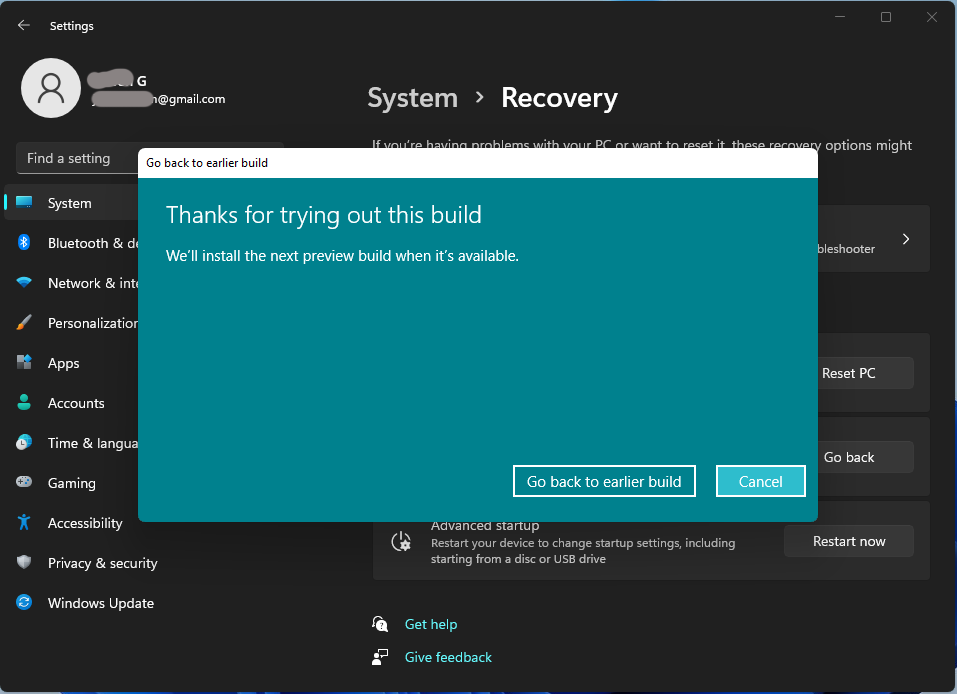
Pokud Vrátit se tlačítko uvnitř Předchozí verze systému Windows část není k dispozici, je to buď mimo období odinstalace Windows 11, nebo je s vaším počítačem něco jiného. v takovém případě vyzkoušejte následující řešení.
#2 Odinstalujte Windows 11 ze zálohy Windows 10
Pokud jste někdy zálohovali předchozí Win10 a stále máte bitovou kopii systému, můžete se vrátit k Windows 10 a spoléhat se na bitovou kopii operačního systému. Přesto potřebujete opravný disk ke spuštění počítače do Prostředí pro obnovu systému Windows pro obnovení předchozí verze. Pokud jej ještě nemáte, můžete si jej vytvořit pomocí Vytvořte disk pro opravu systému funkce v Zálohování a obnovení .
Kromě toho byste měli zálohovat soubory ve Windows 11 pomocí nástroje pro zálohování, jako je dříve zmíněný MiniTool ShadowMaKer, který je také program pro zálohování a obnovu systému .
Jakmile bude váš opravný disk připraven a vaše soubory budou zálohovány, začněme.
1. Připojte k počítači úložné zařízení, které obsahuje předchozí zálohu systému. Pokud je záložní obraz na místním pevném disku, přejděte k dalšímu kroku.
2. Restartujte počítač pomocí opravného disku.
3. Na Založit obrazovce, klikněte další pokračovat.
4. Vyberte Oprav si počítač .
5. Přejděte na Odstraňování problémů > Pokročilé možnosti > Obnovení systému .
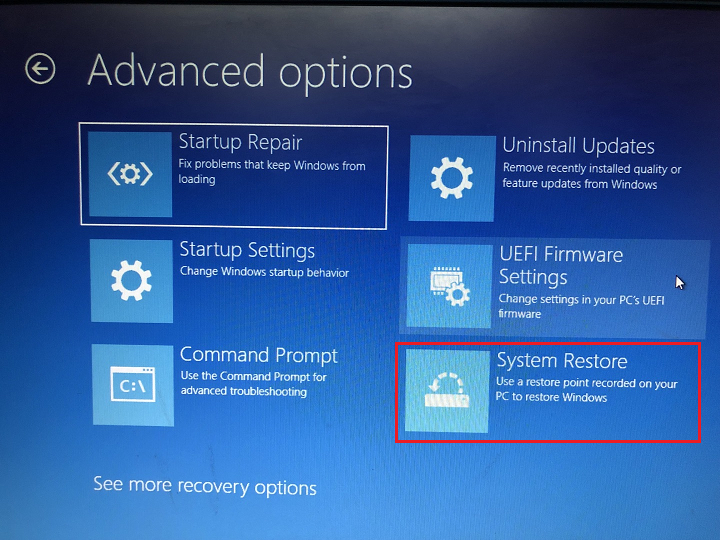
6. Přihlaste se pomocí svého uživatelského účtu.
7. Vyberte zálohu, kterou chcete obnovit, a klikněte další .
8. Poté dokončete proces obnovy podle pokynů na obrazovce.
Po úspěšném obnovení předchozího systému Windows 10 možná budete muset přeinstalovat některé aplikace, které jste nainstalovali po upgradu na systém Windows 11. Také budete muset obnovit soubory do počítače.
![[5 způsobů] Downgrade Windows 10 Enterprise na Pro bez ztráty dat](http://gov-civil-setubal.pt/img/news/80/downgrade-uninstall-windows-11-7.png) [5 způsobů] Downgrade Windows 10 Enterprise na Pro bez ztráty dat
[5 způsobů] Downgrade Windows 10 Enterprise na Pro bez ztráty datJak downgradovat Windows 10 Enterprise na Pro bez ztráty dat? Zde je 5 praktických metod, které můžete vyzkoušet!
Přečtěte si více#3 Odinstalujte Windows 11 čistou instalací Windows 10
Pokud pro vás není dostupné žádné z výše uvedených řešení. Stále máte poslední možnost znovu nainstalovat Windows 10. Přesto budete muset zadat kód Product Key a vše na vašem počítači bude vymazáno, včetně nastavení, aplikací a souborů.
Zde musíte před zahájením zálohovat alespoň klíčová data pomocí profesionálního nástroje pro zálohování dat, jako je výše zmíněný MiniTool ShadowMaker.
Zkušební verze MiniTool ShadowMakerKliknutím stáhnete100%Čistý a bezpečný
Krok 1. Získejte instalační soubory Windows 10
Nejprve musíte získat instalační soubory předchozího Win10, které si můžete stáhnout z oficiální webová stránka . Budete požádáni o zadání kódu Product Key ke stažení Windows 10 ISO zdarma.
Krok 2. Nová instalace systému Windows 10
Po provedení výše uvedených příprav můžete provést čistou instalaci předchozího systému Windows.
- Dvakrát klikněte na ISO Win10 a dvakrát klikněte na Založit soubor uvnitř.
- Na obrazovce Nastavení zadejte preferovaný jazyk, čas a klávesnici. Pak klikněte další .
- Vybrat Nainstalovat nyní .
- Zadejte kód Product Key a klikněte další pokračovat.
- Vyberte pevný disk pro instalaci systému Windows 10.
- Přijměte licenční podmínky pro software společnosti Microsoft.
- Vybrat Vlastní: Instalace pouze systému Windows (pokročilé) .
- Nakonec zahájí instalaci systému.
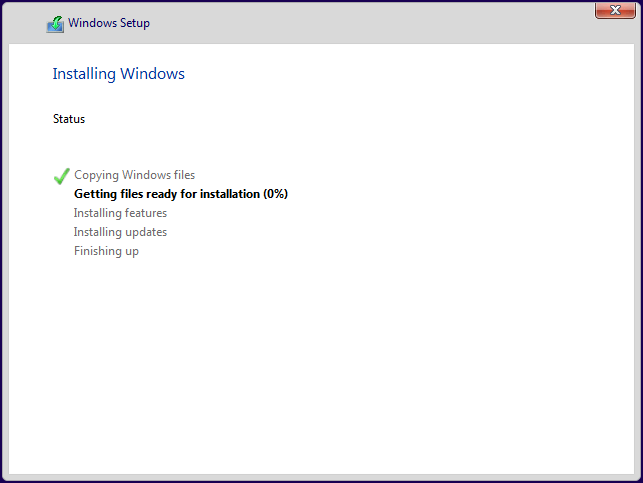
Po instalaci projdete úvodním nastavením OS.
Přečtěte si také
- Jaké jsou nejlepší videoefekty VHS a jak je přidat do videí?
- Je možné 144 FPS video, kde se dívat a jak změnit FPS?
- Jak ručně označit lidi ve Fotkách Google a odstranit štítky?
- [Krok za krokem] Jak oříznout někoho na fotografii pomocí Photoshopu?
- [4+ způsoby] Jak otevřít fotoaparát v notebooku/stolním počítači Windows 11?
![6 způsobů: Reset na zařízení, Device RaidPort0 bylo vydáno [MiniTool News]](https://gov-civil-setubal.pt/img/minitool-news-center/31/6-ways-reset-device.png)

![Jak snadno odstranit záložní soubory v systému Windows 10/8/7 (2 případy) [Tipy MiniTool]](https://gov-civil-setubal.pt/img/backup-tips/91/how-delete-backup-files-windows-10-8-7-easily.jpg)
![Jak opravit Windows vytvořil chybu dočasného stránkovacího souboru? [MiniTool News]](https://gov-civil-setubal.pt/img/minitool-news-center/30/how-fix-windows-created-temporary-paging-file-error.png)
![Jak zkontrolovat pevný disk nebo USB disk Zdraví Windows 10 [Tipy MiniTool]](https://gov-civil-setubal.pt/img/data-recovery-tips/39/how-check-hard-drive.png)
![Zde jsou čtyři snadné způsoby, jak naplánovat vypnutí v systému Windows 10 [MiniTool News]](https://gov-civil-setubal.pt/img/minitool-news-center/50/here-are-four-easy-methods-schedule-shutdown-windows-10.jpg)
![Co je restartování a aktualizace, aby zůstala podpora a jak to opravit [MiniTool News]](https://gov-civil-setubal.pt/img/minitool-news-center/70/what-is-restart-update-stay-support.png)
![[Úplná příručka] – Jak používat příkaz Net User Command ve Windows 11 10?](https://gov-civil-setubal.pt/img/news/0D/full-guide-how-to-use-net-user-command-on-windows-11-10-1.png)




![Desktop se stále obnovuje ve Windows 10? 10 řešení pro vás! [Tipy MiniTool]](https://gov-civil-setubal.pt/img/backup-tips/10/desktop-keeps-refreshing-windows-10.png)
![Nejlepší způsoby, jak opravit chybu Media Center v systému Windows 10 [MiniTool News]](https://gov-civil-setubal.pt/img/minitool-news-center/31/best-ways-fix-media-center-error-windows-10.png)

![Jak rychle odebrat Aktivovat vodoznak Windows 10? [MiniTool News]](https://gov-civil-setubal.pt/img/minitool-news-center/33/how-quickly-remove-activate-windows-10-watermark.jpg)
![Discord Stream Žádný zvuk? Opraveno 10 řešení [MiniTool News]](https://gov-civil-setubal.pt/img/minitool-news-center/04/discord-stream-no-sound.png)


![5 způsobů, jak opravit chybu Windows Store 0x80073D05 Windows 10 [MiniTool News]](https://gov-civil-setubal.pt/img/minitool-news-center/87/5-ways-fix-windows-store-error-0x80073d05-windows-10.png)