Vše, co byste měli vědět o upgradu SSD Toshiba Satellite
Everything You Should Know About Toshiba Satellite Ssd Upgrade
Co můžete dělat, když váš notebook Toshiba Satellite reaguje méně než kdy jindy? Namísto nákupu zbrusu nového notebooku je upgrade jeho SSD cenově dostupnější. Jak provést upgrade Toshiba Satellite SSD? V tomto příspěvku od Řešení MiniTool , poskytneme všechny podrobnosti, které o něm potřebujete vědět.Proč potřebujete upgradovat svůj Toshiba Satellite pomocí SSD?
Toshiba Satellite je vynikající řada cenově dostupných notebooků. Nejstarší modely mohly pocházet z 90. let 20. století a společnost Toshiba oznámila, že v roce 2016 opustí trh s notebooky pro spotřebitele. V roce 2020 se však notebooky Toshiba vrátily na trh pod novým názvem Dynabook America, takže řada Toshiba Satellite se nyní také nazývá Dynabook Satellite. .
Pokud máte notebook Toshiba Satellite, můžete po několika letech zaznamenat znatelný pokles výkonu systému. V tomto případě není lepší způsob, než upgradovat Toshiba Satellite z HDD na SSD nebo z SSD na větší SSD.
Abychom byli konkrétnější, notebooky Toshiba Satellite mohou být dodávány s mechanickým diskovým pevným diskem, takže budete muset migrovat operační systém z HDD na SSD. Pokud jde o notebooky Dynabook Satellite, ty mají pravděpodobně SSD, takže klonování původního SSD na větší je lepší volba.
Díky tomu to nestojí mnoho a výkon počítače lze výrazně zvýšit v následujících aspektech:
- Kratší doba spouštění a vypínání – Nový SSD určitě umí zkrátit dobu spouštění a vypínání takže vám zabere jen pár sekund, než se pustíte do práce.
- Rychlejší přístup k souborům a programům – Na rozdíl od HDD používají SSD k ukládání dat flash paměť, takže mají rychlejší čtení a zápis.
- Delší životnost – Očekává se, že disky SSD vydrží déle, protože nemají pohyblivé části, které se časem snadněji opotřebují.
- Menší spotřeba energie – Disky SSD jsou mnohem energeticky účinnější než pevné disky, protože nemají žádné pohyblivé části.
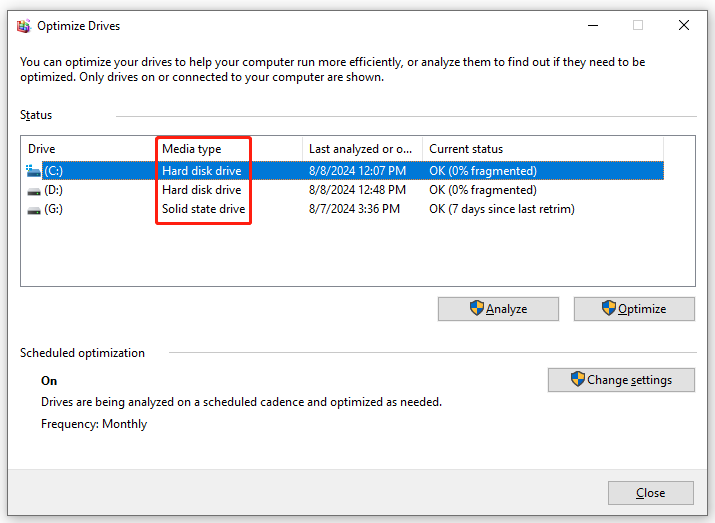
Jak provést upgrade Toshiba Satellite SSD?
Přesun 1: Přípravy před upgradem Toshiba Satellite SSD
- Ujistěte se, že je váš notebook plně nabitý – Protože proces klonování může chvíli trvat, můžete svůj notebook nabíjet, abyste předešli náhodnému výpadku napájení.
- Vyberte vhodný SSD – Musíte najít SSD, které odpovídá slotu pro disk na vašem notebooku Toshiba Satellite. Mezitím je třeba vzít v úvahu značku, velikost úložiště a cenu.
- Sbírejte potřebné gadgety – Během procesu je potřeba otevřít skříň počítače a připojit popř nainstalujte nový SSD do vašeho Toshiba Satellite , takže šroubovák a adaptér SATA-USB jsou nepostradatelné.
Viz také: Jak vybrat SSD se správným tvarovým faktorem pro vaše zařízení
Pohyb 2: Proveďte upgrade Dynabook Satellite SSD
Poté, co je vše připraveno, je čas provést výměnu pevného disku Toshiba Satellite nebo upgrade SSD. Protože ve Windows není vestavěný klonovací program, můžete se uchýlit k některým nástrojům třetích stran, jako je MiniTool ShadowMaker. Tento spolehlivý nástroj se zaměřuje na poskytování snadné a efektivní ochrany dat a řešení obnovy po havárii pro uživatele Windows.
Jako kus zdarma PC zálohovací software MiniTool ShadowMaker nejen uspokojí všechny vaše potřeby zálohování, ale je také schopen klonování HDD na SSD a přesunutí systému Windows na jiný disk . S pomocí Klonovat disk můžete přenést všechna data a celý operační systém na nový SSD.
A co víc, klonovaný systémový disk je kopií 1:1 starého HDD nebo SSD, takže z něj můžete spustit počítač přímo bez přeinstalace operačního systému a překonfigurování přizpůsobených nastavení. Nyní vám ukážu, jak provést upgrade Toshiba Satellite SSD pomocí tohoto nástroje:
Krok 1. Spusťte MiniTool ShadowMaker a stiskněte Zachovat zkušební verzi pro vstup do jeho hlavního rozhraní.
Zkušební verze MiniTool ShadowMaker Kliknutím stáhnete 100 % Čistý a bezpečný
Krok 2. Přejděte na Nástroje stránku a vyberte Klonovat disk .
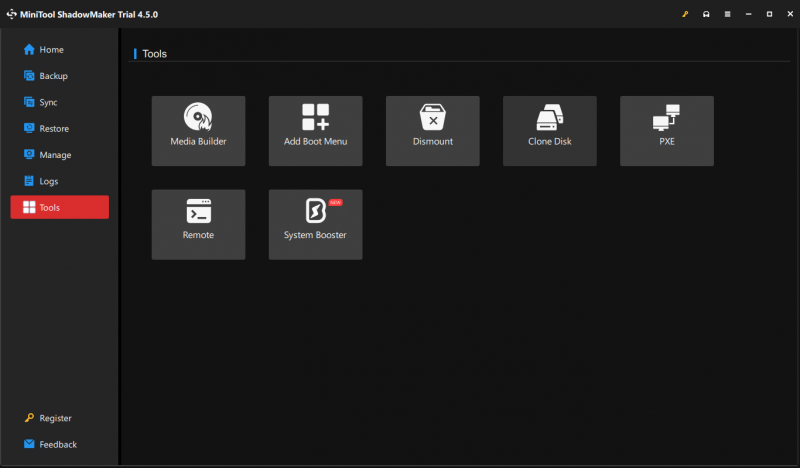
Krok 3. Klikněte na Možnosti v levém dolním rohu upravte volbu ID disku a režim klonování disku.
- ID nového disku – Tento program vybírá ID nového disku ve výchozím nastavení se vyhnout kolize podpisu disku a můžete si také ponechat stejné ID podle svých potřeb.
- Režim klonování disku – K dispozici jsou 2 typy režimů: Použitý sektorový klon a Klon sektor po sektoru .
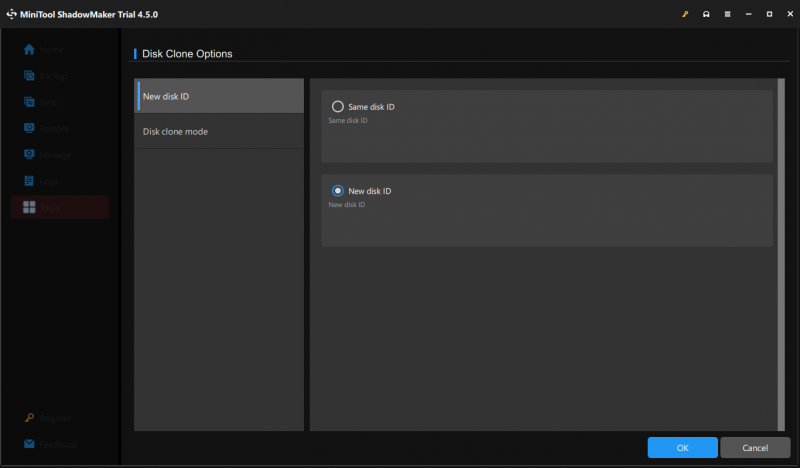
Krok 4. Vyberte starý HDD nebo SSD jako zdrojový disk a vyberte nový SSD jako cílový disk.
Krok 5. Po provedení výběru stiskněte Start k zahájení procesu klonování. Protože klonujete systémovou jednotku, musíte zaregistrovat software a upgradovat na pokročilejší plán, abyste proces dokončili.
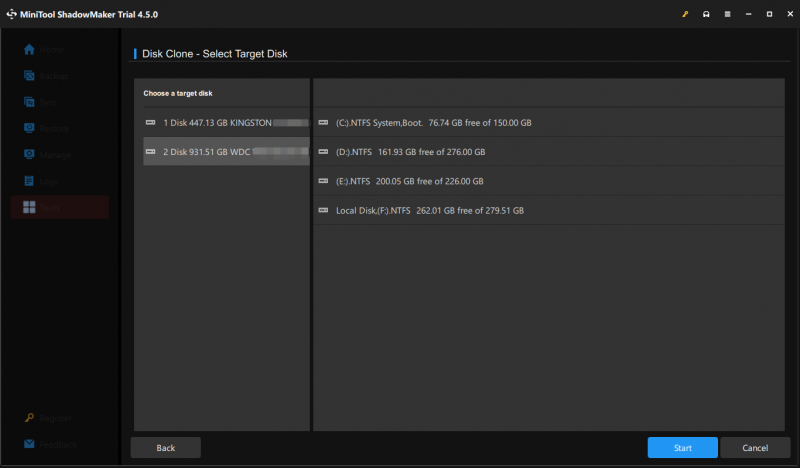
Jakmile je proces klonování hotový, odeberte prosím buď původní disk, nebo cílový disk, pokud se tak rozhodnete Stejné ID disku možnost pro nový SSD v kroku 3.
Tipy: Jak naložit se starým HDD nebo SSD? Pokud jej chcete zlikvidovat nebo prodat, nezapomeňte jej vymazat, abyste ochránili své soukromí. Zdrojový disk můžete také nadále používat jako sekundární zařízení pro ukládání dat. Před uložením dat na něj je nutné formátování a přerozdělování.Potřebujeme váš hlas
To je konec toho, proč a jak provést upgrade SSD notebooku Toshiba Satellite. Chcete-li vdechnout nový život stárnoucímu Toshiba Satellite, můžete se spolehnout na MiniTool ShadowMaker, který zefektivní proces a ušetří více času.
Zkušební verze MiniTool ShadowMaker Kliknutím stáhnete 100 % Čistý a bezpečný
Máte nějaké problémy s naším produktem? Pokud ano, podělte se s námi o své nápady prostřednictvím [e-mail chráněný] . Budeme se snažit, abychom vám pomohli! Vážte si svého času a podpory!
![Odstraňte z počítače „Windows Defender Alert Zeus Virus“! [Tipy MiniTool]](https://gov-civil-setubal.pt/img/backup-tips/94/remove-windows-defender-alert-zeus-virus-from-your-pc-now.jpg)
![Systém Windows nemá síťový profil pro toto zařízení: vyřešeno [MiniTool News]](https://gov-civil-setubal.pt/img/minitool-news-center/18/windows-doesnt-have-network-profile.png)

![Vyřešeno: Ke zpracování tohoto příkazu není k dispozici dostatek kvóty [MiniTool News]](https://gov-civil-setubal.pt/img/minitool-news-center/28/solved-not-enough-quota-is-available-process-this-command.png)
![Jak zkontrolovat pevný disk nebo USB disk Zdraví Windows 10 [Tipy MiniTool]](https://gov-civil-setubal.pt/img/data-recovery-tips/39/how-check-hard-drive.png)


![Pokud vaše povrchové pero nefunguje, vyzkoušejte tato řešení [MiniTool News]](https://gov-civil-setubal.pt/img/minitool-news-center/77/if-your-surface-pen-is-not-working.jpg)


![[Vyřešeno!] Jak odstranit stránku ve Wordu na Windows a Mac?](https://gov-civil-setubal.pt/img/news/26/how-delete-page-word-windows.png)



![Co je to Bare-Metal Backup & Restore a jak postupovat? [Tipy MiniTool]](https://gov-civil-setubal.pt/img/backup-tips/66/what-is-bare-metal-backup-restore.jpg)
![Discord přestává pracovat ve hře? Zde je návod, jak chybu opravit! [MiniTool News]](https://gov-civil-setubal.pt/img/minitool-news-center/19/discord-stops-working-game.png)


