Chráněné zobrazení aplikace Excel: Jak jej odstranit (jednou provždy)?
Excel Protected View
Tato esej publikovaná organizací MiniTool je recenzí na Microsoft Excel Chráněné zobrazení . Vysvětluje, co je chráněné zobrazení, proč se soubory otevírají v chráněném zobrazení a jak se s tím vypořádat? A co je důležitější, můžete se naučit, jak zcela odstranit chráněné zobrazení pro soubory Microsoft Office.
Na této straně :
- Co je chráněné zobrazení?
- Proč používat chráněné zobrazení?
- Pouzdra s chráněným pohledem
- Excel Vypněte chráněné zobrazení
- Jak změnit nastavení chráněného zobrazení aplikace Excel?
Co je chráněné zobrazení?
Protected View je izolované prostředí sandbox pro Excel, Word a PowerPoint. Nabízí jej Microsoft Office jako náhradu dřívějšího izolovaného převodního prostředí. Chráněné zobrazení je režim pouze pro čtení, kde je většina funkcí úprav zakázána.
Chráněné zobrazení je k dispozici pro Office 365, Office 2019, Office 2016, Office 2013 a Office 2010. Pokud však používáte verze Office starší než 2010, můžete upgradovat z prostředí izolovaného převodu na chráněné zobrazení.
Proč používat chráněné zobrazení?
Soubory pocházející z internetu nebo jiných potenciálně nebezpečných míst mohou obsahovat malware, spyware, adware, ransomware, viry, červy, trojské koně atd., které napadnou váš počítač. proto, aby se zabránilo PC před těmito útoky, jsou tyto soubory otevřeny v režimu pouze pro čtení nebo v chráněném zobrazení.
V Chráněném zobrazení můžete číst soubor a povolit úpravy a zároveň snížit pravděpodobnost infikování, hacknutí nebo unesení.
![[Vyřešeno] 11 řešení Oprava problému s otevřením aplikace Microsoft Excel](http://gov-civil-setubal.pt/img/news/75/excel-protected-view.png) [Vyřešeno] 11 řešení Oprava problému s otevřením aplikace Microsoft Excel
[Vyřešeno] 11 řešení Oprava problému s otevřením aplikace Microsoft ExcelProč se Excel neotevře? Jak se vypořádat s tím, že Microsoft Office Excel neotevře problém v operačních systémech Windows 10/11? Zde je 11 metod, které si můžete vybrat.
Přečtěte si vícePouzdra s chráněným pohledem
Kdy se setkáte s chybami chráněného zobrazení? Jaký typ souboru bude otevřen v chráněném zobrazení? Jak je uvedeno výše, v těchto situacích můžete obdržet zprávu chráněného zobrazení.
Případ 1. Soubor je otevřen online
CHRÁNĚNÉ ZOBRAZENÍ Buďte opatrní – soubory z internetu mohou obsahovat viry. Pokud nepotřebujete úpravy, je bezpečnější zůstat v chráněném zobrazení. (žluté varování)
Případ 2. Soubor je otevřen z nebezpečného umístění
Chráněné zobrazení Tento soubor byl otevřen z potenciálně nebezpečného umístění. Kliknutím zobrazíte další podrobnosti. (žluté varování) Nebezpečným umístěním může být vaše složka Temporary Internet Files.
Případ 3. Soubor je přílohou aplikace Outlook a vaše zásady počítače definují odesílatele jako nebezpečného
CHRÁNĚNÉ ZOBRAZENÍ Buďte opatrní – přílohy e-mailů mohou obsahovat viry. Pokud nepotřebujete úpravy, je bezpečnější zůstat v chráněném zobrazení. (žluté varování)
Případ 4. Soubor je blokován blokováním souboru
CHRÁNĚNÉ ZOBRAZENÍ Úprava tohoto typu souboru není povolena kvůli nastavení zásad. Kliknutím zobrazíte další podrobnosti. (žlutá chyba)
NEBO
CHRÁNĚNÉ ZOBRAZENÍ Úprava tohoto typu souboru se nedoporučuje kvůli nastavení Blokování souborů v Centru důvěryhodnosti. Kliknutím zobrazíte další podrobnosti. (žluté varování)
![[Vyřešeno] Vyhrálo 19 oprav pro Microsoft Office](http://gov-civil-setubal.pt/img/news/75/excel-protected-view-2.png) [Vyřešeno] 19 oprav pro Microsoft Office neotevírá problémy
[Vyřešeno] 19 oprav pro Microsoft Office neotevírá problémyMicrosoft Office 2019 se neotevře, Microsoft Office 2016 se neotevře, Microsoft Office 365 se neotevře, Microsoft Office Starter 2010 se neotevře, jak to opravit?
Přečtěte si vícePřípad 5. Selhání ověření souboru
CHRÁNĚNÉ ZOBRAZENÍ Office zjistil problém s tímto souborem. Jeho úprava může poškodit váš počítač. kliknutím zobrazíte další podrobnosti. (červená chyba)
Případ 6. Soubor je otevřen z úložiště OneDrive ostatních
CHRÁNĚNÉ ZOBRAZENÍ Tento soubor pochází z OneDrive někoho jiného. Pokud této osobě nedůvěřujete a nechcete s ní nadále spolupracovat, je bezpečnější zůstat v chráněném zobrazení. (žluté varování) S takovou varovnou zprávou se můžete setkat, když s vámi někdo sdílí soubor OneDrive.
Případ 7. Soubor se otevře pomocí možnosti Otevřít v chráněném zobrazení
CHRÁNĚNÉ ZOBRAZENÍ Tento soubor byl otevřen v chráněném zobrazení. Kliknutím zobrazíte další podrobnosti. (žluté varování)
Spropitné: Správci mají přístup ke specifikaci seznamu potenciálně nebezpečných umístění, aby zahrnuli další složky, které považují za nebezpečné.Kromě toho se někdy zobrazí zpráva Chráněné zobrazení u souborů, které jsou poškozené v následujících situacích:
- Při kopírování souboru do počítače došlo k neočekávané chybě. Tato chyba může být způsobena problémem s vaším internetovým připojením.
- Soubor je vytvořen nebo upraven pomocí problematického programu.
- Disk s umístěním souboru je poškozen.
- Způsob, jakým Office hledá nebezpečí v souboru, je špatný.
Jaké typy souborů Office mohou způsobit chyby při ověřování souborů?
- Excel 97-2003 ( .xls , .xla, .xlt, .xlm, xlb, .xlt)
- Word 97-2003 (.doc, .dot)
- PowerPoint 97-2003 (.ppt, .pot, .pps, .ppa)
![[6 způsobů + 3 opravy] Jak odstranit Get Genuine Office Banner?](http://gov-civil-setubal.pt/img/news/75/excel-protected-view-3.png) [6 způsobů + 3 opravy] Jak odstranit Get Genuine Office Banner?
[6 způsobů + 3 opravy] Jak odstranit Get Genuine Office Banner?Co je to zpráva získat pravý Office? Jak odstranit upozornění na získání pravého Office? Proč se zobrazuje banner Get Original Office a jeho potenciální škody?
Přečtěte si víceExcel Vypněte chráněné zobrazení
Pokud souborům důvěřujete a chcete je upravit, uložit nebo vytisknout, můžete Excel deaktivuje chráněné zobrazení . Jak se tedy dostat z chráněného zobrazení v Excelu?
Způsob 1. Odstraňte chráněné zobrazení Excel ze žlutého panelu zpráv
Na žlutém pruhu výstražné zprávy ukončete chráněné zobrazení kliknutím Povolit úpravy .
Způsob 2. Excel Zakažte chráněné zobrazení pro červený pruh zpráv
Odebrat chráněné zobrazení z Excelu kliknutím Soubor vlevo nahoře a vyberte Přesto upravit .
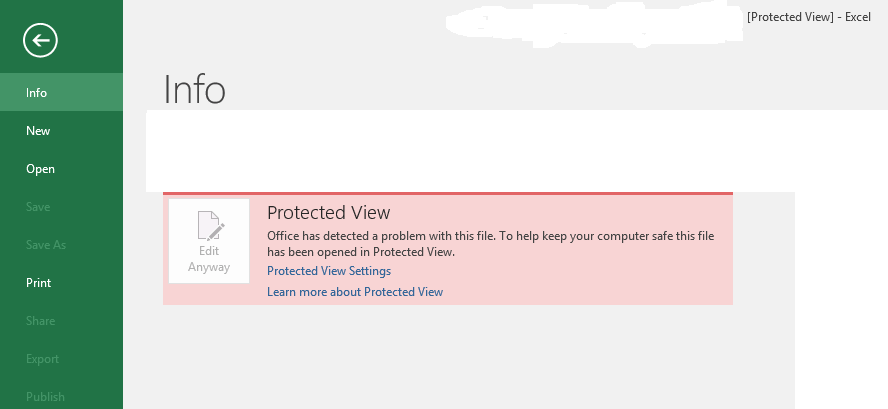
Jak změnit nastavení chráněného zobrazení aplikace Excel?
Jak změnit nastavení chráněného zobrazení, aby se Excel jednou provždy neotevřel v chráněném zobrazení? Dělej to takhle.
Krok 1. Otevřete soubor aplikace Excel a klikněte Soubor > Možnosti .
Krok 2. V novém okně Možnosti aplikace Excel klikněte na Centrum důvěryhodnosti > Nastavení centra důvěryhodnosti .
Krok 3. V dalším okně Centra důvěryhodnosti vyberte Chráněné zobrazení v levém menu.
Krok 4. Nyní zadejte svá nastavení.
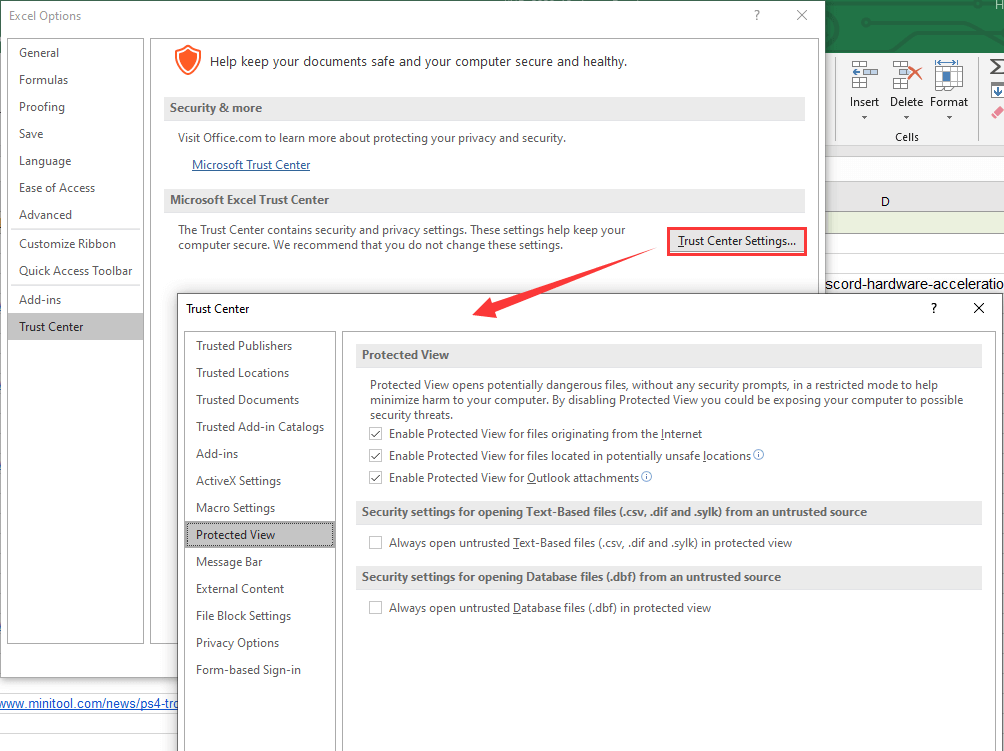
Související článek: Opravte nereagující Excel a zachraňte svá data (více způsoby)
V každém případě vám doporučujeme upravovat dokument pouze v případě, že důvěřujete jeho obsahu. Jinak je bezpečné zůstat v chráněném zobrazení!
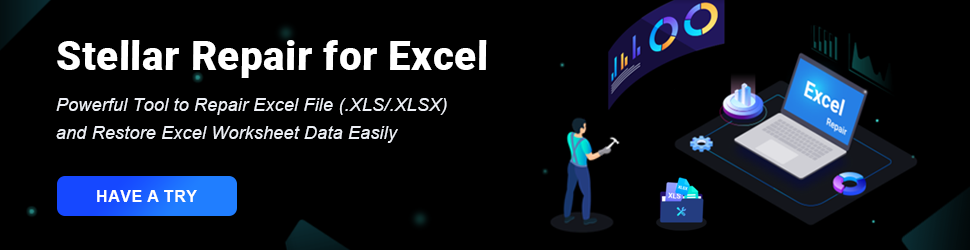
Přečtěte si také
- Nejlepší ND filtr pro video: Variabilní/DSLR/Rozpočet/Nejpoužívanější
- [5 způsobů] Jak upravovat fotografie ve Windows 11/10/8/7?
- 120 FPS Video: Definice/Ukázky/Stáhnout/Přehrát/Upravit/Fotoaparáty
- [2 způsoby] Jak někoho oříznout z fotografie Photoshopem/Fotorem?
- [4 způsoby] Jak prohlížet fotografie ve Windows 11/10/8/7?

![Nezačíná Sea of Thieves? Řešení jsou pro vás! [MiniTool News]](https://gov-civil-setubal.pt/img/minitool-news-center/01/is-sea-thieves-not-launching.jpg)

![Stáhněte si Poradce při potížích s nabídkou Start Pro Windows 10 a vyřešte problémy [Novinky MiniTool]](https://gov-civil-setubal.pt/img/minitool-news-center/40/download-start-menu-troubleshooter.png)


![Co dělat, když zvuk stále přerušuje Windows 10? [MiniTool News]](https://gov-civil-setubal.pt/img/minitool-news-center/31/what-do-when-sound-keeps-cutting-out-windows-10.jpg)
![Microsoft požádal o zaplacení škody za vynucenou aktualizaci Windows 10 [MiniTool News]](https://gov-civil-setubal.pt/img/minitool-news-center/81/microsoft-asked-pay-damages.jpg)

![Oprava - Tento soubor nemá přidružený program [MiniTool News]](https://gov-civil-setubal.pt/img/minitool-news-center/84/fixed-this-file-does-not-have-program-associated-with-it.png)

![Stáhnout a nainstalovat Windows ADK pro Windows [plné verze]](https://gov-civil-setubal.pt/img/news/91/download-install-windows-adk.png)
![Je WeAreDevs bezpečný? Co je to a jak odstranit virus? [Tipy MiniTool]](https://gov-civil-setubal.pt/img/backup-tips/57/is-wearedevs-safe-what-is-it.png)

![Jak opravit chybu „Ochrana webu Malwarebytes se nezapne“ [Tipy MiniTool]](https://gov-civil-setubal.pt/img/backup-tips/85/how-fix-malwarebytes-web-protection-won-t-turn-error.jpg)
![Co způsobuje zelenou obrazovku Xbox One a jak ji opravit? [Tipy MiniTool]](https://gov-civil-setubal.pt/img/data-recovery-tips/89/what-causes-xbox-one-green-screen-death.jpg)

![9 způsobů přístupu k pokročilým možnostem spuštění / spuštění Windows 10 [MiniTool News]](https://gov-civil-setubal.pt/img/minitool-news-center/83/9-ways-access-advanced-startup-boot-options-windows-10.png)

