Oprava nemůže změnit pozadí pro různé virtuální plochy
Fix Can T Change The Background For Different Virtual Desktops
Pokud nemůžete změnit pozadí pro různé virtuální plochy, můžete se podívat na tento příspěvek na MiniTool . Zde jsou některá proveditelná a užitečná řešení. Nyní pokračujte ve čtení, abyste získali další podrobnosti.
Nemohu změnit tapety na různých virtuálních plochách. Snažím se mít různé obrázky na různých plochách, ale nějak, kdykoli se pokusím změnit pozadí, změní se pro všechny plochy.
Zkoušel jsem to změnit kliknutím na plochu v zobrazení úkolů, ale nefunguje to. Když se pokusím použít možnost přizpůsobení a kliknutím pravým tlačítkem myši nastavit konkrétní plochu, nic se nestane a tapeta se nezmění. Microsoft
Nyní se podívejme, jak vyřešit problém „nelze změnit pozadí pro různé virtuální plochy“.
Oprava 1: Spusťte SFC a DISM
První metodou, kterou můžete použít k vyřešení problému „selhání změnit pozadí pro různé virtuální plochy“, je použití nástroje Kontrola systémových souborů (SFC) a nástroje DISM. Postup:
1. Napište cmd v Vyhledávání a poté klepněte pravým tlačítkem myši na Příkazový řádek aplikaci a vyberte Spustit jako administrátor .
2. Napište sfc /scannow . Tento proces vám může trvat dlouho, než budete skenovat, vyčkejte prosím trpělivě.
3. Pokud skenování SFC nefunguje, můžete spustit následující příkazy jeden po druhém a po každém stisknout Enter.
- Dism /Online /Cleanup-Image /CheckHealth
- Dism /Online /Cleanup-Image /ScanHealth
- Dism /Online /Cleanup-Image /RestoreHealth
Po dokončení restartujte počítač a zkontrolujte, zda je problém vyřešen.
Oprava 2: Použijte Editor registru
Pokud nemůžete nastavit pozadí pro různé virtuální plochy, můžete to opravit pomocí Editoru registru. Postup:
1. Stiskněte tlačítko Okna + R klíče dohromady pro otevření Běh dialogové okno. Typ regedit v něm.
2. Přejděte na následující cestu:
Počítač\HKEY_CURRENT_USER\Software\Microsoft\Windows\CurrentVersion\Explorer\VirtualDesktops\
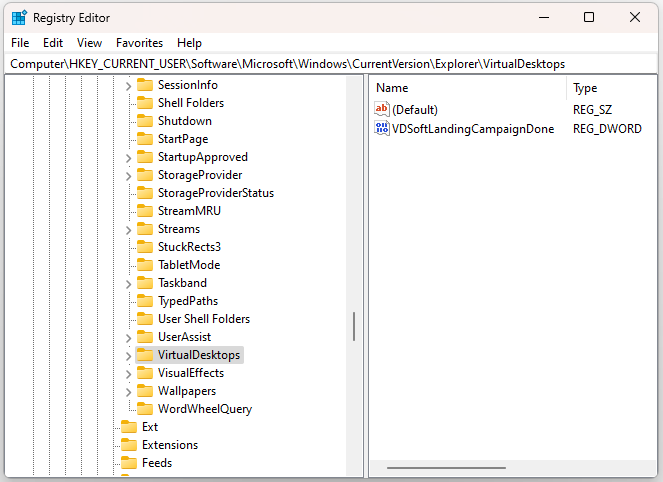
3. Poté můžete zvážit odstranění klíče registru VirtualDesktops.
Oprava 3: Downgrade Windows 11 23H2 na 22H2
Pokud stále nemůžete změnit pozadí pro různé virtuální plochy, můžete vrátit Windows 11 23H2 na 22H2. Mnoho uživatelů prokázalo, že je to užitečné. Postup:
Pokud používáte Windows 11 23H2 pouze 10 dní od data, kdy jste upgradovali na nejnovější sestavení, můžete jej vrátit zpět na 22H2 prostřednictvím Nastavení.
1. Stiskněte tlačítko Okna + já klíče společně otevřít Nastavení .
2. Přejděte na Systém > Obnovení a klikněte Vraťte se pod Možnosti obnovy .
3. Pokračujte výběrem důvodu odinstalace 23H2. Klikněte Ne, díky a KLIKNĚTE další několikrát.
4. Nakonec klikněte Vraťte se k dřívějšímu sestavení .
Pokud Tlačítko Vrátit se není dostupné po 10 dnech , jak přejít z 23H2 na 22H2/21H2? Jediný způsob, jak můžete zkusit, je provést čistou instalaci.
Tipy: Před instalací se doporučuje spustit PC zálohovací software – MiniTool ShadowMaker k zálohování důležitých souborů, protože proces může vymazat některá data. Tento nástroj podporuje zálohování souborů, oddílů, disků a systémů ve Windows 11/10/8/7.Zkušební verze MiniTool ShadowMaker Kliknutím stáhnete 100% Čistý a bezpečný
1. Přejděte na Windows 11 ke stažení stránku ke stažení Windows 11 22H2 ISO.
2. Stáhněte a nainstalujte si Rufus z jeho oficiálních stránek. Poté vypalte soubor ISO a vytvořte spouštěcí jednotku.
3. Připojte spouštěcí jednotku k cílovému počítači. Poté restartujte počítač, přejděte do systému BIOS a změňte pořadí spouštění tak, aby se systém Windows spouštěl z jednotky USB.
4. Dokončete instalaci podle pokynů na obrazovce.
5. Pak si musíte vybrat Jazyk , čas a aktuální formát , a klávesnice nebo metoda zadávání . Po jejich výběru klikněte další pokračovat.
6. V dalším okně klikněte na Nainstalovat nyní . Při instalaci postupujte podle pokynů na obrazovce.
Závěrečná slova
Co dělat, když nemůžete změnit pozadí pro různé virtuální plochy? Výše uvedené metody můžete zkoušet jednu po druhé, dokud se problém nevyřeší. Doufám, že vám tento příspěvek bude užitečný.



![[Průvodce]: Blackmagic Disk Speed Test Windows a jeho 5 alternativ](https://gov-civil-setubal.pt/img/partition-disk/17/blackmagic-disk-speed-test-windows-its-5-alternatives.jpg)

![Kolik využití procesoru je normální? Získejte odpověď z průvodce! [MiniTool News]](https://gov-civil-setubal.pt/img/minitool-news-center/32/how-much-cpu-usage-is-normal.png)

![Windows 8.1 se neaktualizují! Vyřešte tento problém hned teď! [MiniTool News]](https://gov-civil-setubal.pt/img/minitool-news-center/02/windows-8-1-won-t-update.png)






![Lenovo Diagnostics Tool - Zde je váš úplný průvodce jeho používáním [Tipy MiniTool]](https://gov-civil-setubal.pt/img/disk-partition-tips/32/lenovo-diagnostics-tool-here-s-your-full-guide-use-it.jpg)
![Trápí vás Windows Update nefunguje? Co dělat [Novinky MiniTool]](https://gov-civil-setubal.pt/img/minitool-news-center/33/bothered-windows-update-not-working.png)

![Vyřešeno - Počítač se opakovaně zapíná a vypíná [MiniTool News]](https://gov-civil-setubal.pt/img/minitool-news-center/58/solved-computer-turns.png)

![[Snadná řešení] Jak opravit zablokování stahování Steam na 100 %?](https://gov-civil-setubal.pt/img/news/FB/easy-solutions-how-to-fix-steam-download-stuck-at-100-1.png)