Opraveno: DNS_PROBE_FINISHED_BAD_CONFIG ve Windows 10 [MiniTool News]
Fixed Dns_probe_finished_bad_config Windows 10
Souhrn :
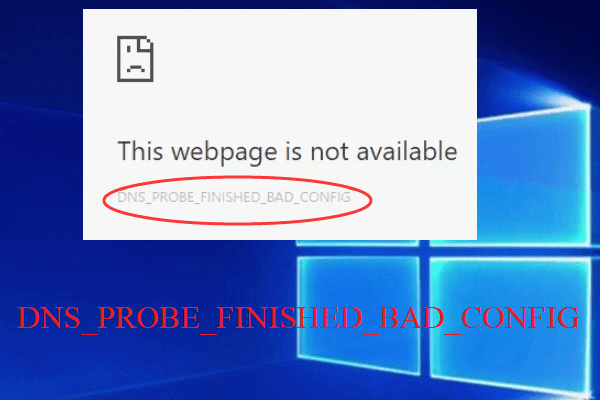
Seznamte se s chybou DNS_PROBE_FINISHED_BAD_CONFIG v systému Windows 10? Víte, jak se toho zbavit? Pokud nevíte, pak tento příspěvek od MiniTool řekne vám odpověď. V tomto příspěvku můžete získat několik metod.
Je běžné setkat se s chybou DNS_PROBE_FINISHED_BAD_CONFIG (DNS PROBE FINISHED BAD CONFIG) a tato chyba se může objevit v různých verzích systému Windows. Když dojde k chybě, nemůžete ve webovém prohlížeči přistupovat k žádným webům.
Jak tedy opravit chybu DNS_PROBE_FINISHED_BAD_CONFIG v systému Windows 10? Pokračujte ve čtení, abyste našli řešení.
Metoda 1: Restartujte směrovač
První a nejjednodušší metodou, kterou byste měli použít k opravě chyby DNS_PROBE_FINISHED_BAD_CONFIG, je restart routeru. Postupujte podle následujících pokynů:
Krok 1: Vypněte router stisknutím vypínače a počkejte minutu. Poté router zapněte.
Krok 2: Restartujte počítač. Poté nechte počítač připojit se k síti pomocí kabelu Wi-Fi nebo LAN.
Pak by měla být tato chyba opravena. Pokud se však chyba stále objevuje, zkuste další metody.
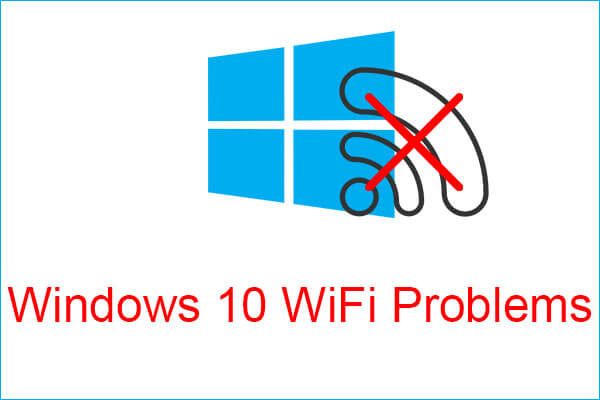 Setkáte se s problémy s WiFi ve Windows 10? Zde jsou způsoby, jak je vyřešit
Setkáte se s problémy s WiFi ve Windows 10? Zde jsou způsoby, jak je vyřešit Pokud se při používání počítače setkáte s problémy s WiFi v systému Windows 10, měli byste si přečíst tento článek a najít efektivní řešení k jejich řešení.
Přečtěte si víceMetoda 2: Vyprázdnění DNS a obnovení IP adresy
Pokud se chyba stále objevuje, měli byste vyprázdnit DNS a obnovit IP adresu. Zde je návod:
Krok 1: Stiskněte tlačítko Win + R současně otevřete Běh dialogové okno.
Krok 2: Napište cmd v poli a poté stiskněte Ctrl + Shift + Enter současně otevřete Příkazový řádek jako správce.
Krok 3: Poté zadejte následující příkazy samostatně do okna a stiskněte Enter po každém příkazu.
ipconfig / flushdns
ipconfig / obnovit
ipconfig / vydání
ipconfig / vše
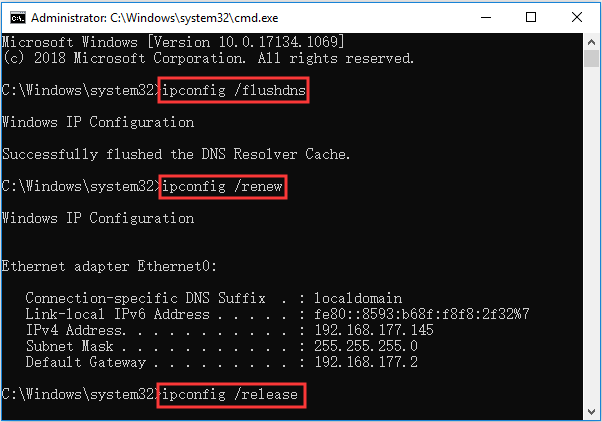
Krok 4: Restartujte počítač a poté zkuste přistupovat k některým webům a zkontrolovat, zda je chyba DNS_PROBE_FINISHED_BAD_CONFIG opravena.
Metoda 3: Vymažte mezipaměť prohlížeče
Viníkem chyby DNS_PROBE_FINISHED_BAD_CONFIG mohou být poškozené soubory cookie a mezipaměť vašeho prohlížeče. Proto byste měli vymazat mezipaměť prohlížeče. Je to velmi snadné, ať už používáte Chrome nebo jiné prohlížeče.
Postupujte podle těchto obecných nastavení, která platí pro všechny běžné prohlížeče:
Krok 1: Otevřete prohlížeč a přejděte na Nastavení .
Krok 2: Vyhledejte možnost s názvem jako procházení dat , Dějiny nebo něco podobného.
Krok 3: Zkontrolujte všechna data, která chcete vymazat, a poté klikněte Průhledná nebo Vyčistit data .
Po vymazání mezipaměti prohlížeče by chyba měla být opravena.
Metoda 4: Změňte adresu DNS
Pokud vám žádná z výše uvedených metod nepomůže opravit chybu DNS_PROBE_FINISHED_BAD_CONFIG, můžete zkusit změnit adresu DNS vašeho síťového adaptéru.
Postupujte podle následujících pokynů:
Krok 1: Napište kontrolní panel v Vyhledávání a potom klepněte na Kontrolní panel .
Krok 2: Nastavte Zobrazit podle velkých ikon a poté klikněte Centrum sítí a sdílení .
Krok 3: Klikněte Změnit nastavení adaptéru v levém panelu. Potom klepněte pravým tlačítkem myši na síťové připojení a vyberte Vlastnosti .
Krok 4: Klikněte Internetový protokol verze 4 (TCP / IPv4) a klikněte Vlastnosti .
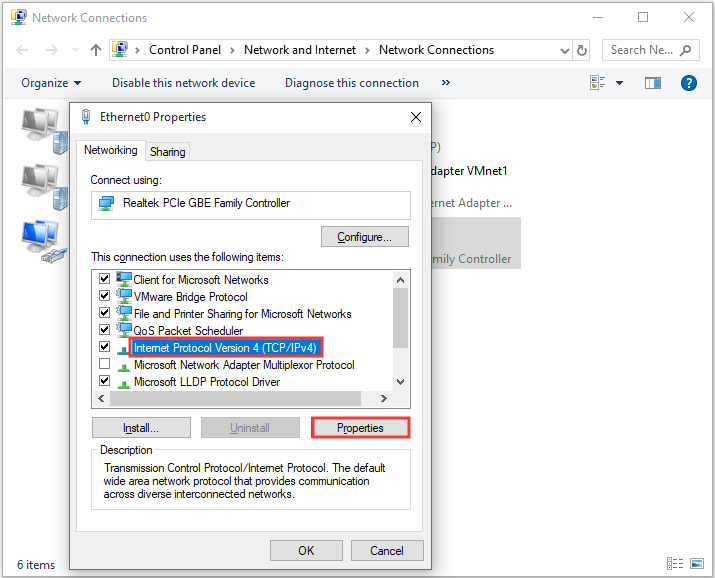
Krok 5: Změňte Preferovaný server DNS na 8.8.8.8 a poté změňte Alternativní server DNS na 8.8.4.4 . Klepněte na OK uložit změny.
Nyní se můžete pokusit o přístup na některé webové stránky a zkontrolovat, zda chyba nezmizela.
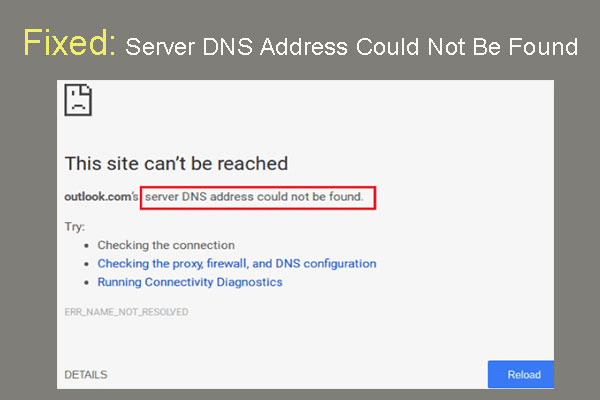 Oprava: Nelze najít adresu DNS serveru Google Chrome
Oprava: Nelze najít adresu DNS serveru Google Chrome V prohlížeči Google Chrome nelze najít adresu DNS serveru Meet? 4 řešení pro opravu adresy DNS nelze v prohlížeči Google Chrome najít.
Přečtěte si víceSečteno a podtrženo
Abychom to shrnuli, najdete čtyři užitečné způsoby, jak opravit chybu DNS_PROBE_FINISHED_BAD_CONFIG Windows 10. Pokud tedy narazíte na chybu, vyzkoušejte metody uvedené výše.

![5 hlavních způsobů, jak opravit akci Nelze provést chybu v aplikaci Outlook [MiniTool News]](https://gov-civil-setubal.pt/img/minitool-news-center/68/5-top-ways-fix-action-cannot-be-completed-error-outlook.png)
![Co je Microsoft PowerApps? Jak se přihlásit nebo stáhnout pro použití? [Tipy pro mininástroje]](https://gov-civil-setubal.pt/img/news/FC/what-is-microsoft-powerapps-how-to-sign-in-or-download-for-use-minitool-tips-1.png)

![Chybový kód Destiny 2 Brokolice: Postupujte podle pokynů a opravte to! [MiniTool News]](https://gov-civil-setubal.pt/img/minitool-news-center/23/destiny-2-error-code-broccoli.jpg)


![Jak zkontrolovat, zda má váš počítač Bluetooth v systému Windows? [MiniTool News]](https://gov-civil-setubal.pt/img/minitool-news-center/36/how-check-if-your-computer-has-bluetooth-windows.jpg)




![Funguje přenos na zařízení na Win10? Řešení jsou zde! [MiniTool News]](https://gov-civil-setubal.pt/img/minitool-news-center/79/is-cast-device-not-working-win10.png)

![Nejlepší 3 způsoby, jak Microsoft Outlook není implementován [MiniTool News]](https://gov-civil-setubal.pt/img/minitool-news-center/79/top-3-ways-microsoft-outlook-not-implemented.png)
![Jak opravit: Aktualizace se netýká chyby vašeho počítače [Tipy MiniTool]](https://gov-civil-setubal.pt/img/backup-tips/15/how-fix-update-is-not-applicable-your-computer-error.jpg)

![[Úplný průvodce] Jak zkopírovat oddíl NTFS na jiný disk?](https://gov-civil-setubal.pt/img/partition-disk/9F/full-guide-how-to-copy-ntfs-partition-to-another-drive-1.jpg)

