Opraveno: BSOD SPECIÁLNÍ POOL DETECTED MEMORY CORRUPTION
Fixed Special Pool Detected Memory Corruption Bsod
Při spuštění počítače se systémem Windows se můžete setkat s různými chybami modré obrazovky. SPECIÁLNÍ POOL ZJIŠTĚNO POŠKOZENÍ PAMĚTI je jedním z nich, což je způsobeno především systémovými soubory. Pokud také obdržíte problém, použijte metody uvedené v tomto příspěvku MiniTool opravit to.
Chyba s modrou obrazovkou SPECIÁLNÍ POOL ZJIŠTĚNA PAMĚŤ CORUPTION se často zobrazuje s níže uvedenou zprávou:
„Byl zjištěn problém a systém Windows byl vypnut, aby nedošlo k poškození vašeho počítače.
Zdá se, že problém byl způsoben následujícím souborem: ntoskrnl.exe
SPECIAL_POOL_DETECTED_MEMORY_CORRUPTION”
Z výše uvedené zprávy můžete vědět, že tato chyba BSOD je způsobena hlavně ntoskrnl.exe systémový soubor. Jistě, jiné systémové soubory jako rtwlanu.sys a nvlddmkm.sys může také vést k problému. Chybu mohou navíc způsobit i další faktory, jako jsou problémy s kompatibilitou programů, závady aplikací, poškozené/chybějící systémové soubory, chyby pevného disku, zastaralé ovladače, problémy s hardwarem a také malware a viry.
Na základě těchto potenciálních důvodů tento příspěvek shromažďuje několik metod odstraňování problémů se SPECIÁLNÍM POOL DETECTED MEMORY CORRUPTION BSOD. Vyzkoušejte je nyní!
Související články:
USB tethering způsobuje modrou obrazovku
Modrá obrazovka Windows 11 při nečinnosti
Modrá obrazovka po instalaci ovladačů
Některé SSD způsobují modrou obrazovku
Připomeňte prosím:
Vzhledem k tomu, že jste uvízli na BSOD SPECIÁLNÍHO POOL DETECTED MEMORY CORRUPTION PAMĚŤ, musíte restartovat počítač, abyste vstoupili do nouzového režimu a poté provést následující operace pro odstraňování problémů. Jak se dostat do nouzového režimu? Několikrát vypněte a zapněte počítač spusťte do prostředí Windows Recovery Environment .
Poté klikněte Odstraňování problémů > Pokročilé možnosti > Nastavení spouštění > F4 > Restartovat . Poté váš počítač přejde do nouzového režimu.
Oprava 1: Spusťte program Compatibility
Nekompatibilní programy v počítači mohou vyvolat různé chyby včetně BSOD SPECIÁLNÍHO POOL DETECTED MEMORY CORRUPTION. Chcete-li vyřešit běžné problémy s kompatibilitou mezi programy a operačními systémy, můžete spustit Poradce při potížích s kompatibilitou programů. Zde jsou kroky pro jeho spuštění.
Krok 1: zmáčkni Okna a S klíče, typ nastavení odstraňování problémů do vyhledávacího pole a poté klikněte na hledaný výsledek pod Nejlepší shoda .
Krok 2: Ve zvýšeném Nastavení okno, najděte a klikněte Další nástroje pro odstraňování problémů .
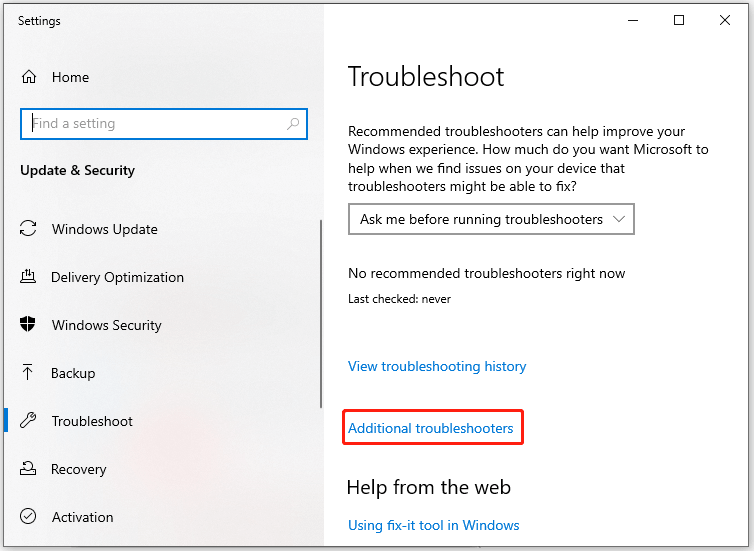
Krok 3: V dalším okně přejděte dolů a vyhledejte obsah Poradce při potížích s kompatibilitou programu . Pak na něj klikněte a stiskněte Spusťte nástroj pro odstraňování problémů .
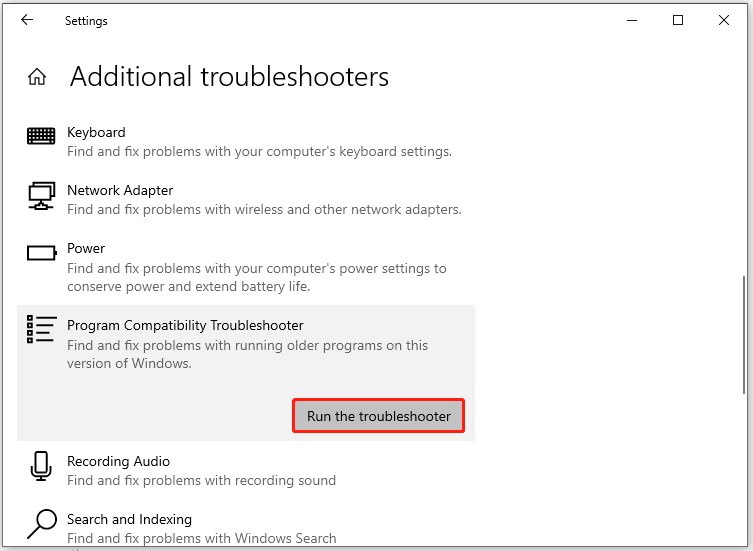
Krok 4: Po chvíli Poradce při potížích s kompatibilitou programů zobrazí seznam všech programů nainstalovaných v počítači. Vyberte program, se kterým máte problémy, a poté klikněte další .
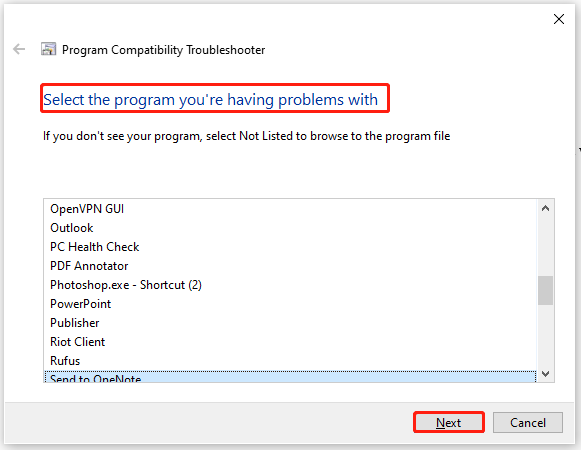
Krok 5: Dokončete operaci podle vyskakovacích pokynů.
Oprava 2: Proveďte čisté spuštění
Kromě problémů s kompatibilitou mohou závady programu také způsobit SPECIAL_POOL_DETECTED_MEMORY_CORRUPTION. Můžete spustit systém Windows ve stavu čistého spuštění, abyste zjistili, který program způsobuje selhání vašeho počítače pomocí BSOD SPECIÁLNÍHO POOL DETECTED MEMORY CORRUPTION.
Tipy: Stav čistého spuštění znamená, že se počítač spouští s minimální sadou ovladačů a spouštěcích programů. Programy třetích stran a další nepotřebné programy by byly v tomto stavu zakázány.Níže uvedené kroky ukazují, jak provést čisté spuštění.
Krok 1: zmáčkni Okna a R klíče současně pro otevření Běh dialogové okno.
Krok 2: Typ msconfig v Běh okno a klikněte OK otevřít Konfigurace systému okno.
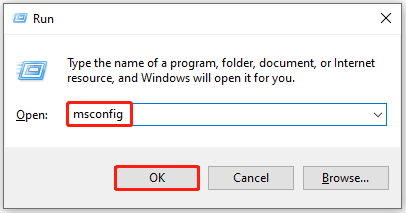
Krok 3: Klepněte na Služby kartu, zaškrtněte Skryjte všechny služby Microsoftu a poté klepněte na Vypnout vše .

Krok 4: Klikněte na Aplikovat tlačítko pro provedení operace.
Krok 5: Přepněte na Spuštění kartu a klepněte na Otevřete Správce úloh odkaz.
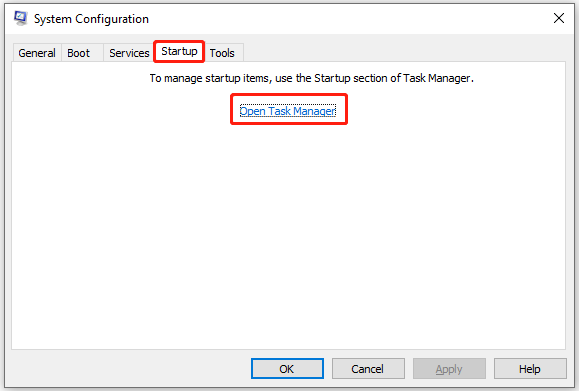
Krok 6: Pod Spuštění klepněte pravým tlačítkem myši na proces spouštění a klepněte na Zakázat . Poté opakujte tuto operaci, dokud nebudou deaktivovány všechny nepotřebné spouštěcí procesy.
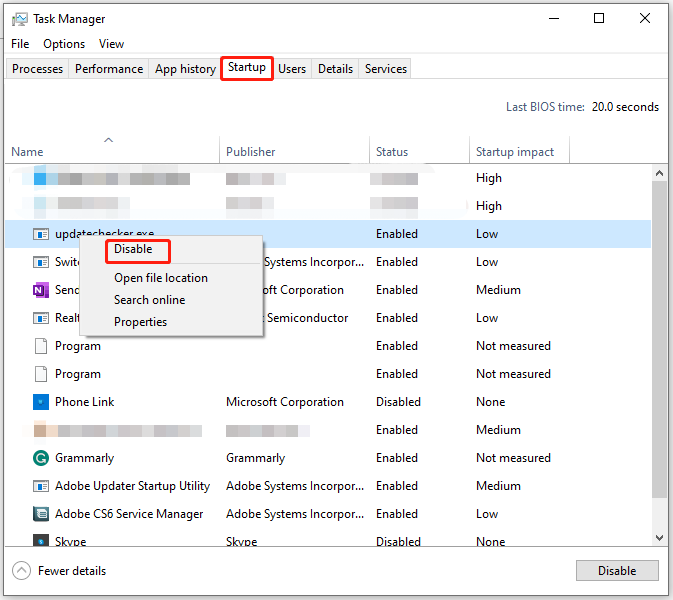
Krok 7: Restartujte počítač a zkontrolujte, zda modrá obrazovka s chybou SPECIÁLNÍ POOL DETECTED MEMORY CORRUPTION nezmizí.
Oprava 3: Proveďte skenování SFC
Jak víte, chyba SPECIAL_POOL_DETECTED_MEMORY_CORRUPTION je často způsobena systémovými soubory, jako jsou ntoskrnl.exe, rtwlanu.sys a nvlddmkm.sys. Systémové soubory v počítači hrají důležitou roli ve správném chodu počítače. Když se poškodí nebo ztratí, počítač nemusí fungovat normálně.
A co je horší, vyvolává chyby, jako je BSOD SPECIÁLNÍ POOL DETECTED MEMORY CORRUPTION CORRUPTION. Proto je nutné při výskytu problému spustit kontrolu SFC.
Tipy: SFC (kontrola systémových souborů) je nástroj postavený na počítači se systémem Windows, který najde a opraví poškozené systémové soubory.Krok 1: Typ cmd do vyhledávacího pole a poté stiskněte Spustit jako administrátor pod hledaným Příkazový řádek aplikace.
Krok 2: V Příkazový řádek okno, vstup sfc /scannow a stiskněte tlačítko Vstupte klávesu na klávesnici.
Krok 3: Počkejte, dokud proces neskončí.
Oprava 4: Zkontrolujte, zda pevný disk neobsahuje chyby
Vadný pevný disk je také zodpovědný za chybu modré obrazovky SPECIÁLNÍ POOL DETECTED MEMORY CORRUPTION. Pomocí profesionálního nástroje musíte zkontrolovat, zda váš systémový disk obsahuje chyby systému souborů nebo vadné sektory.
MiniTool Partition Wizard je to, co potřebujete. Pomůže vám zjistit a opravit chyby systému souborů a zkontrolovat, zda jsou na disku chybné sektory. Protože váš počítač nelze spustit, musíte nejprve vytvořit zaváděcí jednotku USB a poté z ní spustit vadný počítač.
Tipy: MiniTool Partition Wizard může také rozdělit pevné disky, formátovat SSD disky , klonovat pevné disky , migrovat Windows 10 , převést MBR na GPT , obnovit data z pevných disků s vadnými sektory a provádět další úkoly související s úložnými zařízeními.Zde je podrobný návod pro vás.
Krok 1: Stáhněte, nainstalujte a poté spusťte MiniTool Partition Wizard na správně spuštěném počítači.
Poznámka: The Zaváděcí médium funkce není k dispozici v bezplatné edici, takže pro její použití musíte získat profesionální nebo vyšší edici. Tento srovnávací stránku ilustruje rozdíly mezi edicemi a pomáhá vám vybrat vhodnou edici.MiniTool Partition Wizard Demo Kliknutím stáhnete 100% Čistý a bezpečný
Krok 2: Klikněte Zaváděcí médium v pravém horním rohu rozhraní a poté klikněte Média založená na WinPE se zásuvným modulem MiniTool ve vyskakovacím okně.
Krok 3: Vyberte cíl média ze zobrazených možností. Tady vybíráme USB flash disk . Data uložená na USB disku budou odstraněna, takže se ujistěte, že vaše USB neobsahuje důležitá data.
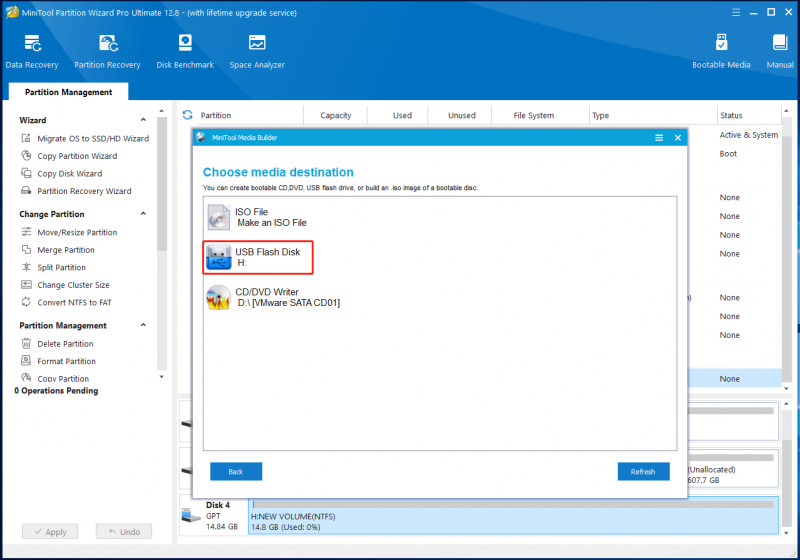
Krok 3: Jakmile je spouštěcí jednotka USB vytvořena, vložte ji do cílového počítače a poté spusťte počítač z vypálené jednotky.
Krok 4: Postupujte podle pokynů na obrazovce a spusťte Průvodce oddílem MiniTool.
Krok 5: Klepněte pravým tlačítkem myši na cílový oddíl a vyberte Zkontrolujte systém souborů .
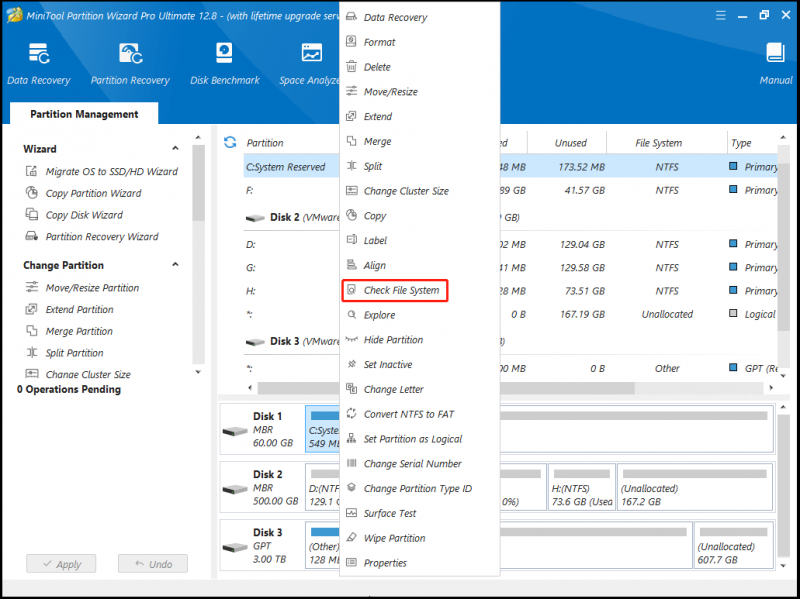
Krok 6: V zobrazeném okně vyberte možnost skenování a klikněte na Start knoflík. V tomto scénáři volíme Zkontrolujte a opravte zjištěné chyby protože všechny nalezené chyby budou po skončení procesu opraveny.
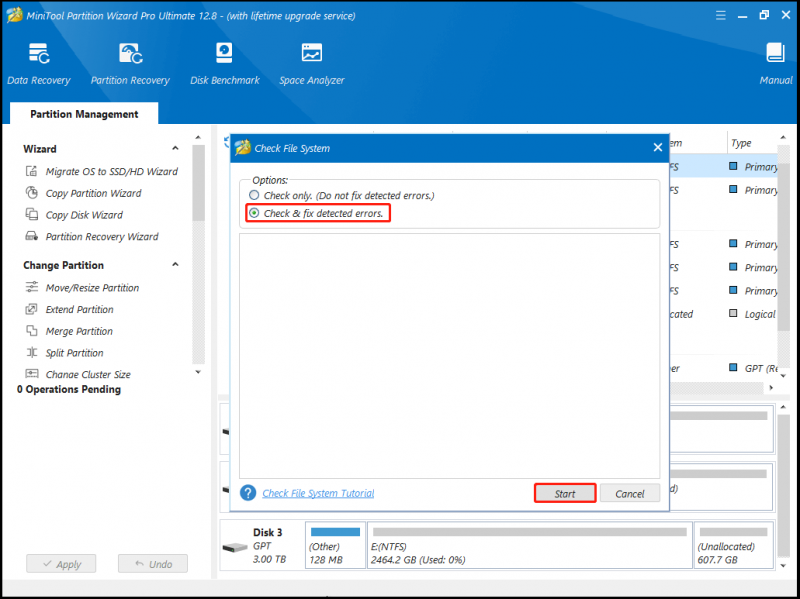
Krok 7: Počkejte na dokončení procesu.
Oprava 5: Prohledejte počítač na přítomnost virů
Kvůli napadení malwarem nebo virem se může zobrazit modrá obrazovka SPECIAL POOL DETECTED MEMORY CORRUPTION. Vzhledem k této skutečnosti můžete problém vyřešit skenováním počítače na viry a škodlivé programy pomocí následujících kroků.
Krok 1: OTEVŘENO Nastavení přidržením Okna a já klíče.
Krok 2: Klepněte Aktualizace a zabezpečení > Zabezpečení systému Windows > Ochrana před viry a hrozbami .
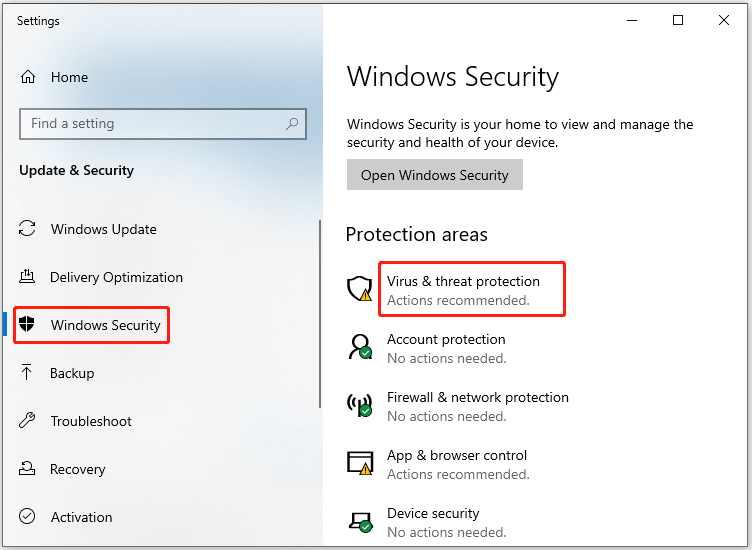
Krok 3: Ve vyskakovacím okně klikněte na Možnosti skenování pokračovat.
Krok 4: Vybrat Offline kontrola aplikace Microsoft Defender z uvedených možností a poté klikněte na Skenujte nyní tlačítko pro zahájení procesu.
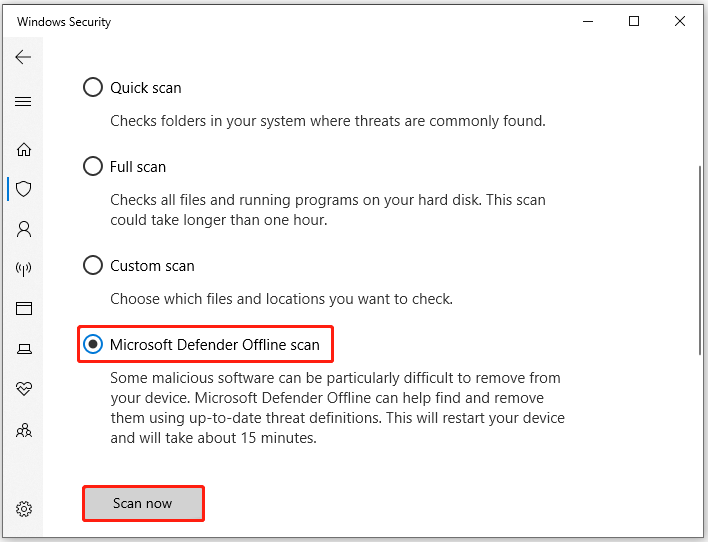
Oprava 6: Zkontrolujte problémy s RAM
Pokud se vyskytnou nějaké chyby s vaším hardwarem, jako je RAM, dojde k chybám s modrou obrazovkou, jako je SPECIAL_POOL_DETECTED_MEMORY_CORRUPTION. Jakmile se tedy objeví chyba, raději zkontrolujte RAM pomocí integrovaného nástroje: Windows Memory Diagnostic.
Krok 1: Otevři Běh okno, typ mdsched.exe a poté klepněte na OK . Tímto způsobem získáte přístup Diagnostika paměti Windows .
Krok 2: Udeř Restartujte nyní a zkontrolujte problémy (doporučeno) možnost spustit obslužný program.
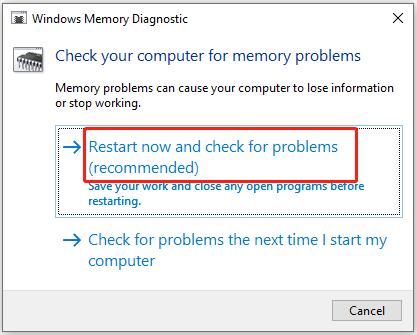
Krok 3: Nástroj Windows Memory Diagnostic se automaticky spustí po restartování počítače.
Krok 4: Po ukončení procesu diagnostiky se počítač znovu restartuje.
Krok 5: Chcete-li zobrazit zprávu o diagnóze, otevřete Prohlížeč událostí z Start menu a poté vyberte Protokoly systému Windows . Pokud v popisu vidíte nějaké chyby, znamená to, že došlo k problémům s pamětí RAM. pokud ano, vyměnit RAM s novým.
Oprava 7: Aktualizujte ovladače zařízení
Špatně fungující ovladače, jako je ovladač adaptéru Realtek Wireless USB 2.0, mohou někdy vést k chybě na modré obrazovce SPECIÁLNÍ POOL DETECTED MEMORY CORRUPTION. Po zobrazení chyby byste měli zkontrolovat, zda je vedle ovladače žlutý vykřičník.
Pokud existuje, aktualizujte ovladač podle následujících kroků.
Krok 1: Klepněte pravým tlačítkem myši na Okna ikonu pro otevření Start Jídelní lístek.
Krok 2: Klepněte na Správce zařízení volba.
Krok 3: Rozšířit Síťové adaptéry dvojitým kliknutím na možnost. Klepněte pravým tlačítkem myši na síťový ovladač Realtek a stiskněte Aktualizujte ovladač .
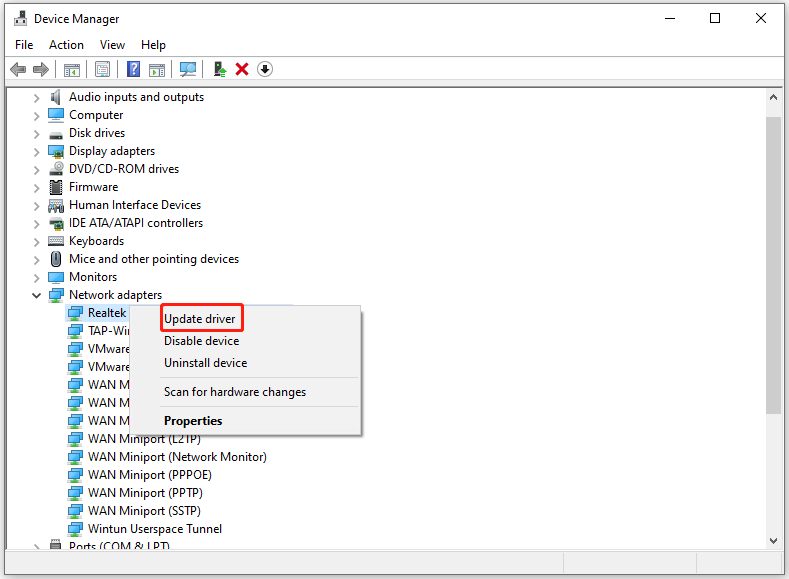
Krok 4: V zobrazeném okně klikněte na Automaticky vyhledávat ovladače . Pokud chcete aktualizovat vybraný ovladač, klepněte na Vyhledejte ovladače v mém počítači namísto.
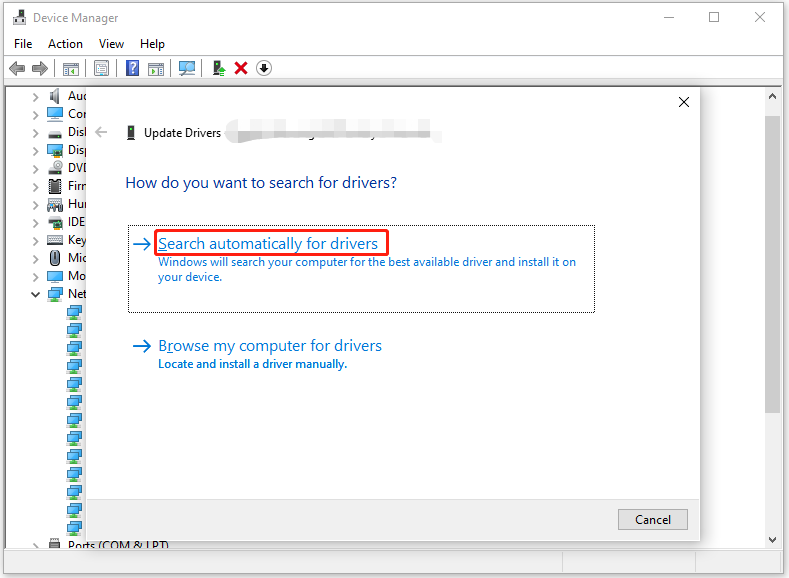
Oprava 8: Analyzujte minidump
Krok 1: Klikněte pravým tlačítkem myši Tento PC a klikněte Vlastnosti .
Krok 2: Ve vyskakovacím okně vyhledejte a klikněte Pokročilé systémové nastavení .
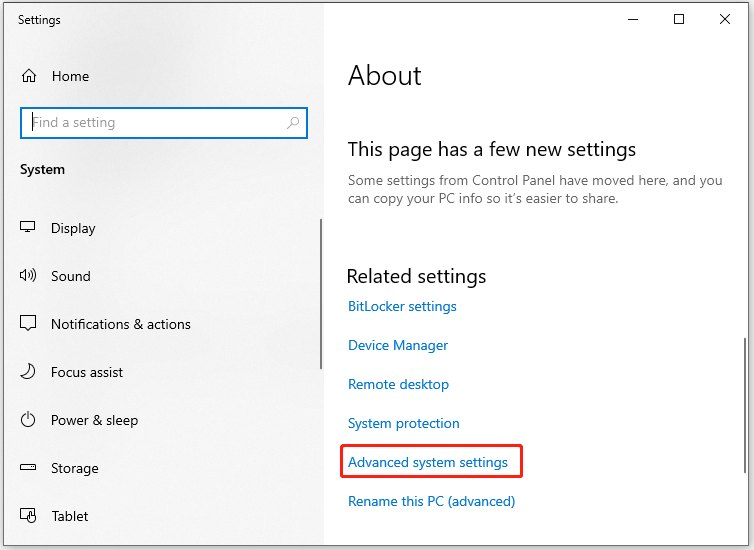
Krok 3: Pod Pokročilý klepněte na Nastavení v Spuštění a obnovení sekce.
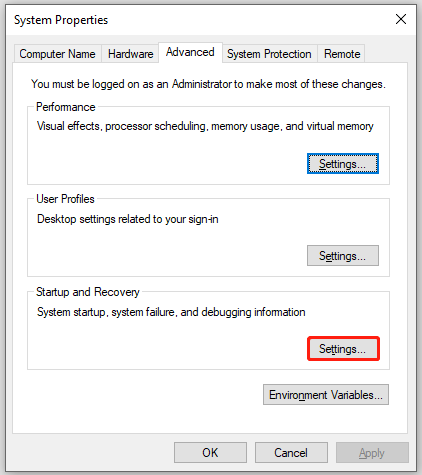
Krok 4: Zaškrtněte obě zaškrtávací políčka Zapište událost do systémového protokolu a Automaticky restartovat pod Selhání systému sekce.
Krok 5: Klikněte na ikonu šipky pod Napište informace o ladění otevřete rozevírací nabídku. Poté vyberte Malý výpis paměti (256 kB) možnost ze seznamu.
Krok 6: Typ D:\Minidump v oblasti Malá skládka adresář . Konečně klikni OK pro uložení změn.
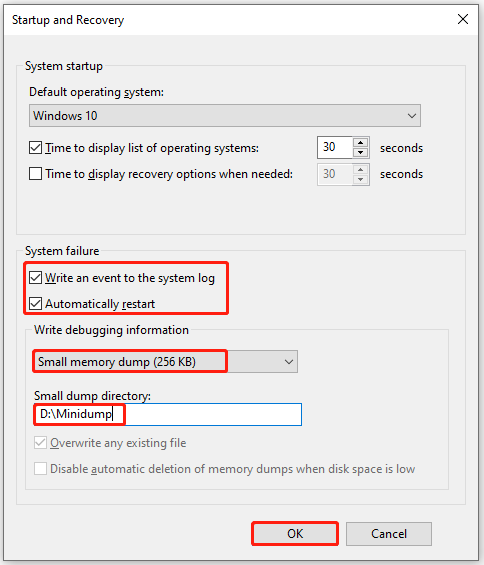
Krok 7: Poté stáhněte Sada ovladačů pro Windows z jeho oficiální stránky a poté nainstalujte nástroj podle zobrazených pokynů.
Krok 8: Běh Příkazový řádek jako správce zadejte níže uvedený příkaz a stiskněte Vstupte provést to.
cd c:\program files\debugging tools for windows
Krok 9: Pokud chcete načíst soubor výpisu do ladicího programu, pokračujte ve spouštění jednoho z následujících příkazů.
- windbg -y SymbolPath -i ImagePath -z DumpFilePath
- kd -y SymbolPath -i ImagePath -z DumpFilePath
Krok 10: Chcete-li soubor uložit do C:\windows\minidump\minidump.dmp , proveďte toto co mmand: windbg -y srv*c:\symbols*http://msdl.microsoft.com/download/symbols -i c:\windows\i386 -z c:\windows\minidump\minidump.dmp
Krok 11: Nyní zkontrolujte soubor, abyste získali informace o chybě a prozkoumejte chyby v Google, abyste tuto chybu BSOD opravili.
Nechte svá slova
Tento příspěvek shrnuje možné důvody a dostupné opravy chyby BSOD SPECIAL_POOL_DETECTED_MEMORY_CORRUPTION. Pokud vás tento problém trápí, můžete se podívat na tuto příručku. Pokud při používání MiniTool Partition Wizard narazíte na nějaké problémy, kontaktujte nás prosím zasláním e-mailu na adresu [e-mail chráněný] . Náš tým technické podpory vám je pomůže vyřešit co nejdříve.


![Neukazuje se váš telefon Android na PC? Zkuste to opravit hned teď! [MiniTool News]](https://gov-civil-setubal.pt/img/minitool-news-center/93/is-your-android-phone-not-showing-up-pc.png)
![[Recenze] Acer Configuration Manager: Co to je a mohu to odstranit?](https://gov-civil-setubal.pt/img/news/47/acer-configuration-manager.png)
![Úložiště médií Android: Vymazání dat úložiště médií a obnovení souborů [Tipy MiniTool]](https://gov-civil-setubal.pt/img/data-recovery-tips/86/media-storage-android.jpg)

![Jak vynutit restart počítače Mac? | Jak restartovat Mac? [MiniTool News]](https://gov-civil-setubal.pt/img/minitool-news-center/54/how-force-restart-mac.png)
![Windows 10 nerozpozná jednotku CD: Problém vyřešen [Tipy MiniTool]](https://gov-civil-setubal.pt/img/data-recovery-tips/75/windows-10-wont-recognize-cd-drive.jpg)

![[Vyřešeno] Jak sledovat YouTube ve škole?](https://gov-civil-setubal.pt/img/youtube/59/how-watch-youtube-school.png)

![Pokud váš iTunes nemohou iPhone zálohovat, vyzkoušejte tyto metody [MiniTool Tips]](https://gov-civil-setubal.pt/img/ios-file-recovery-tips/21/if-your-itunes-could-not-back-up-iphone.jpg)
![Hlasitost systému Windows 10 je příliš nízká? Opraveno 6 triků [MiniTool News]](https://gov-civil-setubal.pt/img/minitool-news-center/90/windows-10-volume-too-low.jpg)
![Oprava: Problém „Službu Windows Update nelze zastavit“ [Tipy MiniTool]](https://gov-civil-setubal.pt/img/backup-tips/58/fix-windows-update-service-could-not-be-stopped-problem.png)



![Proč nemohu posílat textové zprávy na svém Androidu? Opravy jsou zde [Novinky MiniTool]](https://gov-civil-setubal.pt/img/minitool-news-center/29/why-can-t-i-send-text-messages-my-android.png)

