Kompletní průvodce – Jak importovat záložky z Edge do Chrome
Full Guide How Import Bookmarks From Edge Chrome
Záložky vám pomohou rychle přistupovat k některým webovým stránkám. Ale víte, jak importovat záložky z edge do Chrome? Tento příspěvek od MiniTool vám ukáže, jak importovat oblíbené položky do Chromu.
Na této straně :Záložky a oblíbené položky představují skvělý způsob, jak se rychle vrátit zpět na webové stránky, které nejčastěji navštěvujete. Google Chrome, Mozilla Firefox, Safari, Opera a další prohlížeče ukládají webové stránky jako záložky. Microsoft však nic z toho nemá. Jak obávaný Internet Explorer, tak i tolik medializovaný Edge označují uložené webové stránky jako oblíbené.
Je však možné importovat záložky z jednoho prohlížeče do jiného prohlížeče? Aby byl přechod z jednoho prohlížeče do druhého co nejplynulejší, dodavatelé pracovali na funkcích, které mohou automaticky přenášet oblíbené položky/záložky, hesla a další data.
Mezitím, když se pokoušíte importovat záložky z Edge do Chrome, tento nástroj nemusí být ani tak funkční, ani tak spolehlivý, jak by měl být. Stále je však možné importovat okrajové záložky do Chromu. V tomto příspěvku vám tedy ukážeme, jak importovat záložky z Edge do Chrome.
 Záložky Chrome zmizely? Jak obnovit záložky Chrome?
Záložky Chrome zmizely? Jak obnovit záložky Chrome?Jak obnovit záložky v Chrome Windows 10? Tento příspěvek ukazuje, jak vyřešit zmizelé záložky Chrome a obnovit záložky Chrome.
Přečtěte si víceJak importovat záložky z Edge do Chrome?
V této části vám ukážeme, jak importovat oblíbené položky do Chromu.
Jak exportovat oblíbené položky Edge do souboru HTML
V prvním si ukážeme, jak exportovat oblíbené položky Edge do souboru HTML.
Nyní vám ukážeme, jak exportovat oblíbené položky Edge do souboru HTML.
- Otevřete Microsoft Edge.
- Poté klikněte na tlačítko se třemi tečkami v pravém horním rohu.
- Pak klikněte Oblíbené pokračovat.
- Ve vyskakovacím okně vyberte Spravovat oblíbené položky pokračovat.
- Ve vyskakovacím okně klikněte na tlačítko se třemi tečkami.
- Pak si vyberte Exportujte oblíbené položky .
- Dále vyberte místo pro uložení souboru s oblíbenými okraji aplikace Microsoft Edge.
Po dokončení všech kroků jste úspěšně exportovali oblíbené položky Edge z Microsoft Edge.
![Průvodce krok za krokem: Jak odstranit záložky [Aktualizováno]](http://gov-civil-setubal.pt/img/news/83/full-guide-how-import-bookmarks-from-edge-chrome-2.png) Průvodce krok za krokem: Jak odstranit záložky [Aktualizováno]
Průvodce krok za krokem: Jak odstranit záložky [Aktualizováno]Jak smazat záložky? Jak smazat všechny záložky Chrome? Tento příspěvek vám ukazuje podrobné pokyny.
Přečtěte si víceImportujte záložky z Edge do Chrome
Po exportu oblíbených položek z Microsoft Edge si můžete vybrat import oblíbených položek do Chromu.
Tady je návod.
1. Otevřete Google Chrome.
2. Poté pokračujte kliknutím na tlačítko se třemi tečkami v pravém horním rohu.
3. Ve vyskakovacím okně vyberte záložky a nastavení.
4. Poté si můžete vybrat Microsoft Edge a zaškrtněte volbu Oblíbené/Záložky . Nebo si můžete vybrat Záložky HTML soubor . Pak klikněte Import pokračovat.
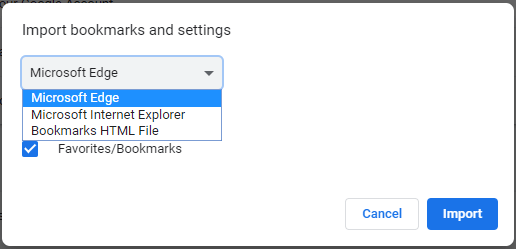
5. Poté vyberte soubor HTML.
6. O chvíli později by se měla objevit modrá tyčinka a vaše oblíbené Edge by měly být dostupné v Google Chrome.
Po dokončení všech kroků jste úspěšně importovali záložky z Edge do Chrome. A k těmto webovým stránkám se dostanete rychle.
Kromě importu oblíbených položek do Chromu můžete také importovat záložky z Chromu do Microsoft Edge.
Související článek: Jak exportovat a importovat záložky Chrome (včetně snímků obrazovky)
Závěrečná slova
Abych to shrnul, tento příspěvek ukázal, jak importovat záložky z Edge do Chrome. Pokud chcete importovat oblíbené položky do Chromu, můžete zkusit výše uvedené způsoby. Pokud máte nějaké jiné nápady na import záložek z Edge do Chrome, můžete je sdílet v zóně komentářů.
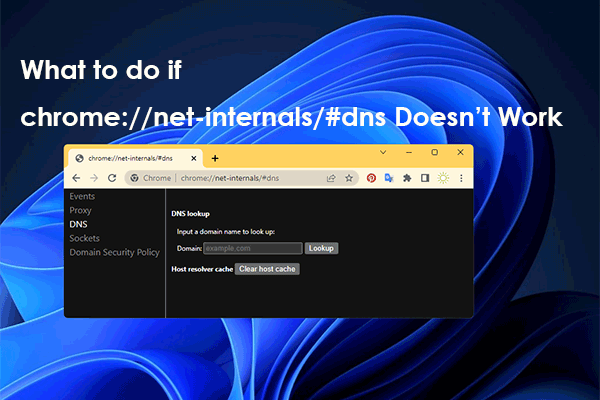 chrome://net-internals/#dns: Jak to funguje a jak to opravit?
chrome://net-internals/#dns: Jak to funguje a jak to opravit?Použití chrome://net-internals/#dns vám může pomoci vymazat mezipaměť DNS v prohlížeči Chrome. Pokud chrome://net-internals/#dns nefunguje, vyzkoušejte metody v tomto příspěvku.
Přečtěte si více
![Podrobný průvodce - Jak zálohovat uživatelský profil Windows 10? [Tipy pro mininástroje]](https://gov-civil-setubal.pt/img/backup-tips/1A/detailed-guide-how-to-back-up-user-profile-windows-10-minitool-tips-1.png)

![MX300 vs MX500: Jaké jsou jejich rozdíly (5 aspektů) [Tipy MiniTool]](https://gov-civil-setubal.pt/img/backup-tips/65/mx300-vs-mx500-what-are-their-differences.png)


![9 způsobů, jak otevřít správu počítače Windows 10 [MiniTool News]](https://gov-civil-setubal.pt/img/minitool-news-center/92/9-ways-open-computer-management-windows-10.jpg)
![Nezobrazuje se Discord Go Live? Zde jsou řešení! [MiniTool News]](https://gov-civil-setubal.pt/img/minitool-news-center/26/is-discord-go-live-not-appearing.jpg)



![Program Discord stále přerušuje Windows? Vyzkoušejte tato řešení! [MiniTool News]](https://gov-civil-setubal.pt/img/minitool-news-center/58/discord-keeps-cutting-out-windows.jpg)

![Jak opravit problém „Záložky Chrome se nesynchronizují“ v systému Windows [MiniTool News]](https://gov-civil-setubal.pt/img/minitool-news-center/78/how-fix-chrome-bookmarks-not-syncing-issue-windows.jpg)




![Jak zdarma stáhnout Microsoft Excel 2010? Postupujte podle průvodce! [Tipy pro mininástroje]](https://gov-civil-setubal.pt/img/news/55/how-to-free-download-microsoft-excel-2010-follow-the-guide-minitool-tips-1.png)
