Slovníček pojmů - Co je nabídka Power User [MiniTool Wiki]
Glossary Terms What Is Power User Menu
Rychlá navigace:
Nabídka Power User poskytuje rychlý přístup k základním funkcím systému Windows. Nabídka Power User Windows 7? Poprvé byl představen jako součást systému Windows 8 a nyní je k dispozici pouze v systému Windows Windows 10 a Windows 8 .
Nabídka Power User může být také nazývána jako Windows Tools Menu, Power User Task Menu, Power User Hotkey, WIN + X Menu.
Možnosti nabídky Power User
Pro vás, kteří nevíte, jak přistupovat k Nabídka Power User , existují dva velmi jednoduché způsoby: Způsob 1 - Klikněte pravým tlačítkem na nabídku Start, která se nachází v levém dolním rohu, poté uvidíte, že rozhraní systému Windows Nabídka Power User vyskočí; Způsob 2 - Podržte Okna klávesu a stisknutím klávesy X na klávesnici ji současně otevřete.
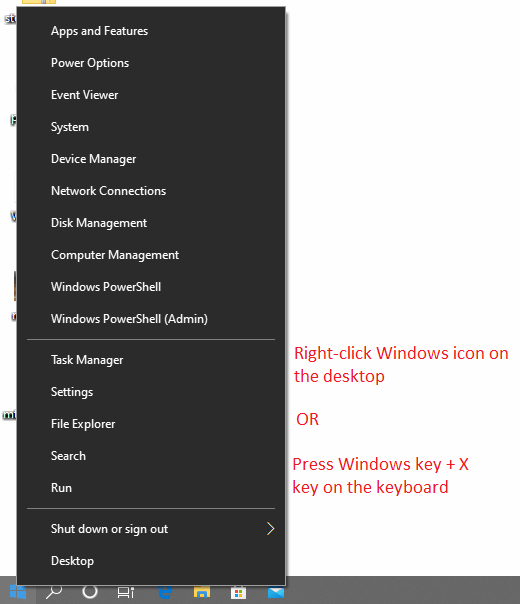
Windows 10 Nabídka Power User obsahuje užitečné systémové funkce. V této rozbalovací nabídce je mnoho užitečných výchozích položek (zkratek).
Každá zkratka v Nabídka Power User má vlastní klávesu pro rychlý přístup (nebo můžete říci klávesovou zkratku). S Nabídka Power User Pokud jsou tyto klávesové zkratky zapnuté, mohou tyto funkce vyvolat okamžitě, když kteroukoli z nich stisknete na klávesnici. Například po přístupu k Nabídka Power User rozhraní a poté stiskněte P na klávesnici, poté Kontrolní panel rozhraní vyskočí okamžitě.
Podívejme se na tyto funkce a odpovídající klávesové zkratky s jednoduchým představením těchto možností.
| Možnosti | Klávesové zkratky | Jednoduché úvody |
| Programy a funkce | F | Programy a funkce umožňují odinstalovat programy, změnit způsob jejich instalace nebo opravit poškozenou instalaci programu. |
| Centrum mobility | B | Centrum mobility je zavedeno v systému Windows Vista. Centralizuje informace a nastavení nejrelevantnější pro mobilní výpočetní techniku. |
| Možnosti napájení | NEBO | Možnosti napájení umožňují doladit spotřebu počítače při připojování napájecího adaptéru nebo při napájení z baterie. |
| Prohlížeč událostí | PROTI | Prohlížeč událostí je nástroj pro správu, který umožňuje prohlížet a prohledávat chronologické protokoly událostí systému Windows. Protokolované události zahrnují stavové zprávy, varování a chyby, se kterými se setkávají aplikace, služby a operační systém. |
| Systém | A | Systém umožňuje zobrazit vlastnosti systému, jako jsou specifikace hardwaru počítače, informace o verzi systému Windows, identita sítě a další. Na této stránce můžete také přistupovat ke Správci zařízení, možnostem ochrany systému a dalším pokročilým nastavením systému. |
| Správce zařízení | M | Správce zařízení umožňuje zobrazit vlastnosti a provozní stav všech interních a externích hardwarových zařízení připojených k vašemu počítači. Pokud zařízení nefunguje správně, je to dobré místo pro zahájení diagnostiky problému. Zde můžete aktualizovat ovladače zařízení, povolit a zakázat jednotlivá zařízení a změnit způsob konfigurace zařízení. |
| Síťová připojení | V | Síťová připojení je místo, kde můžete prohlížet a upravovat jednotlivá síťová zařízení v počítači. Síťová zařízení zahrnují váš ethernetový adaptér, adaptér Wi-Fi a všechna virtuální síťová zařízení, která používáte. |
| Správa disků | K | Správa disků vám umožňuje provádět základní správu disků, jako je vytváření svazků, mazání svazků, formátování svazků ... |
| Počítačový management | G | Správa počítače poskytuje přístup k jednotlivým nástrojům, včetně místních uživatelů a skupin, Prohlížeče událostí, Monitorů výkonu, Správce zařízení a dalších. |
| Příkazový řádek | C | Příkazový řádek je příkazový shell, který vám umožňuje provádět některé operace zadáním určitého příkazového řádku. |
| Příkazový řádek (správce) | NA | Příkazový řádek systému Windows s oprávněními správce. |
| Správce úloh | T | Správce úloh vám umožňuje zobrazit seznam aktuálně spuštěných aplikací a procesů ve vašem systému. Pokud ve Správci úloh program nereaguje, můžete na něj kliknout pravým tlačítkem a vynutit tak ukončení procesu. |
| Kontrolní panel | P | Ovládací panel je místo, kde můžete zobrazit a upravit většinu konfigurace systému. |
| Průzkumník souborů | JE | File Explorer je aplikace pro správu souborů, která vám umožňuje prohlížet a provádět operace se všemi soubory v počítači. |
| Vyhledávání | S | Lišta Hledat vám umožňuje rychle vyhledat všechny aplikace, které máte v počítači. |
| Běh | R | Pole Spustit umožňuje spouštět konkrétní aplikace. Při spuštění pole Spustit zadejte příkaz související s konkrétním programem a rychle jej otevřete. |
| Vypněte nebo se odhlaste | U / I S U R | Vypněte počítač nebo se odhlaste z počítače (U). Po stisknutí tlačítka U existují čtyři možnosti: Odhlásit se (I) & Spánek (S) & Vypnout (U) & Restartovat (R). |
| plocha počítače | D | Funkce plochy minimalizuje všechna spuštěná okna a poté se obnoví na plochu. Win + D může také dosáhnout tohoto efektu. |
U různých verzí systému Windows se tyto možnosti mohou mírně lišit.
Přizpůsobení nabídky WIN + X
Nabídku Power User lze upravit přeuspořádáním nebo odebráním zástupců v různých skupinových složkách, které jsou součástí C: Users [USERNAME] AppData Local Microsoft Windows WinX adresář.
Snadný způsob, jak odebrat, změnit pořadí, přejmenovat nebo přidat položky do nabídky Power User Menu, je použití editorů třetích stran, jako jsou Win + X Editor nabídek .
Některé funkce přístupné z nabídky Power User Menu mohou způsobit nestabilitu systému nebo ztrátu dat, pokud nebudou správně použity. Před změnou konfigurace systému zálohujte všechna důležitá data! Zde doporučujeme a profesionální zálohovací nástroj - MiniTool ShadowMaker.
Pokud jde o otázku, jak používat tento software k zálohování, lze tento článek použít jako referenci: Zálohujte Windows 10 na USB disk: Jsou zde dva jednoduché způsoby!


![Jak zobrazit index zkušeností se systémem Windows v systému Windows 10? [MiniTool News]](https://gov-civil-setubal.pt/img/minitool-news-center/81/how-view-windows-experience-index-windows-10.jpg)



![Co je Microsoft Defender pro koncový bod? Podívejte se nyní na přehled [Tipy pro MiniTool]](https://gov-civil-setubal.pt/img/news/2A/what-is-microsoft-defender-for-endpoint-see-an-overview-here-now-minitool-tips-1.png)

![Jak opravit chybu datové stránky jádra 0x0000007a Windows 10/8 / 8.1 / 7 [Tipy MiniTool]](https://gov-civil-setubal.pt/img/data-recovery-tips/96/how-fix-kernel-data-inpage-error-0x0000007a-windows-10-8-8.jpg)
![Váš disk SSD běží pomalu v systému Windows 10, jak zrychlit [Tipy MiniTool]](https://gov-civil-setubal.pt/img/data-recovery-tips/27/your-ssd-runs-slow-windows-10.jpg)
![Životnost externího pevného disku: Jak jej prodloužit [Tipy MiniTool]](https://gov-civil-setubal.pt/img/disk-partition-tips/17/external-hard-drive-lifespan.jpg)
![5 efektivních metod pro zrychlení přenosu USB ve Windows 10/8/7 [MiniTool News]](https://gov-civil-setubal.pt/img/minitool-news-center/98/5-effective-methods-speed-up-usb-transfer-windows-10-8-7.jpg)



![Chcete obnovit formátovanou kartu SD - VIZ jak na to [Tipy MiniTool]](https://gov-civil-setubal.pt/img/data-recovery-tips/27/want-recover-formatted-sd-card-see-how-do-it.png)

![Jak opravit okno hostitele úlohy brání vypnutí v systému Windows 10 [MiniTool News]](https://gov-civil-setubal.pt/img/minitool-news-center/55/how-fix-task-host-window-prevents-shut-down-windows-10.jpg)
![4 řešení pro zapisovač systému v záloze nenalezena [Tipy MiniTool]](https://gov-civil-setubal.pt/img/backup-tips/48/4-solutions-system-writer-is-not-found-backup.jpg)
![Jak opravit kód 19: Systém Windows nemůže spustit toto hardwarové zařízení [MiniTool News]](https://gov-civil-setubal.pt/img/minitool-news-center/19/how-fix-code-19-windows-cannot-start-this-hardware-device.png)