Jak zkontrolovat aktualizace systému Windows v systému Windows 10 [MiniTool News]
How Check Windows Updates Windows 10
Souhrn :
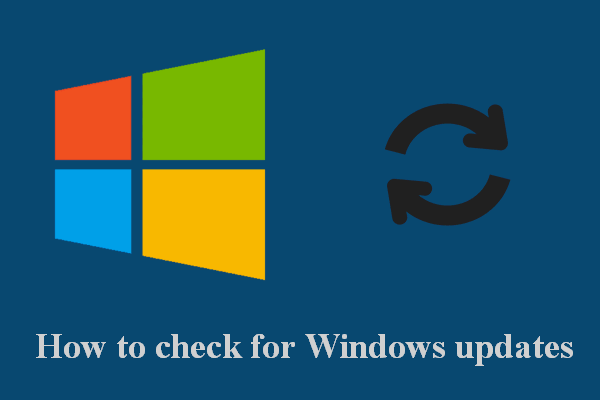
Společnost Microsoft umožňuje nastavit počítač se systémem Windows tak, aby automaticky nebo ručně kontroloval aktualizace. Tento příspěvek na MiniTool vám ukáže, jak v každém případě zkontrolovat aktualizace systému Windows v počítači se systémem Windows 10. Kromě toho nabízí některá užitečná řešení pro řešení potíží s chybějícím tlačítkem Zkontrolovat aktualizace nebo s šedou barvou tlačítka Zkontrolovat aktualizace.
Jak zkontrolovat aktualizace v systému Windows 10
Aktualizace systému Windows jsou vydávány pravidelně za účelem řešení systémových chyb, přidání nových funkcí a zvýšení výkonu. Uživatelé si musí stáhnout a nainstalovat nové aktualizace, aby byl jejich systém stabilní. Jak ale zkontrolovat aktualizace systému Windows? Přečtěte si níže uvedené metody.
Spropitné: MiniTool Power Data Recovery je dobrý nástroj, který vám pomůže obnovit soubory v různých situacích; lze jej použít v systému Windows 10 a dalších běžných systémech Windows, jako jsou Windows 8, Windows 8.1 a Windows 7.
Zapněte automatické aktualizace systému Windows
Ve Windows 10 můžete nastavit automatické stahování aktualizací.
- otevřeno Nastavení .
- Vybrat Aktualizace a zabezpečení .
- Vybrat Windows Update v levém podokně.
- V pravém podokně přejděte dolů a klikněte Pokročilé možnosti .
- Podívejte se na Automaticky stahovat aktualizace, dokonce i přes měřená datová připojení (poplatky se vztahují) a přepněte přepínač pod ním na Na .
- Kromě toho můžete nakonfigurovat oznámení o aktualizaci a pozastavit aktualizace a zvolit, kdy jsou aktualizace nainstalovány v počítači.
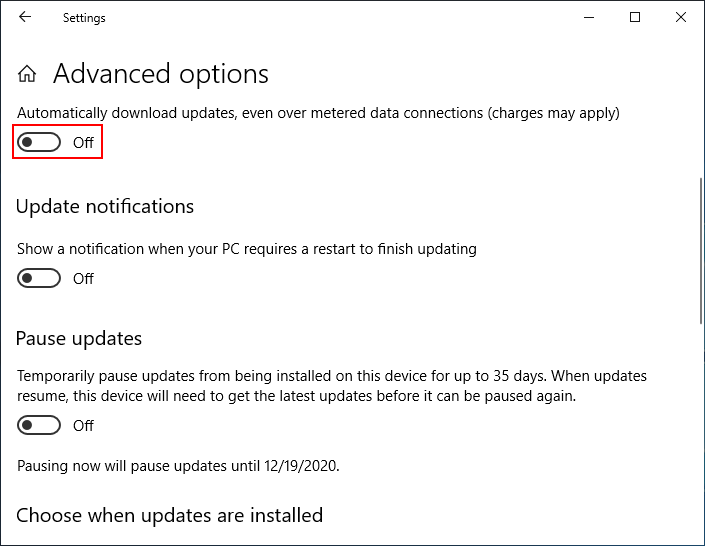
Zkontrolujte aktualizace Windows 10 prostřednictvím Nastavení
- otevřeno Nastavení aplikace tak, jak se vám líbí. (Nejjednodušší způsob je stisknout Vyhrajte + já .)
- Přejděte dolů a vyberte Aktualizace a zabezpečení .
- Ujistěte se, že Windows Update je vybrána v levém podokně.
- Klikněte na Kontrola aktualizací tlačítko v pravém podokně.
- Počkejte na proces kontroly a podle pokynů na obrazovce nainstalujte dostupné aktualizace.
[Aktualizace 2020] Jak obnovit ztracené soubory po aktualizaci Windows?
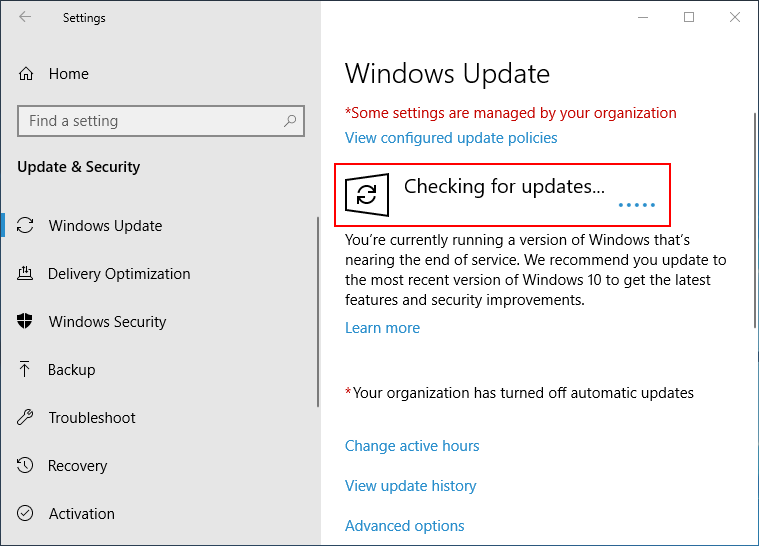
To je vše o tom, jak zkontrolovat aktualizace systému Windows. Tlačítko Zkontrolovat aktualizace však může chybět / deaktivováno / zobrazeno šedě. Jak to opravit
Jak řešit problémy se systémem Windows nelze hledat nové aktualizace
Mnoho lidí si stěžuje na chybějící aktualizaci systému Windows v počítači se systémem Windows 10: Chybí tlačítko Zkontrolovat aktualizace, Tlačítko Zkontrolovat aktualizace je šedé nebo Tlačítko Zkontrolovat aktualizace je deaktivováno. Jak tyto problémy vyřešit? Postupujte podle níže uvedených metod.
Jak zakázat tlačítko „Zkontrolovat aktualizace“ v systému Windows 10?
Zkontrolujte nastavení zásad skupiny
- lis Win + R otevřete dialogové okno Spustit.
- Typ gpedit. msc .
- lis Enter .
- otevřeno Konfigurace počítače , Šablony pro správu , a Kontrolní panel .
- Poklepejte na Viditelnost stránky nastavení v pravém podokně.
- Ujisti se Není nakonfigurováno je zaškrtnuto.
- Klepněte na OK .
Můžete také zkontrolovat Zakázáno v kroku 6 vyzkoušet.
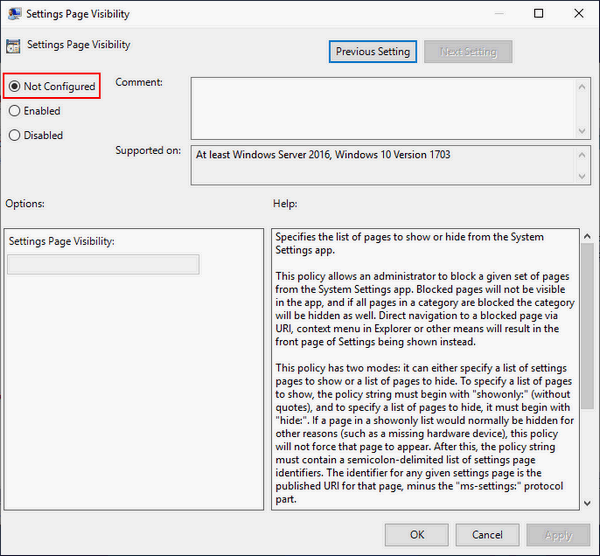
Spusťte Poradce při potížích se službou Windows Update
- lis Vyhrajte + já otevřete Nastavení systému Windows.
- Vybrat Aktualizace a zabezpečení .
- Vybrat Odstraňte problém v levém podokně.
- Vybrat Windows Update v části Uvedení do provozu v pravém podokně.
- Klikněte na Spusťte nástroj pro odstraňování problémů tlačítko a podle pokynů dokončete kroky odpočinku.
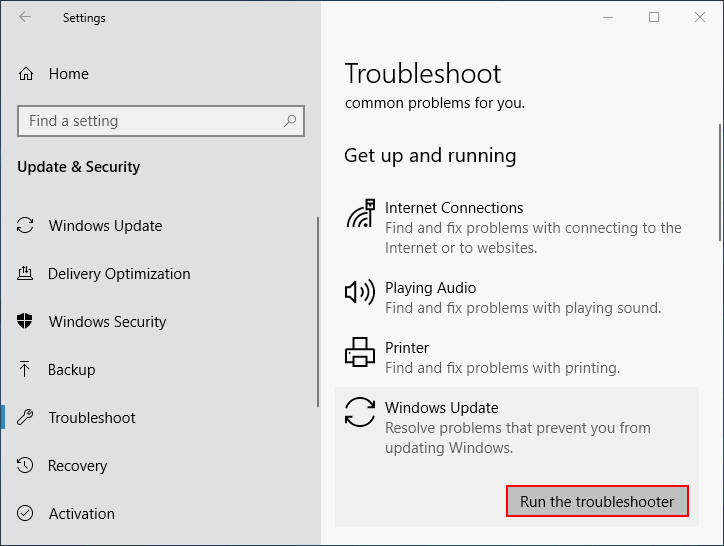
Upravte registr
- lis Win + R otevřete dialogové okno Spustit.
- Typ regedit a klikněte OK .
- Zkopírujte a vložte toto do adresního řádku: HKEY_LOCAL_MACHINE SOFTWARE Microsoft Windows CurrentVersion Policies Explorer . Poté stiskněte Enter .
- Podívejte se na SettingsPageVisibility hodnotu v pravém podokně.
- Klikněte na něj pravým tlačítkem a vyberte Vymazat .
- Klepněte na Ano potvrdit.
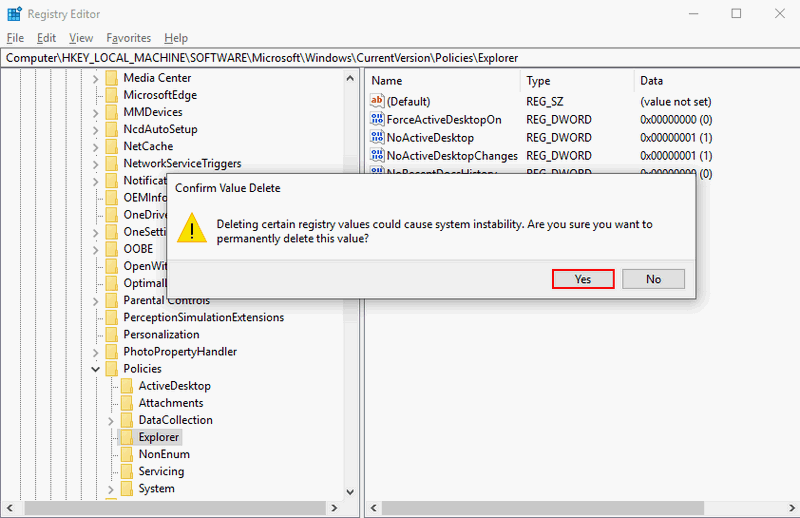
Spusťte Windows Update pomocí příkazového řádku
- lis Win + S otevřete vyhledávání Windows.
- Typ cmd do vyhledávacího pole.
- Klikněte pravým tlačítkem na ikonu Příkazový řádek z výsledku vyhledávání.
- Vybrat Spustit jako administrátor .
- Typ PowerShell. exe -command „(New-Object -ComObject Microsoft.Update.AutoUpdate) .DetectNow ()“ a udeřit Enter .
- Počkejte, až to skončí.
Ztracený soubor můžete také obnovit pomocí nástroje Příkazový řádek:
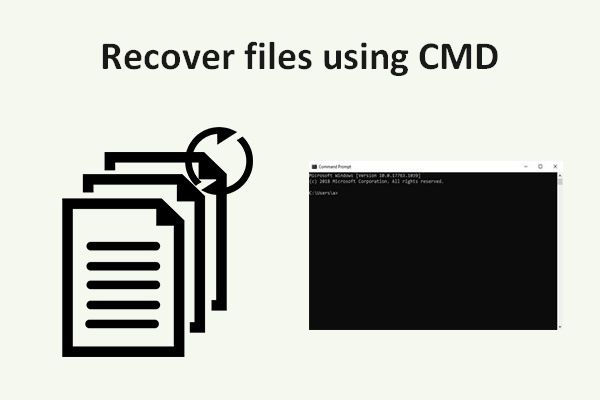 Jak obnovit soubory pomocí CMD: Ultimate User Guide
Jak obnovit soubory pomocí CMD: Ultimate User Guide Tato stránka vám ukáže, jak snadno obnovit soubory pomocí CMD. Data můžete obnovit z USB pera, pevného disku nebo jiného úložného zařízení pomocí příkazového řádku.
Přečtěte si víceKromě toho můžete také vyzkoušet následující metody kontroly aktualizací systému Windows 10:
- Resetujte součásti Windows Update pomocí příkazového řádku.
- Proveďte místní aktualizaci aktuálního systému Windows.
- Vytvořte ve svém systému nový uživatelský účet.
Naučte se praktické způsoby, jak obnovit chybějící soubory ve Windows 10.
![Co je disk U a hlavní rozdíly u jednotky USB Flash [Tipy MiniTool]](https://gov-civil-setubal.pt/img/disk-partition-tips/46/what-is-u-disk-main-differences-with-usb-flash-drive.jpg)


![Jak zjistit, zda napájecí zdroj selhává? Jak testovat PSU? Získejte odpovědi hned teď! [MiniTool News]](https://gov-civil-setubal.pt/img/minitool-news-center/49/how-tell-if-psu-is-failing.jpg)


![Jak nahrávat přepínání hry pomocí karty Capture Card nebo PC [Záznam obrazovky]](https://gov-civil-setubal.pt/img/screen-record/44/how-record-switch-gameplay-with-capture-card.png)


![Rozhodující MX500 vs Samsung 860 EVO: Zaměření na 5 aspektů [Tipy MiniTool]](https://gov-civil-setubal.pt/img/backup-tips/93/crucial-mx500-vs-samsung-860-evo.png)

![5 akcí, které můžete podniknout, když váš systém PS4 běží pomalu [Tipy MiniTool]](https://gov-civil-setubal.pt/img/disk-partition-tips/32/5-actions-you-can-take-when-your-ps4-is-running-slow.png)

![Jak zálohovat iPhone na externí pevný disk na PC a Mac? [Tipy MiniTool]](https://gov-civil-setubal.pt/img/disk-partition-tips/24/how-backup-iphone-external-hard-drive-pc-mac.png)
![Metody pro opravu Malwarebytes, které se v systému Windows neotevírají [Tipy MiniTool]](https://gov-civil-setubal.pt/img/backup-tips/83/methods-fix-malwarebytes-not-opening-windows-issue.png)




![Jak zastavím Google Chrome, aby mě odhlásil: Ultimate Guide [MiniTool News]](https://gov-civil-setubal.pt/img/minitool-news-center/12/how-do-i-stop-google-chrome-from-signing-me-out.png)