Jak vymazat mezipaměť Windows Update (3 způsoby pro vás) [MiniTool News]
How Clear Windows Update Cache 3 Ways
Souhrn :
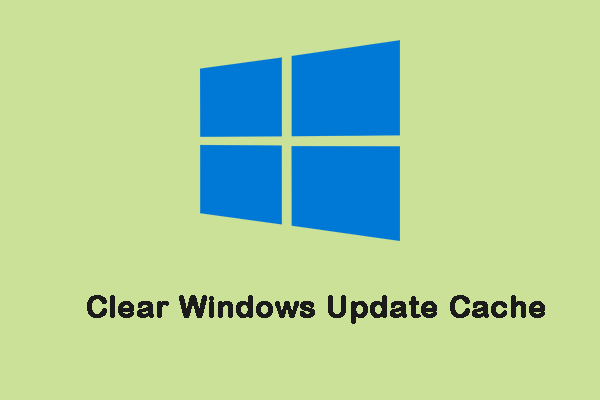
Ruční vymazání mezipaměti aktualizací systému Windows 10 vyřeší většinu problémů, které jste pravděpodobně nainstalovali nejnovější aktualizaci systému Windows 10 do počítače. Tento příspěvek od MiniTool představuje, jak vymazat mezipaměť aktualizací systému Windows.
Pokud máte potíže se spuštěním služby Windows Update, je pravděpodobné, že došlo k potížím s aktualizačním souborem nebo že soubor není ke stažení zcela vymazán nebo je poškozen. Umístění mezipaměti aktualizace systému Windows je C: Windows SoftwareDistribution Download. Zde jsou uloženy všechny instalační soubory pro aktualizace systému Windows.
Viz také: Jak vymazat mezipaměť systému Windows 10 [2020 aktualizováno]
Jak vymazat mezipaměť Windows Update
Existují pro vás 3 způsoby. Můžete si vybrat jednu podle svých potřeb. Postup je následující:
Způsob 1: Vymazání mezipaměti Windows Update pomocí Průzkumníka souborů
Nejprve se podívejme, jak vymazat mezipaměť aktualizací systému Windows pomocí Průzkumníka souborů.
Krok 1: Napište Průzkumník souborů v Vyhledávání otevřete.
Krok 2: Najděte a klikněte pravým tlačítkem Místní disk (C) vybrat Vlastnosti .
Krok 3: Poté klikněte na Vyčištění disku . Poté klikněte na ikonu Vyčistěte systémové soubory volba.
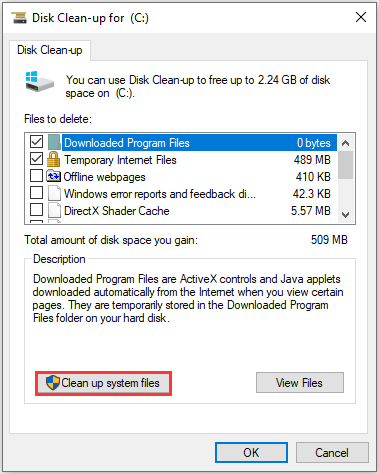
Krok 4: Poté zkontrolujte Soubory protokolu upgradu systému Windows a Dočasné instalační soubory systému Windows polí a klikněte OK .
Krok 5: Stiskněte tlačítko Okna a R současně otevřete Běh dialogové okno. Typ services.msc a klikněte OK otevřít Služby aplikace.
Krok 6: V seznamu aplikací klikněte pravým tlačítkem Windows Update vybrat Stop .

Krok 7: Dále otevřete Průzkumník souborů a přejděte na C: > Windows> Distribuce softwaru . Odeberte všechny soubory ve složce.
Poté jste úspěšně vymazali mezipaměť aktualizací systému Windows.
Způsob 2: Vymažte mezipaměť Windows Update pomocí příkazového řádku
Druhou metodou, jak obnovit mezipaměť aktualizací systému Windows, je příkazový řádek. Podrobné kroky jsou následující:
Krok 1: Napište Příkazový řádek v Vyhledávání Jídelní lístek. Poté na něj klikněte pravým tlačítkem a vyberte jej Spustit jako administrátor otevřít.
Krok 2: Napište net stop wuauserv a stiskněte Enter klíč v Příkazový řádek okno.
Krok 3: Napište C: a stiskněte Enter . Typ cd% Windir% SoftwareDistribution a stiskněte Enter . Typ del / f / s / q Stáhnout a stiskněte Enter .
Poté budou odstraněny všechny soubory mezipaměti systému Windows 10 ve vašem počítači.
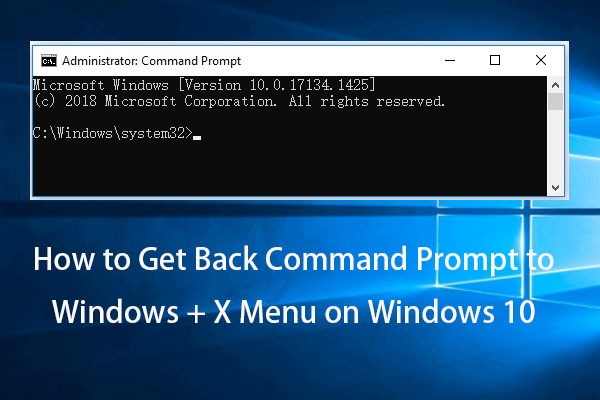 Opravte chybějící příkazový řádek z nabídky Windows 10 Win + X
Opravte chybějící příkazový řádek z nabídky Windows 10 Win + XChybí příkazový řádek v nabídce Windows 10 Win + X Power Users? Podívejte se, jak se v systému Windows 10 vrátit příkazový řádek do nabídky Windows + X.
Přečtěte si víceZpůsob 3: Vymažte mezipaměť Windows Update pomocí skriptu
Můžete také zkusit vymazat mezipaměť Windows Update pomocí skriptu. Postupujte podle následujících pokynů:
Krok 1: Otevřete Poznámkový blok a vložte níže uvedený kód tučně
@Echo zapnuto
net stop wuauserv
C:
cd% Windir% SoftwareDistribution
Zadejte del / f / s / q Stáhnout
pauza
Krok 2: Uložte soubor jako Cleardown.cmd na plochu.
Krok 3: Klikněte pravým tlačítkem na ikonu Cleardown.cmd soubor a vyberte spustit jako administrátor .
Krok 4: Po dokončení skriptu se pozastaví, abyste viděli výstup toho, co udělal.
Jak obnovit mezipaměť Windows Update
Také by vás mohlo zajímat, jak obnovit mezipaměť aktualizací systému Windows. Tady jsou kroky:
Krok 1: Napište Příkazový řádek v Vyhledávání Jídelní lístek. Poté na něj klikněte pravým tlačítkem a vyberte jej Spustit jako administrátor otevřít.
Krok 2: Postupně zadejte následující příkaz:
net stop wuauserv
net stop cryptSvc
čisté stop bity
net stop msiserver
Krok 3: Dále spusťte následující příkaz jeden po druhém.
ren C: Windows SoftwareDistribution SoftwareDistribution.old
ren C: Windows System32 catroot2 Catroot2.old
Závěrečná slova
Tento příspěvek představil, jak vymazat mezipaměť aktualizací systému Windows a jak obnovit mezipaměť aktualizací systému Windows. Doufám, že vám tento příspěvek může pomoci.



![Jak přistupovat k souborům Linux ze systému Windows 10 [Úplný průvodce] [Tipy MiniTool]](https://gov-civil-setubal.pt/img/disk-partition-tips/11/how-access-linux-files-from-windows-10.jpg)


![Jak stáhnout Internet Download Manager, nainstalovat a používat IDM [MiniTool Tips]](https://gov-civil-setubal.pt/img/news/F3/how-to-download-internet-download-manager-install-use-idm-minitool-tips-1.png)
![Top 6 nejlepších stránek pro stahování anime hudby [2021]](https://gov-civil-setubal.pt/img/movie-maker-tips/44/top-6-best-sites-anime-music-download.png)
![Tabulka alokace souborů (FAT): Co je to? (Jeho typy a další) [MiniTool Wiki]](https://gov-civil-setubal.pt/img/minitool-wiki-library/17/file-allocation-table.png)







![Jak opravit chybu „Systémová chyba 53“ v systému Windows? [MiniTool News]](https://gov-civil-setubal.pt/img/minitool-news-center/17/how-fix-system-error-53-has-occurred-error-windows.jpg)


![USB Splitter nebo USB Hub? Tato příručka, která vám pomůže vybrat jednu [MiniTool Wiki]](https://gov-civil-setubal.pt/img/minitool-wiki-library/37/usb-splitter-usb-hub.png)