Jak provést obnovení systému v systému Windows 10 od spouštění
How Do System Restore Windows 10 From Boot
Obnovení systému je praktická funkce vestavěná do systému Windows, která uživatelům pomáhá zálohovat a obnovovat systémy. Pokud se v počítači vyskytly chyby a uživatelé si s nimi nedokázali poradit, mohou se pomocí nástroje Obnovení systému vrátit do předchozího bodu, kdy se problém neprojevil. Tento příspěvek na MiniTool se zaměřuje na použitíObnovení systému Windows 10 ze spouštění.
Na této straně :
Obnovení systému uživatelé systému Windows často používají k návratu svých systémů (dat a nastavení) do předchozího funkčního stavu. Když váš počítačový systém nefunguje, co byste měli dělat? Pravděpodobně budete muset zjistit možné příčiny a poté provést odpovídající opatření k nápravě. Co když však nevíte, proč váš počítač funguje podivně a funkce nefungují? Při této příležitosti byste měli problém vyřešit přímo a snadno provedením Obnovení systému v počítači. A co víc, můžete dokonce provést obnovení systému, když se počítač nespustí.
Tento článek nejprve představí nástroj Obnovení systému ve Windows 10. Poté se zaměří na poskytování různých způsobů přístupu Obnovení systému Windows 10 ze spouštění .
Spropitné: Problémy mohou nastat, když provádíte Obnovení systému z Ovládacích panelů nebo pomocí příkazu Obnovení systému. Měli byste si pořídit následující software pro obnovu dat, abyste mohli obnovit data z počítače včas, když dojde ke ztrátě cenných souborů.Zkušební verze MiniTool Power Data RecoveryKliknutím stáhnete100%Čistý a bezpečný
Obnovení systému ve Windows 10
Co je obnovení systému
Obnovení systému je užitečná funkce vestavěná v systému Microsoft Windows a její hlavní funkcí je chránit a opravovat počítačový systém a software. Obnovení systému pořídí snímek dat souvisejících se systémem ve vašem počítači, pokud je povoleno: systémové soubory, registr Windows, nastavení Windows, nainstalované aplikace atd. Tato data budou uložena pohromadě v bodech obnovy a můžete je obnovit systém do předchozího bodu, když systém nefunguje správně nebo má jiné problémy.
Kde je Obnovení systému ve Windows 10? Jak provést obnovení systému Windows 10? Obnovení systému můžete povolit a spustit z Ovládacích panelů; Obnovení systému můžete spustit také z příkazového řádku.
Využijte Obnovení systému ve Windows 10: Ultimate Guide na maximum.
Jak používat Obnovení systému v počítači se systémem Windows 10
Jak povolit obnovení systému:
- lis Windows + S .
- Typ Vytvořte bod obnovení a stiskněte Vstupte .
- Vyberte systémový disk v části Nastavení ochrany.
- Klikněte na Konfigurovat tlačítko níže.
- Šek Zapněte ochranu systému a klikněte OK .
- Klikněte na OK znovu v okně Vlastnosti systému.

Jak vytvořit bod obnovení v systému Windows 10:
- Opakujte kroky 1 ~ 3 uvedené výše.
- Klikněte na Vytvořit knoflík.
- Zadejte název bodu obnovení a klikněte Vytvořit .
- Počkejte, až skončí, a klikněte Zavřít .
- Klikněte OK .
Jak provést obnovení systému v systému Windows 10:
- Opakujte kroky 1 ~ 3 uvedené výše.
- Klikněte na Obnovení systému knoflík.
- Klikněte další ve vyskakovacím okně.
- Vyberte bod obnovení a klikněte další .
- Klikněte Dokončit a počkejte na dokončení obnovy.
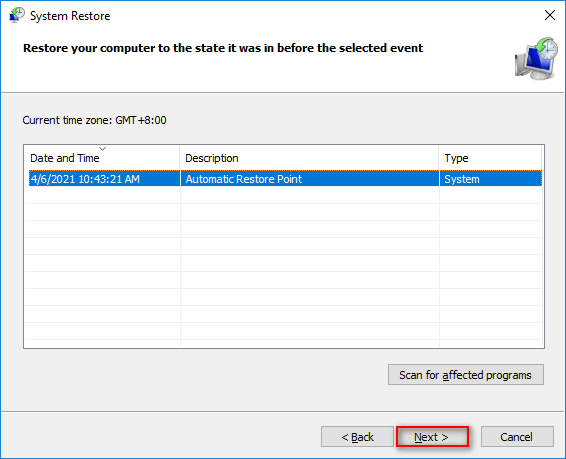
Jak obnovit systém Windows 10, když tato metoda selhala nebo když se počítač nemůže úspěšně spustit?
Obnovení systému se nezdařilo a nebylo úspěšně dokončeno: 5 oprav!
Jak obnovit Windows 10 ze spouštění
Společnost Microsoft vám umožňuje přistupovat k obnovení systému Windows 10 a provádět jej od spuštění.
Jak získat přístup k obnovení systému ze spouštění systému Windows 10
Měli byste se dostat na obrazovku Rozšířené možnosti spuštění, abyste mohli provést obnovení systému v systému Windows 10 ze spouštění.
Metoda 1: restartujte z Nastavení.
- Otevři Nastavení aplikace ve Windows 10.
- Klikněte Aktualizace a zabezpečení .
- Vybrat Zotavení z levého panelu.
- Klikněte na Restartovat nyní v části Pokročilé spuštění v pravém podokně.
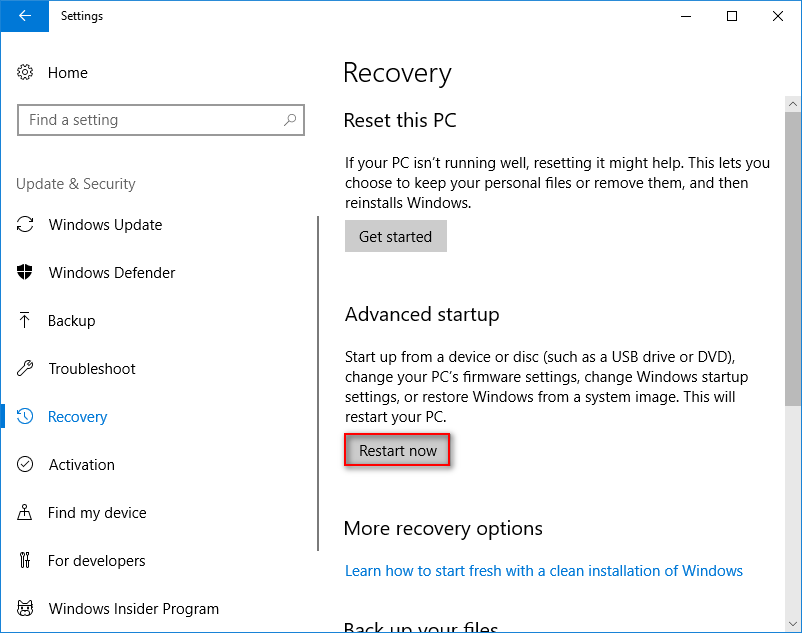
Metoda 2: Stiskněte Shift + Restart.
Jak restartovat počítač? Existuje jednoduchý způsob: klikněte na tlačítko Start -> klikněte na ikonu Napájení -> vyberte Restartovat. Stiskněte prosím Posun na klávesnici při výběru Restartujte .
Metoda 3: stiskněte F11.
Restartujte počítač jako obvykle. Poté stiskněte F11 pro spuštění přímo do Obnovení systému. Další populární klávesy nebo kombinace kláves používané lidmi jsou: F8 a SHIFT+F8 .
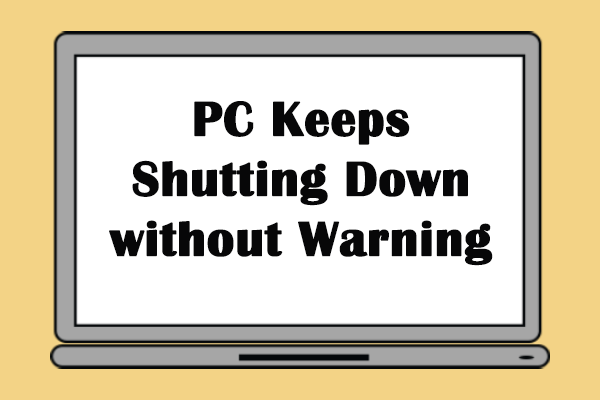 Co se stalo, když se váš počítač sám od sebe vypíná
Co se stalo, když se váš počítač sám od sebe vypínáJe to hrozný zážitek, když zjistíte, že se váš počítač opakovaně vypíná. Tento příspěvek vám ukáže řešení tohoto problému.
Přečtěte si víceMetoda 4: použijte příkazový řádek.
- Otevřete nástroj příkazového řádku.
- Typ vypnutí /r /o a stiskněte Vstupte .
- Po zobrazení upozornění na odhlášení a zprávy Čekejte prosím počkejte, až se zobrazí nabídka.
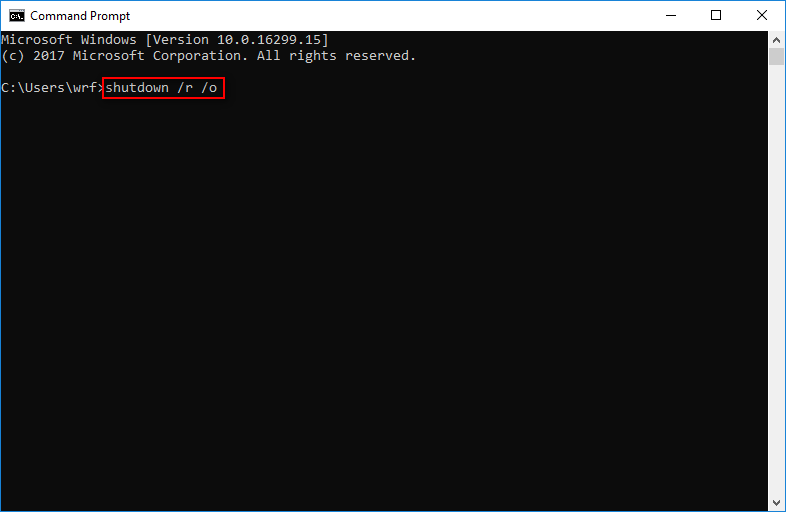
Metoda 5: Použijte jednotku pro obnovení, instalační médium nebo disk pro opravu systému.
Můžete také zavést systém z jednotky USB pomocí nástrojů pro obnovení, instalačního média systému Windows 10 nebo disku pro opravu systému a získat přístup k obnovení/obnovení spouštění systému Windows 10.
Jak obnovit data z pevného disku bez OS – analýza a tipy.
Jak obnovit systém Windows 10 ze spouštění
- Vybrat Odstraňte problémy z okna Vyberte možnost.
- Vybrat Pokročilé možnosti v dalším okně uvidíte.
- Klikněte Obnovení systému .
- Chcete-li pokračovat, vyberte účet správce.
- Zadejte správné heslo.
- Vyberte bod obnovení a pokračujte podle pokynů na obrazovce.
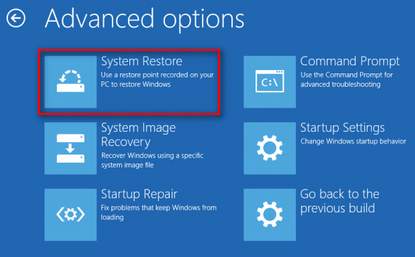

![Oprava - Kód 37: Windows nemůže inicializovat ovladač zařízení [MiniTool News]](https://gov-civil-setubal.pt/img/minitool-news-center/42/fixed-code-37-windows-cannot-initialize-device-driver.jpg)
![[ŘEŠENO] Vymažete upgradem na Windows 10 mé soubory? SNADNÁ Oprava [Tipy MiniTool]](https://gov-civil-setubal.pt/img/data-recovery-tips/67/will-upgrading-windows-10-delete-my-files.jpg)

![V SCP žádný takový soubor ani adresář neexistuje: Jak opravit chybu [MiniTool News]](https://gov-civil-setubal.pt/img/minitool-news-center/90/no-such-file-directory-scp.png)


![Zde je návod, jak opravit překryvné okno Ms-Gaming Overlay ve Windows 10 [MiniTool News]](https://gov-civil-setubal.pt/img/minitool-news-center/27/here-is-how-fix-ms-gaming-overlay-popup-windows-10.png)




![Oprava - Výchozí zaváděcí zařízení chybí nebo se zavádění nezdařilo na Lenovo / Acer [Tipy MiniTool]](https://gov-civil-setubal.pt/img/backup-tips/36/fixed-default-boot-device-missing.png)


![4 způsoby, jak se nepodařilo otevřít relaci pro virtuální stroj [MiniTool News]](https://gov-civil-setubal.pt/img/minitool-news-center/86/4-ways-failed-open-session.png)



