Jak downgradovat / vrátit verzi prohlížeče Google Chrome Windows 10 [MiniTool News]
How Downgrade Revert Google Chrome Version Windows 10
Souhrn :
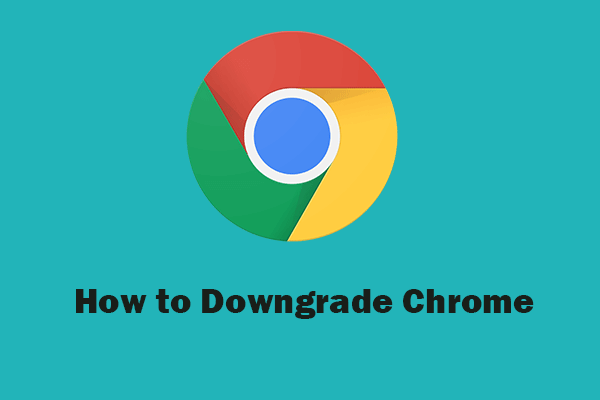
Pokud Chrome po aktualizaci nefunguje dobře, můžete se dozvědět, jak downgradovat verzi prohlížeče Chrome. Tento příspěvek od Software MiniTool poskytuje návod, jak vrátit aktualizaci Google Chrome, jak stáhnout starší verzi prohlížeče Chrome a jak zabránit automatické aktualizaci prohlížeče Chrome v počítači se systémem Windows 10.
Google Chrome se automaticky aktualizuje, pokud najde novou verzi. Někdy můžete mít problémy s používáním Chrome Chrome se neotevře a zajímalo by vás, zda můžete v systému Windows 10 přejít na starší verzi Chrome na předchozí.
V tomto příspěvku se dozvíte, jak vrátit aktualizaci Google Chrome, jak stáhnout starší verzi Chromu a jak zabránit Windows v automatické aktualizaci Google Chrome.
Poznámka: Pokud neaktivujete synchronizaci Chromu, přechod na nižší verzi prohlížeče Chrome automaticky vymaže vaše údaje o prohlížení. Pokud to tedy není nutné, nedoporučuje se vrátit verzi prohlížeče Chrome zpět. Pokud to opravdu potřebujete, můžete zapnout Chrome Sync nebo stáhnout data Google nejprve vytvořit zálohu.
Jak downgradovat verzi prohlížeče Chrome v systému Windows 10
Google nepodporuje přímý přechod na nižší verzi prohlížeče Chrome. Můžete ale získat předchozí verzi Chromu. Je třeba odinstalovat aktuální verzi a znovu nainstalovat preferovanou starší verzi prohlížeče Chrome.
Jak stáhnout starší verzi prohlížeče Chrome pro Windows
Krok 1. Nejprve můžete z počítače odinstalovat aktuální verzi prohlížeče Google Chrome. (Příbuzný: Oprava nemůže odinstalovat Chrome v systému Windows 10 )
Chcete-li odinstalovat Google Chrome, můžete stisknout Windows + I , klikněte Aplikace -> Aplikace a funkce . Přejděte dolů v pravém okně a vyhledejte Google Chrome aplikace, klikněte na ni a klikněte na Odinstalovat knoflík.
Tip: Chcete-li zkontrolovat aktuální verzi prohlížeče Chrome, můžete kliknout na ikonu nabídky Chrome se třemi tečkami a kliknout na Nápověda -> O Google Chrome zjistit.
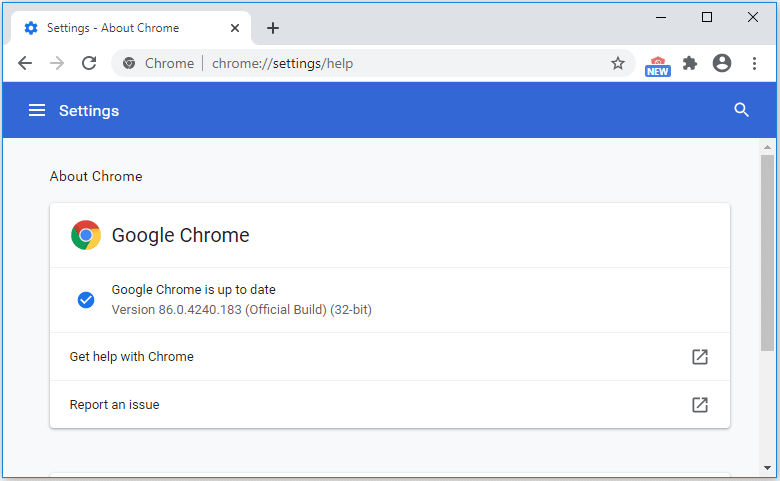
Krok 2. Poté můžete najít některé spolehlivé zdroje pro vyhledání a stažení starších verzí Google Chrome, např. https://filehippo.com/, https://www.slimjet.com/chrome/google-chrome-old-version.php atd.
Najděte preferovanou verzi prohlížeče Chrome a stáhněte si Google Chrome pro Windows 10 32 bitů nebo 64 bitů.
Jak zastavit automatickou aktualizaci prohlížeče Google Chrome
Pomocí Editoru registru můžete zabránit počítači se systémem Windows v automatické aktualizaci prohlížeče Google Chrome. Postupujte podle následujících pokynů.
Tip: Před úpravou registru doporučujeme provést zálohu aktuálního registru Windows pro případ, že by se něco pokazilo. Naučit se jak zálohování a obnovení registru .
Krok 1. Stiskněte Windows + R pomocí klávesové zkratky otevřete dialogové okno Spustit. Typ regedit v dialogovém okně Spustit a stiskněte Enter na otevřete Editor registru ve Windows 10 .
Krok 2. V Editoru registru klikněte jako následující cesta: HKEY_LOCAL_MACHINE SOFTWARE Policies Google Update AutoUpdateCheckPeriodMinutes .
Poté poklepejte AutoUpdateCheckPeriodMinutes a nastavte jeho hodnotu na 0 na deaktivovat automatické aktualizace Chromu .
Tip: Pokud v levém panelu nenajdete složku Google nebo Update, musíte vytvořit složky Google a Update. Můžete kliknout pravým tlačítkem na Zásady a kliknout na Nový -> Klíč pro vytvoření nového klíče s názvem Google a pravým tlačítkem na Google vytvořit nový klíč s názvem Aktualizovat, poté pravým tlačítkem na Aktualizovat kliknout na Nový -> Hodnota DWORD (32 bitů) vytvořte novou hodnotu s názvem AutoUpdateCheckPeriodMinutes.
Kde je nainstalována aktualizace Google
Aktualizace Google se může nacházet na jednom nebo na dvou ze dvou umístění v počítači: % ProgramFiles (x86)% Google Update nebo % LOCALAPPDATA% Google Update .
Sečteno a podtrženo
Pokud chcete vrátit aktualizaci Google Chrome, můžete odinstalovat aktuální verzi Chromu a stáhnout předchozí starší verzi Chromu. Než ale přejdete na nižší verzi prohlížeče Chrome, měli byste synchronizovat nebo zálohovat potřebná data svého profilu Google. V opačném případě budou vaše záložky, historie procházení atd. Ztraceny.

![Jak opravit chybu BSOD správce mezipaměti v systému Windows? [9 metod]](https://gov-civil-setubal.pt/img/partition-disk/5E/how-to-fix-cache-manager-bsod-error-on-windows-9-methods-1.png)







![Windows 10 zobrazuje „Vaše poloha se aktuálně používá“? Opravit! [MiniTool News]](https://gov-civil-setubal.pt/img/minitool-news-center/44/windows-10-shows-your-location-is-currently-use.jpg)
![Ovladač webové kamery / kamery Windows 10 Stahování a aktualizace [MiniTool News]](https://gov-civil-setubal.pt/img/minitool-news-center/28/webcam-camera-driver-windows-10-download-update.png)

![3 efektivní metody pro opravu chybového kódu původu 16-1 [MiniTool News]](https://gov-civil-setubal.pt/img/minitool-news-center/09/3-efficient-methods-fix-origin-error-code-16-1.png)



![Co je hybridní režim spánku v systému Windows a kdy byste jej měli používat? [MiniTool Wiki]](https://gov-civil-setubal.pt/img/minitool-wiki-library/74/what-is-hybrid-sleep-windows.jpg)

![Vyřešeno: Aplikace Windows 10 se neotevřou, když na ně kliknete [MiniTool News]](https://gov-civil-setubal.pt/img/minitool-news-center/48/solved-windows-10-apps-wont-open-when-you-click-them.png)
