Jak opravit chybu blokované přílohy aplikace Outlook? [MiniTool News]
How Fix Outlook Blocked Attachment Error
Souhrn :

V aplikaci Microsoft Outlook může Outlook blokovat přílohy, takže s přílohou v Outlooku nebudete moci ukládat, mazat, otevírat, tisknout ani dělat jinou práci. Tento příspěvek od MiniTool vám tedy ukáže, jak opravit chybu zablokované přílohy aplikace Outlook.
Když obdržíte e-mail, který obsahuje přílohu v aplikaci Microsoft Outlook, můžete obdržet varovnou zprávu v horní části stránky:
Aplikace Outlook zablokovala přístup k následujícím potenciálně nebezpečným přílohám.
S touto chybovou zprávou nemůžete s přílohou v Outlooku ukládat, mazat, otevírat, tisknout ani dělat jiné práce. V tomto příspěvku vám tedy ukážeme, jak vyřešit problém zablokované přílohy aplikace Outlook.
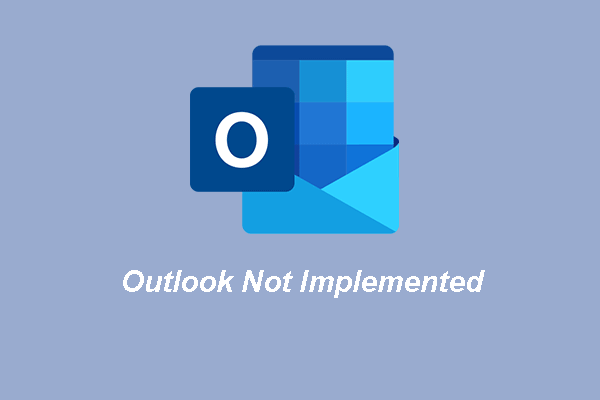 Nejlepší 3 způsoby, jak Microsoft Outlook není implementován
Nejlepší 3 způsoby, jak Microsoft Outlook není implementován Je běžné, že narazíte na chybu aplikace Outlook není implementována. Tento příspěvek ukazuje, jak to opravit.
Přečtěte si víceJak opravit chybu blokované přílohy aplikace Outlook?
Zde si ukážeme některá řešení příloh blokujících Outlook.
Způsob 1. Pro přístup k příloze použijte sdílení souborů
Chcete-li vyřešit problém s blokovanou přílohou aplikace Outlook, můžete odesílatele požádat o uložení přílohy na server nebo na server FTP, ke kterému máte přístup. Poté požádejte odesílatele, aby vám poslal odkaz na přílohu na serveru FTP, abyste k příloze měli přístup kliknutím na odkaz a uložili ji do svého počítače.
Způsob 2. Přejmenujte soubor tak, aby měl jinou příponu názvu souboru
Abyste se vyhnuli problému, že Outlook zablokoval přístup k následujícím potenciálně nebezpečným přílohám, můžete požádat odesílatele o přejmenování souboru tak, aby měl jinou příponu názvu souboru, aby jej Outlook nerozpoznal jako hrozbu.
Jakmile obdržíte přejmenovanou přílohu, můžete ji uložit do počítače a přejmenovat na původní příponu souboru.
Tady je návod.
- Vyhledejte přílohu v e-mailu.
- Klepněte na něj pravým tlačítkem a vyberte kopírovat .
- Poté jej vložte do počítače. Můžete se rozhodnout jej uložit na plochu.
- Poté na něj klikněte pravým tlačítkem a vyberte Přejmenovat .
- Přejmenujte jej na původní příponu souboru.
Způsob 3. Přizpůsobte zabezpečení příloh
Chcete-li vyřešit chybu přílohy blokované v Outlooku, můžete si vybrat přizpůsobit zabezpečení přílohy. Jelikož tato akce upraví registr, doporučujeme vám před pokračováním zálohovat registr.
Nyní vám ukážeme, jak přizpůsobit zabezpečení příloh.
- Ukončete aplikaci Outlook.
- zmáčkni Okna klíč a R klíčem k otevření Běh dialog.
- Typ regedit v poli a klikněte na OK pokračovat.
- Poté přejděte na cestu: HKEY_CURRENT_USER Software Microsoft Office 16.0 Outlook Security. (Toto je cesta pro Outlook 2016, Outlook 2019 a Office 365)
- Pod Upravit , klikněte Nový a poté klikněte Řetězcová hodnota .
- Pojmenujte novou hodnotu jako Level1Odebrat a klikněte Enter pokračovat.
- Klikněte pravým tlačítkem na název nové hodnoty řetězce a vyberte Modifikovat .
- Zadejte příponu názvu souboru typu souboru, který chcete otevřít v aplikaci Outlook. Chcete-li zadat více typů souborů, použijte následující formát: .exe; .com.
- Poté klikněte OK a ukončete Editor registru.
Poté restartujte počítač a znovu spusťte aplikaci Outlook a zkontrolujte, zda je vyřešen problém, který Outlook zablokoval přístup k následujícím potenciálně nebezpečným přílohám.
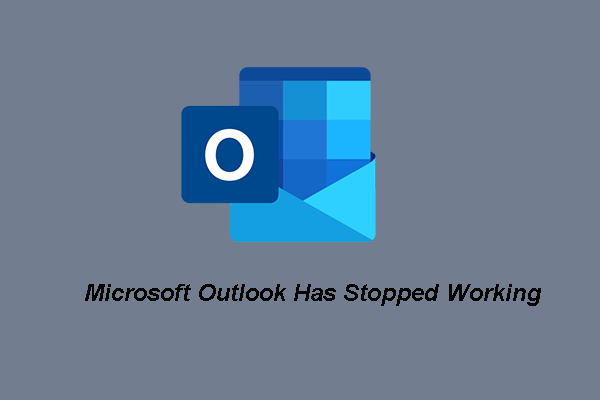 Top 5 řešení pro Microsoft Outlook přestala fungovat
Top 5 řešení pro Microsoft Outlook přestala fungovat Je běžné, že narazíte na problém, že aplikace Microsoft Outlook přestala fungovat. Tento příspěvek ukazuje, jak to opravit.
Přečtěte si víceStručně řečeno, k vyřešení chyby blokované přílohy aplikace Outlook tento příspěvek ukazuje 3 spolehlivé způsoby. Pokud narazíte na stejnou chybu, vyzkoušejte tato řešení. Pokud máte jiné nápady, jak tento problém vyřešit, sdílejte je v zóně komentářů.


![Jak opravit vzdálené zařízení nepřijme problém s připojením [MiniTool News]](https://gov-civil-setubal.pt/img/minitool-news-center/83/how-fix-remote-device-won-t-accept-connection-issue.jpg)



![Co když na Win10 chybí ovladač médií, který váš počítač potřebuje? [MiniTool News]](https://gov-civil-setubal.pt/img/minitool-news-center/12/what-if-media-driver-your-computer-needs-is-missing-win10.png)
![Obnova Snapchat - Obnovte odstraněné vzpomínky Snapchat na telefonech [Tipy MiniTool]](https://gov-civil-setubal.pt/img/android-file-recovery-tips/46/snapchat-recovery-recover-deleted-snapchat-memories-phones.jpg)



![Jak mohu účinně obnovit SD kartu po RAW [Tipy MiniTool]](https://gov-civil-setubal.pt/img/data-recovery-tips/70/how-do-i-do-sd-card-raw-recovery-effectively.jpg)



![Jak rychle obnovit data z rozbitého telefonu Android? [Tipy MiniTool]](https://gov-civil-setubal.pt/img/android-file-recovery-tips/28/how-recover-data-from-broken-android-phone-quickly.jpg)



