Jak opravit „Počítač se náhodně restartuje“? (Zaměřeno na obnovu souborů) [Tipy MiniTool]
How Fixcomputer Randomly Restarts
Souhrn :
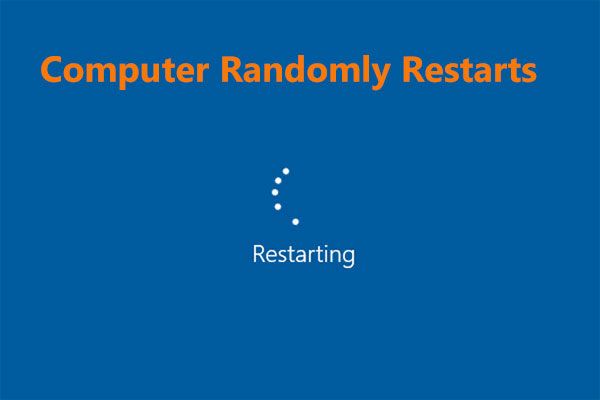
Proč se Windows 10 náhodně restartuje? Jak opravíte počítač, který se náhodně restartuje? Co když po restartu chybí soubory? Tento příspěvek nyní napsal Řešení MiniTool abychom vám řekli odpovědi na tyto otázky. Chcete-li obnovit ztracené soubory a zbavit se náhodného restartu počítače, postupujte podle níže uvedených metod.
Rychlá navigace:
Počítač se náhodně restartuje Žádná chybová zpráva Windows 10
Jako běžný uživatel systému Windows můžete mít zkušenost: váš systém se automaticky restartuje. Normálně je Windows navržen tak, aby se restartoval a opravil některé chyby BSOD (Blue Screen of Death), což by bylo užitečné.
Možná se však váš počítač náhodně restartuje bez jakékoli chybové zprávy. To je nepříjemný problém, protože k němu může dojít kdykoli, například při hraní her nebo sledování videa.
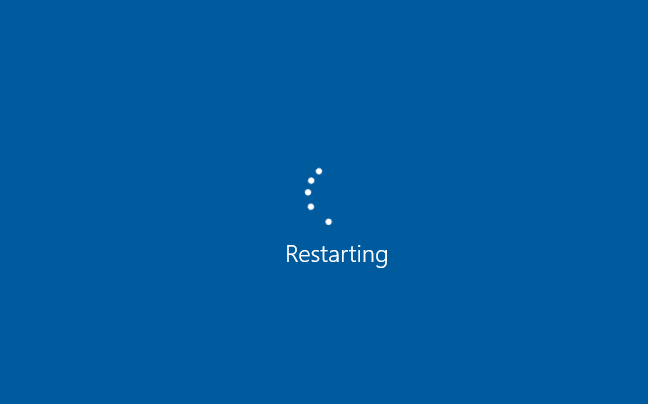
Pak se můžete zeptat: proč můj počítač náhodně restartuje Windows 10 nebo proč se můj počítač znovu a znovu automaticky restartuje?
Náhodné restartování počítače může být obecně způsobeno mnoha důvody, například nesprávnou funkcí automatického restartu, přehřátím nebo vadným napájením, vadnou pamětí RAM, problémem s virem nebo malwarem, problémy s ovladači, aktualizací systému Windows atd.
Ve skutečnosti si nedávno mnoho uživatelů stěžovalo na náhodný restart počítače - někteří uvedli, že počítač náhodně restartuje žádnou modrou obrazovku / žádnou chybovou zprávu, Windows 10 se náhodně restartuje kvůli aktualizacím atd. Dokonce i někteří se setkali s takovým případem: počítač po restartu vymazal vše .
Spropitné: Někdy se počítač restartuje / restartuje při spuštění v systému Windows 10 se smyčkou. Stačí se uchýlit k tomuto článku - Podrobné kroky k opravě nekonečné smyčky restartu systému Windows 10 .Ukážeme vám, jak obnovit smazané soubory a jak opravit problém s náhodným restartováním počítače.
Obnovte ztracené soubory po restartu počítače
Je to velmi běžné vše je po restartu počítače pryč v systému Windows 10. Pokud všechny důležité soubory ke stažení a mnoho dokumentů zmizí, co byste měli udělat, abyste tyto soubory získali zpět?
Při hledání ztracených souborů můžete přejít do Průzkumníka souborů, do vyhledávacího pole zadejte název ztraceného souboru a stiskněte Enter zkontrolovat, zda je zde. Pokud ne, můžete použít kus profesionálního a bezplatný software pro obnovu dat obnovit soubory ztracené po restartu počítače.
Varování: Když se počítač automaticky nebo náhodně restartuje a odstraní soubory, měli byste přestat provádět jakoukoli operaci na počítači. Nebo by mohlo dojít k přepsání dat. Ve výsledku budou data neobnovitelná.MiniTool Power Data Recovery se specializuje na obnovu smazaných nebo ztracených souborů z mnoha situací ve Windows 10/8/7, například formátování, mazání, virová infekce, porucha pevného disku, výpadek napájení, selhání systému atd.
A je podporováno mnoho úložných zařízení, včetně interního pevného disku, externího pevného disku, USB flash disku, paměťové karty, paměťových karet atd. Navíc je to nástroj jen pro čtení a během procesu obnovy nepoškodí původní data.
Počítač se náhodně restartuje a vše je v systému Windows 10 pryč? Nyní si stáhněte MiniTool Power Data Recovery a nainstalujte jej do počítače.
NYNÍ , postupujte podle níže uvedeného podrobného průvodce a obnovte chybějící soubory po restartu v systému Windows 10.
1. Otevřete v počítači MiniTool Power Data Recovery.
2. Vyberte modul pro obnovení. Chcete-li obnovit soubory chybějící po náhodném restartování systému Windows 10 bez varování, Tento počítač mohu vám pomoci.
3. Vyberte oddíl, který obsahuje ztracená data, a klepněte na tlačítko Skenovat .
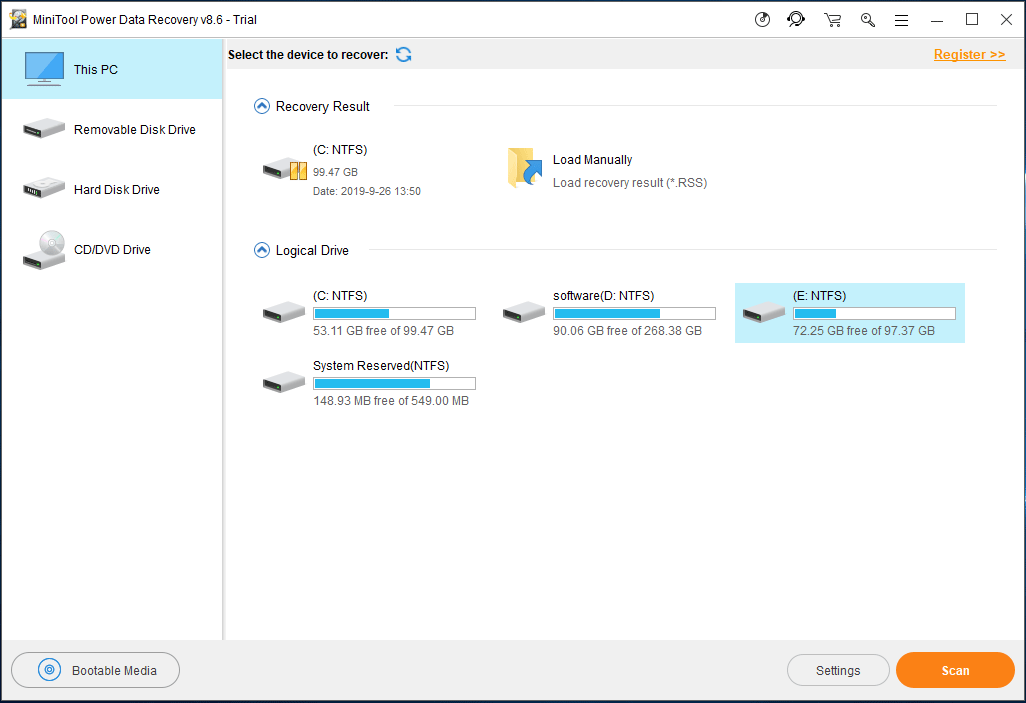
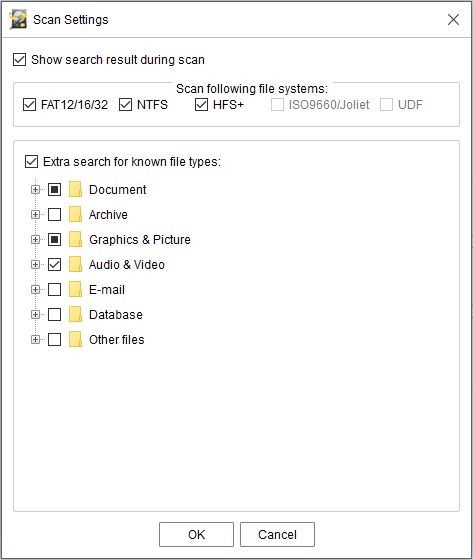
4. Nyní tento freeware skenuje vybraný oddíl se ztrátou dat po náhodném restartu počítače.
Poznámka:• Možná zjistíte, že je povoleno zastavit skenování. Chcete-li však dosáhnout nejlepšího výsledku obnovení, měli byste raději počkat, až se skenování dokončí.
• Můžete si vybrat soubory, které potřebujete během procesu skenování obnovit. Ale nebudeme to navrhovat, protože tyto soubory mohou být neúplné.
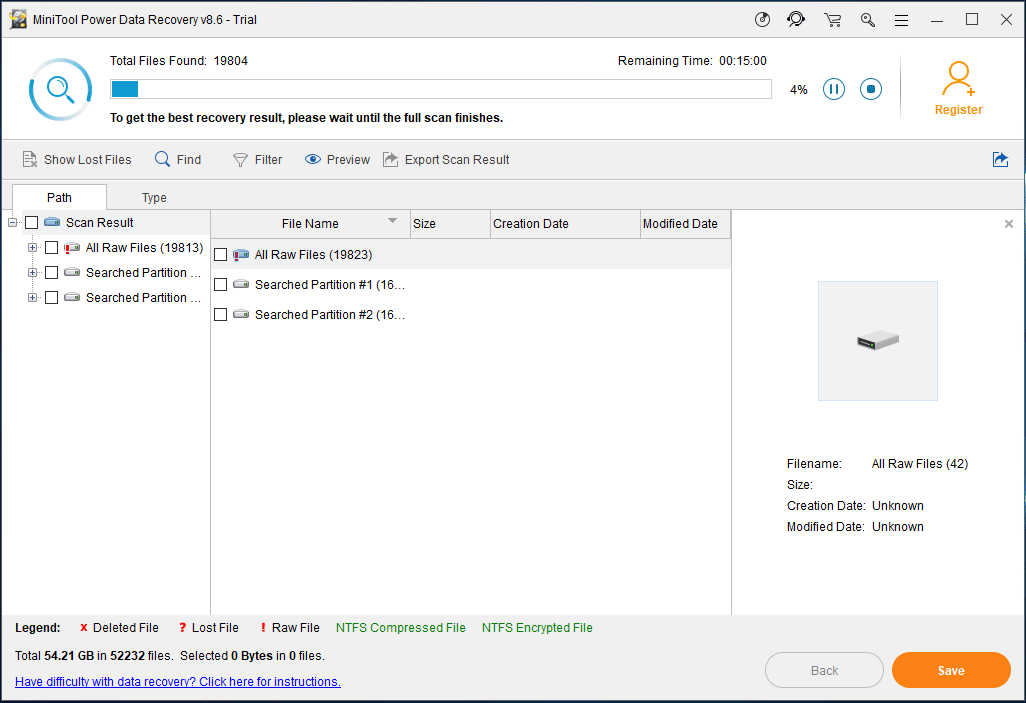
5. Po skenování můžete vyhledat soubory chybějící po restartu rozložením každé složky v souboru Cesta sekce nebo pomocí Typ Navíc, Nalézt a Filtr jsou také užitečné pro rychlé vyhledání souborů odstraněných po restartu.
Spropitné: Tento software nyní podporuje náhled 70 typů souborů. Stačí kliknout Náhled zkontrolovat, zda je to soubor, který potřebujete. 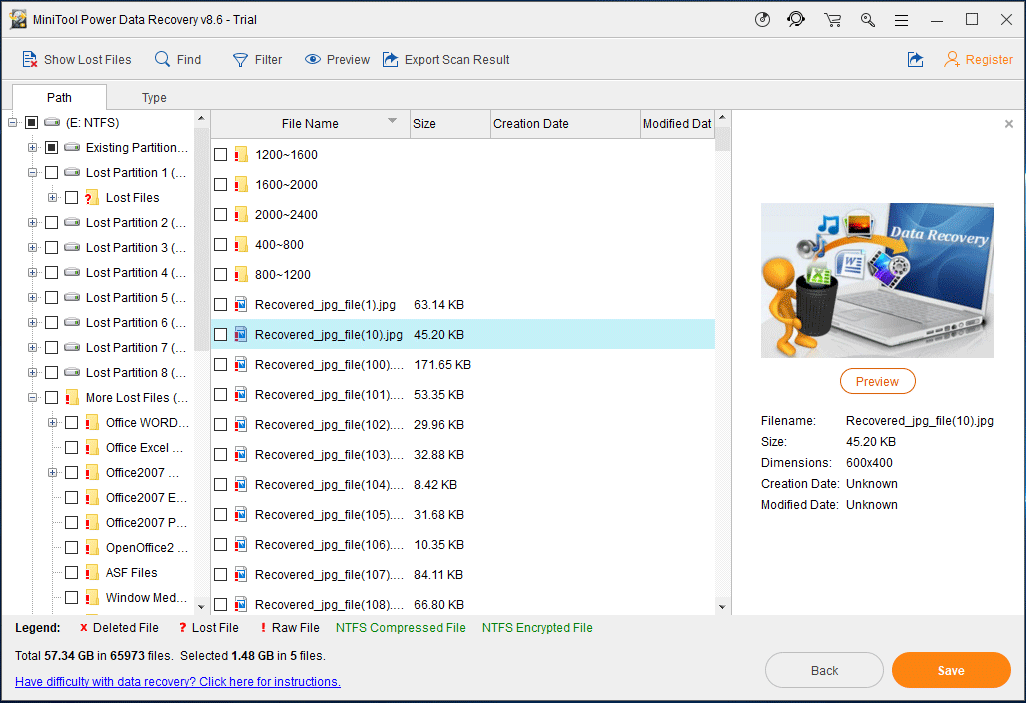
6. Později vyberte všechny potřebné položky a klikněte na Uložit tlačítko k dalšímu kroku.
7. Ve vyskakovacím okně vyberte cestu k uložení obnovených souborů. Zde doporučujeme neukládat soubory do původního umístění, aby nedošlo k přepsání odstraněných dat.
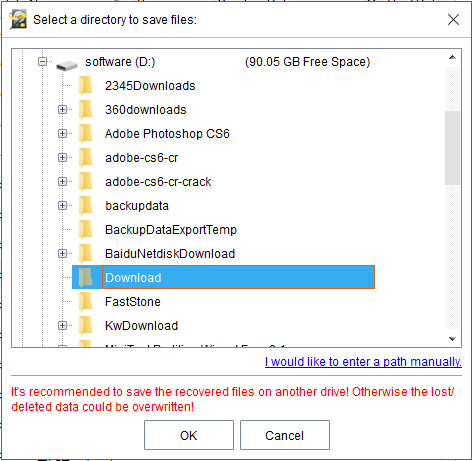
Pokud jsou soubory ztracené po náhodném restartu počítače původně uloženy na více než jednom oddílu nebo neznáte původní cestu pro uložení ztracených dat, můžete zkusit Pevný disk funkce pro skenování celého disku pro získání nejlepšího výsledku obnovy. Stačí vybrat pevný disk s odstraněnými soubory ke skenování, zkontrolovat všechny potřebné položky a obnovit je na bezpečném místě.
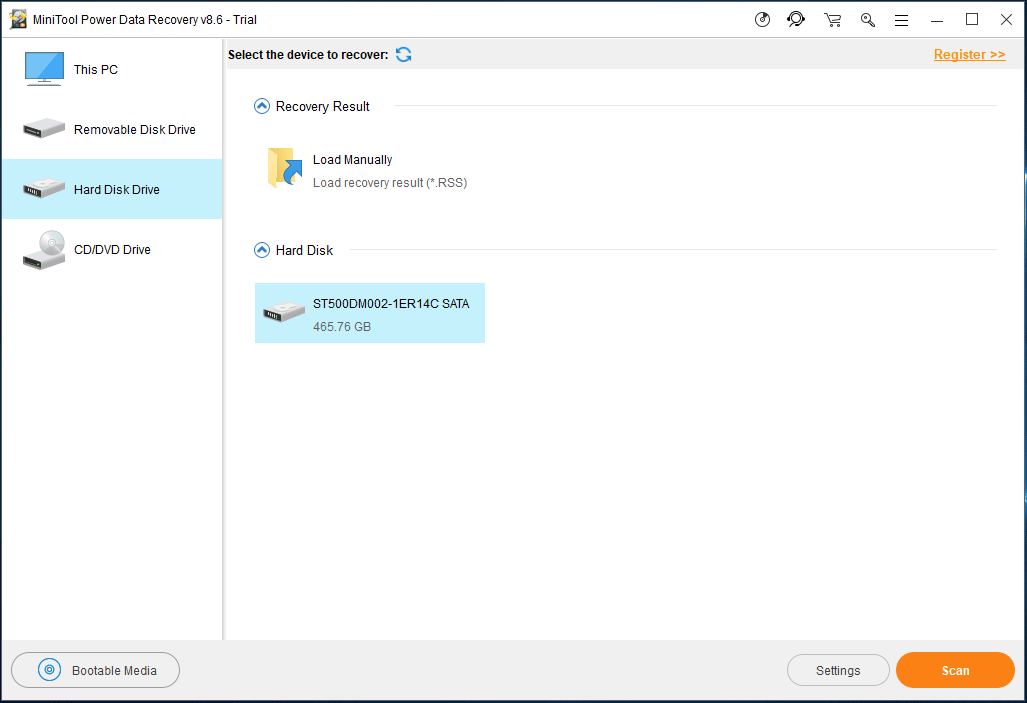

![Jak používat aplikaci Fotky systému Windows 10 k úpravám fotografií a videí [Novinky MiniTool]](https://gov-civil-setubal.pt/img/minitool-news-center/02/how-use-windows-10-photos-app-edit-photos.png)
![Jak opravit ERR_PROXY_CONNECTION_FAILED? Vyzkoušejte tyto metody [MiniTool News]](https://gov-civil-setubal.pt/img/minitool-news-center/02/how-fix-err_proxy_connection_failed.jpg)
![Vyčištění disku po aktualizaci vyčistí složku ke stažení ve Windows 10 [MiniTool News]](https://gov-civil-setubal.pt/img/minitool-news-center/67/disk-cleanup-cleans-downloads-folder-windows-10-after-update.png)

![Zde je návod, jak snadno opravit chybu HTTP 403 na Disku Google! [MiniTool News]](https://gov-civil-setubal.pt/img/minitool-news-center/49/here-is-how-easily-fix-http-error-403-google-drive.png)

![Firefox vs Chrome | Který je nejlepší webový prohlížeč v roce 2021 [MiniTool News]](https://gov-civil-setubal.pt/img/minitool-news-center/49/firefox-vs-chrome-which-is-best-web-browser-2021.png)






![Windows Media Creation Tool Not Enough Space Error: Vyřešeno [MiniTool News]](https://gov-civil-setubal.pt/img/minitool-news-center/80/windows-media-creation-tool-not-enough-space-error.png)
![Co je Pomocník pro přidružení souborů a jak jej odebrat? [MiniTool News]](https://gov-civil-setubal.pt/img/minitool-news-center/25/what-is-file-association-helper.jpg)


![4 Užitečné metody k opravě chyby „Nelze získat přístup k souboru Jarfile“ [MiniTool News]](https://gov-civil-setubal.pt/img/minitool-news-center/74/4-useful-methods-fix-unable-access-jarfile-error.jpg)
![4 způsoby, jak vyřešit zadaný modul, nelze nalézt [Novinky MiniTool]](https://gov-civil-setubal.pt/img/minitool-news-center/02/4-ways-solve-specified-module-could-not-be-found.png)