Jak nainstalovat nepodepsané ovladače v systému Windows 10? 3 metody pro vás [MiniTool News]
How Install Unsigned Drivers Windows 10
Souhrn :
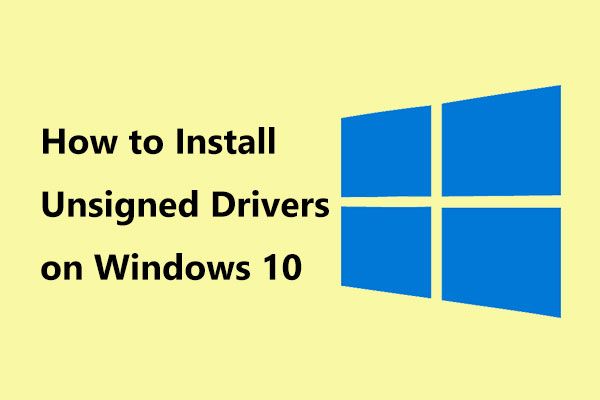
Podpisy ovladačů jsou ve výchozím nastavení vynuceny kvůli znalosti vydavatele softwaru a některých informací o vydání. Pokud stažené ovladače nejsou podepsané, nemůžete nainstalovat. Jak nainstalovat nepodepsané ovladače v systému Windows 10? Řešení MiniTool , poskytovatel softwaru pro PC, vám pro tuto práci ukáže 3 jednoduché metody.
Nelze nainstalovat nepodepsané ovladače Windows 10
Ovladače hardwaru jsou nezbytné pro všechna hardwarová zařízení připojená k počítači se systémem Windows, aby mohla správně fungovat. Z důvodu přístupu k jádru je nutné ovladače oficiálně podepsat.
Pokud ovladače, které máte, nejsou podepsány společností Microsoft, nelze je do vašeho počítače instalovat. Jedná se o ochranný krok pro váš počítač, protože můžete jasně znát některé informace o vydavateli softwaru, době vydání atd. Tímto způsobem se do jisté míry vyhnete útoku malwaru.
Při instalaci nepodepsaných ovladačů v systému Windows 10 se obvykle zobrazí upozornění, že systém Windows nemůže ověřit vydavatele tohoto softwaru ovladače.
Pokud stále potřebujete nainstalovat neoficiální ovladače, staré ovladače bez digitálního podpisu nebo nepodepsané ovladače, musíte strávit nějaký čas. Jak tímto způsobem nainstalovat nepodepsaný ovladač na Windows 10? Postupujte podle níže uvedených metod.
Spropitné: Nepodepsaní řidiči mohou někdy způsobit modrou obrazovku smrti - driver_power_state_failure. Pokud vás tato chyba BSOD obtěžuje, podívejte se na tento příspěvek - Top 6 řešení pro selhání stavu napájení systému Windows 10/8/7 .Jak nainstalovat nepodepsané ovladače Windows 10
Metoda 1: Použijte nabídku Advanced Boot Menu
Toto je dočasný způsob, jak nechat vynucení podpisu řidiče deaktivovat. Povolí se při příštím restartování systému Windows 10, pokud to nezkusíte znovu. Níže jsou uvedeny pokyny:
Krok 1: Klikněte na Start tlačítko, vyberte Napájení tlačítko, stiskněte Posun a klikněte Restartujte .
Krok 2: Poté, co Windows vstoupí do WinRE, přejděte na Řešení potíží> Pokročilé možnosti> Nastavení spouštění> Restartovat .
Související článek: Podrobný úvod do Windows RE
Krok 3: Chcete-li nainstalovat ovladač bez digitálního podpisu, stiskněte F7 vybrat Zakázat vynucení podpisu ovladače volba.
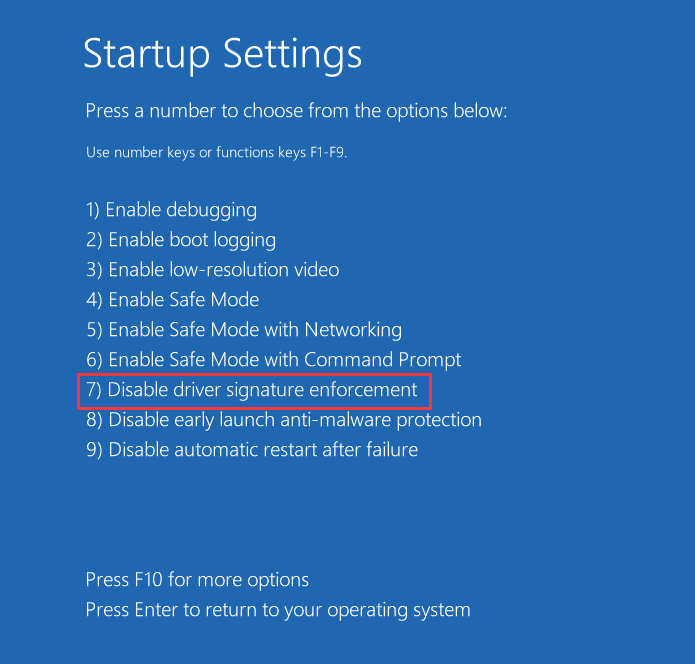
Krok 4: Systém se spustí na Windows a poté můžete nainstalovat libovolný ovladač, který není podepsán. Po instalaci můžete restartovat systém Windows a nechat tuto možnost automaticky povolit.
Metoda 2: Povolení testovacího režimu Windows 10
Ve Windows existuje funkce režimu s názvem Testovací režim. Pokud ji povolíte, vynucení podpisu ovladače bude vypnuto, dokud tento režim neopustíte. Jedná se o trvalou metodu a v tomto režimu můžete snadno nainstalovat nepodepsané ovladače ve Windows 10.
Krok 1: Spusťte příkazový řádek jako správce.
Krok 2: Zadejte příkaz do okna: bcdedit / set testy se přihlašují a stiskněte Enter .
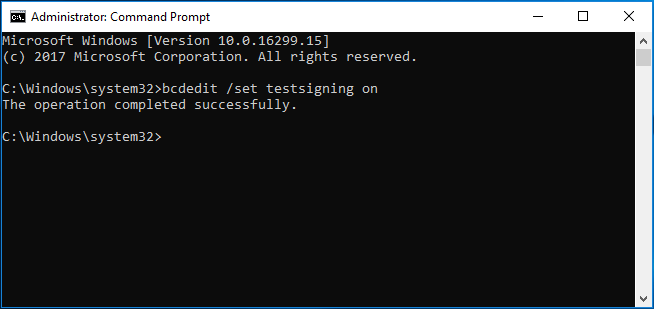
Krok 3: Restartujte systém Windows a poté v pravém dolním rohu plochy najdete vodoznak, který vám řekne, že jste v testovacím režimu. Stačí nainstalovat nepodepsané ovladače.
Poznámka: Po instalaci deaktivujte režim pomocí tohoto příkazu - odhlášení bcdedit / set v okně Příkazový řádek.Metoda 3: Zakázat kontroly integrity
Chcete-li nainstalovat ovladač bez digitálního podpisu ve Windows 10, můžete zakázat kontroly integrity. Postup je velmi jednoduchý podle níže uvedeného průvodce.
Krok 1: Podobně spusťte příkazový řádek jako správce.
Krok 2: Zadejte bcdedit / set nointegrity zaškrtne příkaz a stiskněte Enter .
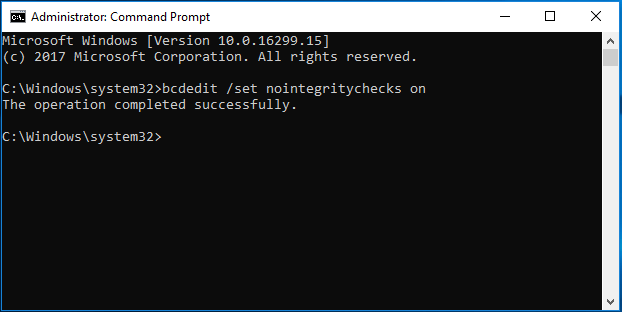
Krok 3: Restartujte operační systém a poté můžete provést instalaci nepodepsaných ovladačů.
Poznámka: Stejně jako v testovacím režimu byste měli po instalaci povolit kontroly integrity. Za použití bcdedit / nastavit nointegritychecks na příkaz může dělat tuto práci.Závěrečná slova
Právě teď jsme vám ukázali 3 způsoby instalace nepodepsaných ovladačů Windows 10. Pokud potřebujete, zkuste jednu z těchto metod. Měli byste však poznamenat, že ovladače, které nejsou podepsané, nejsou opravdu bezpečné, takže byste měli raději instalovat pouze nepodepsané ovladače z důvěryhodných zdrojů. Pokud to není nutné, nainstalujte ovladač z oficiálních webových stránek.

![Jak upgradovat Windows Server 2012 R2 na 2019? [Krok za krokem] [Tipy MiniTool]](https://gov-civil-setubal.pt/img/backup-tips/04/how-to-upgrade-windows-server-2012-r2-to-2019-step-by-step-minitool-tips-1.png)




![[ŘEŠENÉ] Jak snadno obnovit smazané soubory Průvodce [Tipy MiniTool]](https://gov-civil-setubal.pt/img/data-recovery-tips/22/how-recover-shift-deleted-files-with-ease-guide.png)
![Základní informace o rozšířeném oddílu [MiniTool Wiki]](https://gov-civil-setubal.pt/img/minitool-wiki-library/63/basic-information-extended-partition.jpg)




![Jak opravit chybu „Msftconnecttest Redirect“ v systému Windows 10 [MiniTool News]](https://gov-civil-setubal.pt/img/minitool-news-center/52/how-fix-msftconnecttest-redirect-error-windows-10.jpg)
![Funguje přenos na zařízení na Win10? Řešení jsou zde! [MiniTool News]](https://gov-civil-setubal.pt/img/minitool-news-center/79/is-cast-device-not-working-win10.png)

![10 nejlepších a snadných oprav pro toto zařízení nelze spustit. (Kód 10) [Tipy MiniTool]](https://gov-civil-setubal.pt/img/data-recovery-tips/87/10-best-easy-fixes.jpg)


![2 způsoby, jak změnit časový limit uzamčení obrazovky Windows 10 [Novinky MiniTool]](https://gov-civil-setubal.pt/img/minitool-news-center/20/2-ways-change-windows-10-lock-screen-timeout.png)
![Co je CloudApp? Jak stáhnout CloudApp/Instalovat/Odinstalovat? [Tipy pro mininástroje]](https://gov-civil-setubal.pt/img/news/4A/what-is-cloudapp-how-to-download-cloudapp/install/uninstall-it-minitool-tips-1.png)