[ŘEŠENO] Jak oživit Windows 10 pomocí jednotky pro obnovení Snadná oprava [Tipy MiniTool]
How Revive Windows 10 With Recovery Drive Easy Fix
Souhrn :
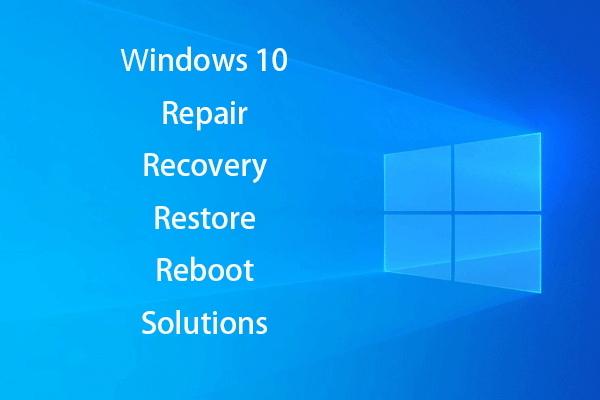
Je frustrující, pokud váš počítač se systémem Windows 10 odmítne spustit kvůli náhlému selhání systému, chybám pevného disku nebo virové infekci. Vytvořením disku pro opravu systému Windows 10, jednotky pro obnovení (USB), záložního obrazu systému můžete snadno opravit a obnovit systém Windows 10, když se počítač stane nepřístupným. K dispozici jsou také řešení pro obnovu dat.
Rychlá navigace:
Ztráta dat je běžným problémem, pokud se váš operační systém Windows 10 náhle porouchá nebo interní pevný disk obsahuje závažné chyby, jako jsou vadné sektory nebo fyzické poškození. Dobrou záchranou pro případ, že by se váš počítač se systémem Windows 10 nemohl spustit, je vždy dobrý plán obnovy nebo zálohování.
Tento příspěvek hlavně ilustruje, jak vytvořit opravný disk systému Windows 10, jednotku pro obnovení, bitovou kopii systému a jak opravit systém Windows 10 pomocí 5 oprav. Nejlepší snadno použitelné software pro obnovu dat pro Windows (10) je také poskytována, aby vám pomohla snadno načíst ztracená nebo nesprávně smazaná data.
Disk pro opravu systému Windows 10 vs. jednotka pro obnovení systému Windows 10 vs. obrázek systému
Windows 10 má dvě možnosti obnovení / opravy operačního systému: Jednotka pro obnovení a Disk pro opravu systému. Někteří z vás mohou být zmateni těmito dvěma řešeními pro opravu operačního systému Windows 10 a zajímají se, které z nich si vybrat. Zkontrolujte jejich rozdíly níže.
Disk pro opravu systému Windows 10: Disk pro opravu systému existuje od Windows 7. Jedná se o zaváděcí disk CD / DVD, který obsahuje nástroje pro odstraňování problémů se systémem Windows, které vám pomohou vyřešit problémy s „počítačem nelze správně spustit“. Obsahuje také nástroje, které vám umožní obnovit počítač z dříve vytvořené zálohy obrazu systému. Disk pro opravu systému přenese váš počítač zpět do stejného stavu, v jakém jste jej vytvořili.
Jednotka pro obnovení systému Windows 10: The jednotka pro obnovení je přidán do Windows 10 a 8. Můžete vytvořit zaváděcí jednotku USB pro obnovení, která obsahuje stejné nástroje pro odstraňování problémů jako disk pro opravu systému. Navíc zkopíruje potřebné soubory pro přeinstalaci systému na základě aktuálního počítače a v případě potřeby vám umožní přeinstalovat Windows 10. Jednotka pro obnovení vrátí váš systém zpět do stavu z výroby.
Obrázek systému Windows: Můžete se rozhodnout obnovit počítač ze záložního obrazu systému pro obnovení. Tato metoda vytváří obraz celého prostředí Windows vč. osobní soubory a aplikace. Chcete-li zachovat aktuální Windows, musíte pravidelně vytvářet obraz systému.
Obraz pro obnovení je uložen ve speciálním oddílu pro obnovení ve vašem počítači. Je to 3-6 GB. Pokud jste vytvořili jednotku pro obnovení, můžete volitelně smazat záložní obrázek systému nebo odstranit oddíl pro obnovení abyste ušetřili místo na svém PC. Nástroj Zálohování systémového obrazu je ve Windows 10. pozastaven. Níže můžete zkontrolovat, jak snadno vytvořit záložní obrázek systému ve Windows 10 pomocí jiné snadné metody.
Výběr:
- Disk pro opravu systému Windows 10 a jednotka pro obnovení jsou téměř stejné. Oba mohou opravit poškození operačního systému Windows 10 nebo problémy se spuštěním. Proto ve Windows 10 nemusíte vytvářet systémový disk ani jednotku pro obnovení.
- Jednotka USB je malá a přenosná a je méně pravděpodobné, že bude poškozena než disk DVD / CD. Rychlost přenosu dat USB je mnohem rychlejší než u čtečky DVD. Kromě toho mnoho nových počítačů nebo notebooků již nemá interní jednotky DVD. Stačí vytvořit USB disk pro obnovení systému Windows 10.
- Pokud se však váš počítač nemůže spustit z USB, musíte si vytvořit disk CD / DVD pro opravu systému Windows 10, který vám pomůže opravit problémy se spuštěním systému Windows 10 .
- Jednotka pro obnovení a disk pro opravu systému Windows 10 nezálohuje vaše osobní soubory / data a nainstalované programy. Pokud se obáváte, že některá důležitá data budete jednoho dne ztracena nebo potřebujete přeinstalujte Windows 10 , důrazně se doporučuje provést zálohu dat.
Jak vytvořit USB disk pro obnovení systému Windows 10 ve 4 krocích?
Většina lidí se rozhodne vytvořit jednotku USB pro obnovení pro Windows 10, aby odstranila chyby systému, resetovala počítač nebo přeinstalovala Windows v případě počítačové katastrofy. Podívejte se níže na podrobného průvodce, jak vytvořit jednotku pro obnovení.
Krok 1. Připojte USB k počítači se systémem Windows 10
Nejprve byste měli k počítači se systémem Windows 10 připojit USB (větší než 8 GB) a zajistit jeho dobré připojení. (Příbuzný: Opravit USB flash disk nebyl rozpoznán )
Krok 2. Otevřete nástroj pro obnovení systému Windows 10
Do vyhledávacího pole Windows 10 vedle položky Start můžete psát jednotka pro obnovení v tom. Klikněte na nejlepší výsledek shody Vytvořte jednotku pro obnovení otevřete nástroj Windows 10 Recovery Drive. Klepněte na další .
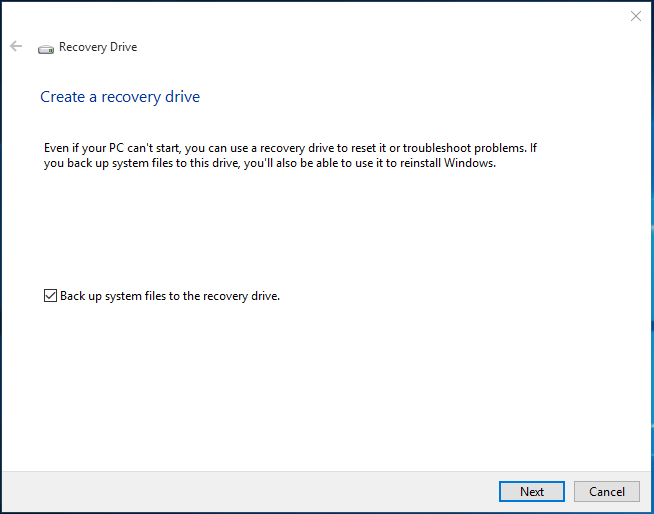
Krok 3. Vyberte USB Flash Dive
Poté můžete vybrat cílovou jednotku USB a kliknout další .
Spropitné: Vše na jednotce USB bude odstraněno. Zkontrolujte, zda jste přenesli potřebná data do jiných zařízení. 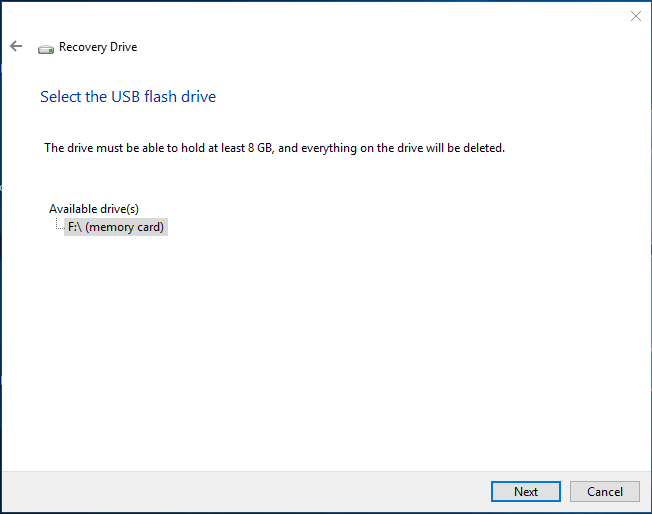
Krok 4. Vytvořte ponor pro obnovení
Nakonec klepněte na Vytvořit tlačítko pro zahájení vytváření jednotky USB pro obnovení systému Windows 10. Celý proces může nějakou dobu trvat. Po dokončení klikněte Dokončit .
Doporučená literatura: Nelze vytvořit jednotku pro obnovení Windows 10 - Vyřešeno
2 Alternativní způsoby zálohování systémových souborů na jednotku pro obnovení
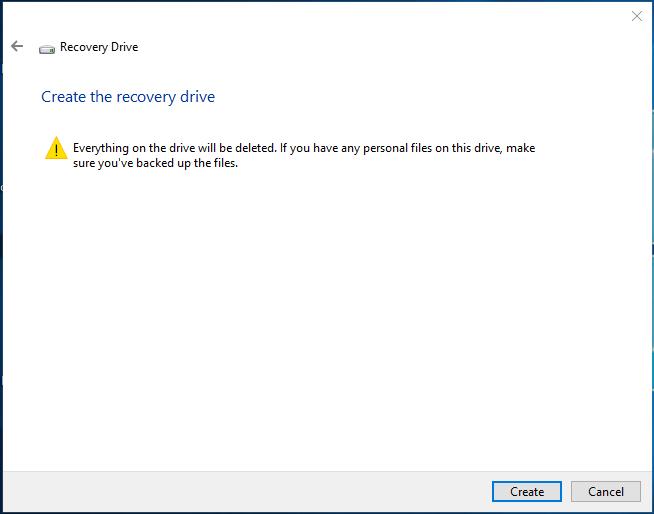
Pokud váš počítač nefunguje nebo jej nelze v budoucnu spustit, můžete připojit jednotku USB pro obnovení a restartovat počítač se systémem Windows 10 z USB.
Když uvidíte Odstraňte problém okno, můžete si vybrat Obnovte se z jednotky nebo Pokročilé možnosti .
Obnovte se z možnosti jednotky je čistá přeinstalování systému Windows a všechna vaše data, nainstalované aplikace budou ztraceny.
Pokročilé možnosti Tato možnost poskytuje několik metod obnovy / opravy: Obnovení systému, Obnova obrazu systému, Oprava při spuštění, Příkazový řádek, Vraťte se na předchozí verzi.
![[ŘEŠENO] Nouzový režim Windows nefunguje? Jak to rychle opravit? [Tipy MiniTool]](https://gov-civil-setubal.pt/img/data-recovery-tips/65/windows-safe-mode-not-working.png)

![5 proveditelných metod pro otevření vlastností systému Windows 10 [MiniTool News]](https://gov-civil-setubal.pt/img/minitool-news-center/06/5-feasible-methods-open-system-properties-windows-10.png)




![Zpráva + se stále zastavuje v systému Android? Opravte tyto věci [Novinky MiniTool]](https://gov-civil-setubal.pt/img/minitool-news-center/84/message-keeps-stopping-android.png)

![Jak mohu zkontrolovat nedávnou aktivitu v počítači? Podívejte se na tuto příručku [MiniTool News]](https://gov-civil-setubal.pt/img/minitool-news-center/86/how-do-i-check-recent-activity-my-computer.png)
![Co je Kodi a jak obnovit jeho data? (Průvodce A 2021) [Tipy MiniTool]](https://gov-civil-setubal.pt/img/data-recovery-tips/99/what-is-kodi-how-recover-its-data.jpg)

![Rychlé formátování externího pevného disku pro počítače Mac a Windows [Tipy MiniTool]](https://gov-civil-setubal.pt/img/disk-partition-tips/23/quickly-format-an-external-hard-drive.jpg)
![6 metod řešení, při kterých počítač zamrzá (číslo 5 je úžasné) [Tipy MiniTool]](https://gov-civil-setubal.pt/img/data-recovery-tips/39/6-methods-solve-computer-keeps-freezing.jpg)


![Opravte svůj cestovní profil uživatele, který nebyl zcela synchronizován [MiniTool News]](https://gov-civil-setubal.pt/img/minitool-news-center/67/fix-your-roaming-user-profile-was-not-completely-synchronized.jpg)


