Jak zakázat reklamy v systému Windows 11 z nabídky Start a dalších míst?
How To Disable Ads On Windows 11 From Start Menu Other Places
Na různých místech počítače se systémem Windows 11 můžete najít mnoho otravných reklam, které narušují váš zážitek. Jak můžete zakázat reklamy ve Windows 11? MiniTool vám nabídne úplného průvodce odstraněním reklam z nabídky Start systému Windows 11, obrazovky uzamčení, Průzkumníka souborů atd.Windows 11 má mnoho reklam
Po upgradu na Windows 11 můžete být bombardováni aktuálními zprávami, upozorněními na bannery a reklamami, zejména otravnými reklamami, které se mohou objevit na různých místech v systému. Účelem toho všeho je propagovat produkty společnosti Microsoft.
Podle společnosti Microsoft začal přijímat reklamy do nabídky Start systému Windows 11 od roku KB5036980 aktualizovat. V části Doporučeno v nabídce Start jsou podrobně uvedeny některé aplikace z obchodu Microsoft Store. Kromě toho je přidána reklama Game Pass na domovské stránce Nastavení Windows 11 – tato společnost tuto sekci nazývá novou kartou doporučení Game Pass, která byla poprvé nalezena ve Windows 11 Insider Preview Build 26120.470.
Kromě těchto míst si můžete všimnout některých reklam na jiných místech. Tyto reklamy mohou narušit vaši zkušenost a ovlivnit produktivitu a zábavu. Měli byste tedy přijmout opatření k deaktivaci reklam v systému Windows 11 a níže je podrobný průvodce.
Tipy: Pokud chcete odstranit reklamy Windows 10, přečtěte si tuto příručku - Jak odstranit reklamy z Windows 10 – Ultimate Guide .Odebrat reklamy z Windows 11 z nabídky Start
Podle níže uvedených pokynů můžete snadno odstranit reklamy v nabídce Start systému Windows 11, což usnadní nalezení toho, co potřebujete.
Krok 1: Stiskněte Win + I otevřít Nastavení .
Krok 2: Vydejte se směrem Přizpůsobení > Start .
Krok 3: Vypněte přepínač Zobrazujte doporučení na tipy, propagace aplikací a další .
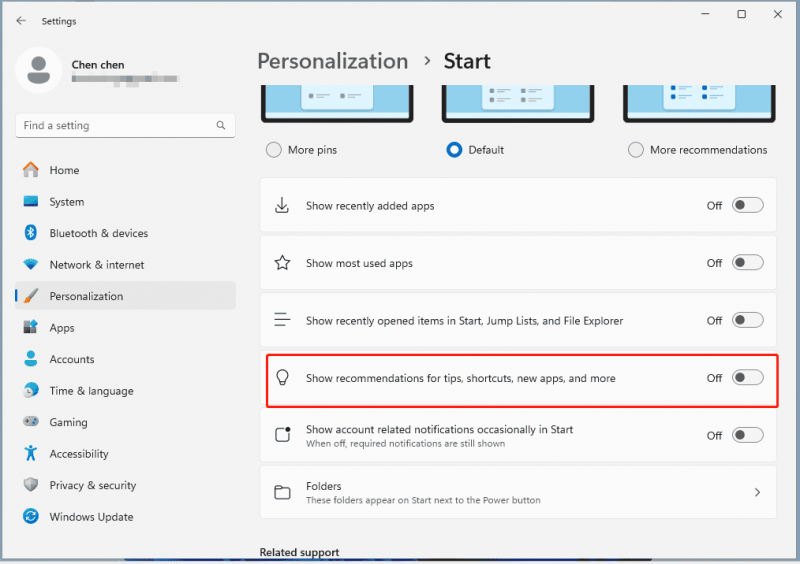
Krok 4: Tyto možnosti můžete také zakázat podle svých potřeb:
- Zobrazit nedávno přidané aplikace
- Zobrazit nejpoužívanější aplikace
- Zobrazit naposledy otevřené položky ve Start, Seznamy odkazů a Průzkumník souborů
- Zobrazovat příležitostně oznámení související s účtem na Start
Krok 5: Chcete-li odstranit reklamy na aplikace, klepněte na Start vyberte nechtěnou aplikaci, klikněte na ni pravým tlačítkem a klikněte Odinstalovat . Pak udeř Odinstalovat pro potvrzení operace.
Zakažte reklamy na obrazovce uzamčení Windows 11
V případě, že potřebujete zablokovat reklamy na zamykací obrazovce Windows 11, přejděte na Nastavení > Přizpůsobení > Uzamknout obrazovku . Za druhé, vyberte si Obrázek nebo Prezentace a zrušte zaškrtnutí políčka Získejte zábavná fakta, tipy, triky a další na zamykací obrazovce .
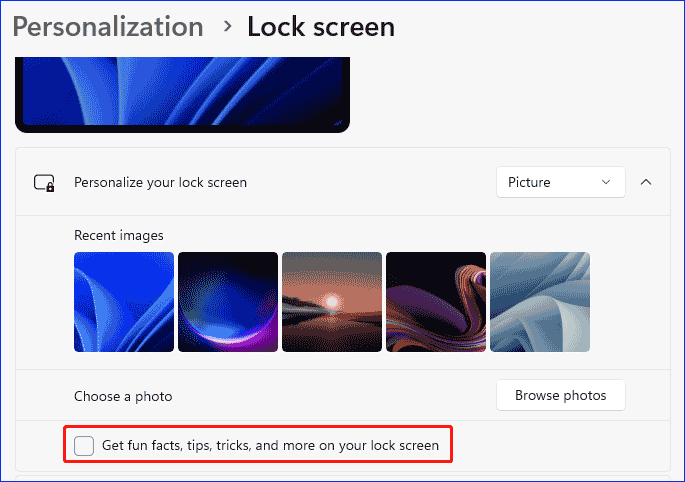
Vypněte reklamy z Windows 11 Search
Windows 11 Search vám také zobrazí některé webové návrhy, které lze považovat za reklamy, které vás přimějí k používání online služeb nebo programů, které nechcete.
Chcete-li tyto reklamy zablokovat:
Krok 1: Přesuňte se do Nastavení > Soukromí a zabezpečení .
Krok 2: Hit Oprávnění k vyhledávání , přejděte na tuto stránku dolů a vypněte přepínač Zobrazit zvýraznění hledání pod Další nastavení .
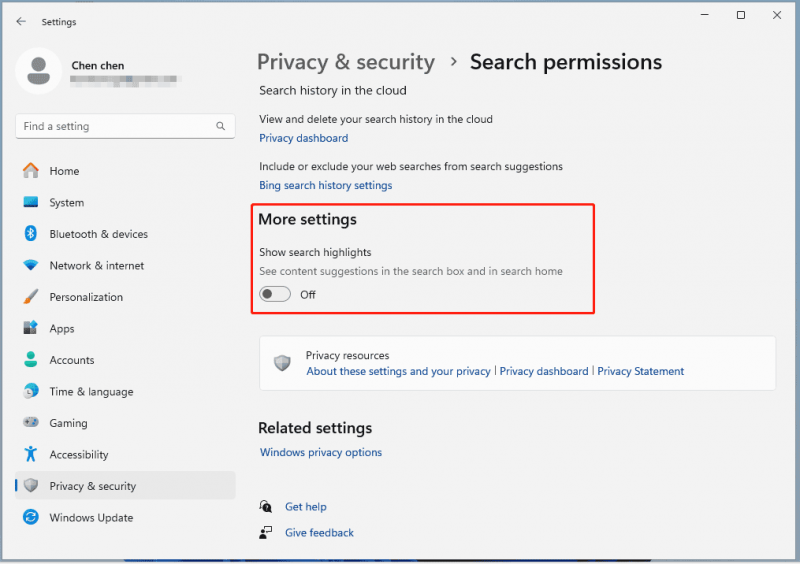
Odebrat reklamy z widgetů Windows 11
Widgety zobrazují nejnovější zprávy, předpověď počasí atd., ale zobrazují reklamy na služby a produkty společnosti Microsoft a sponzorovaný obsah. Přejděte tedy k deaktivaci reklam na widgetech Windows 11 tímto způsobem: přejděte na Nastavení > Přizpůsobení > Hlavní panel a zakázat Widgety tlačítko.
Blokování reklam v Průzkumníku souborů Windows 11
Průzkumník souborů je dalším místem, kde můžete vidět reklamy na OneDrive a Microsoft 365. Přejít na hit tři tečky vybrat si Možnosti , hit Pohled , zrušte zaškrtnutí Zobrazit oznámení poskytovatele synchronizace a klikněte Použít > OK .
Přečtěte si také: Jak snadno zakázat reklamy v Průzkumníku souborů Windows 11
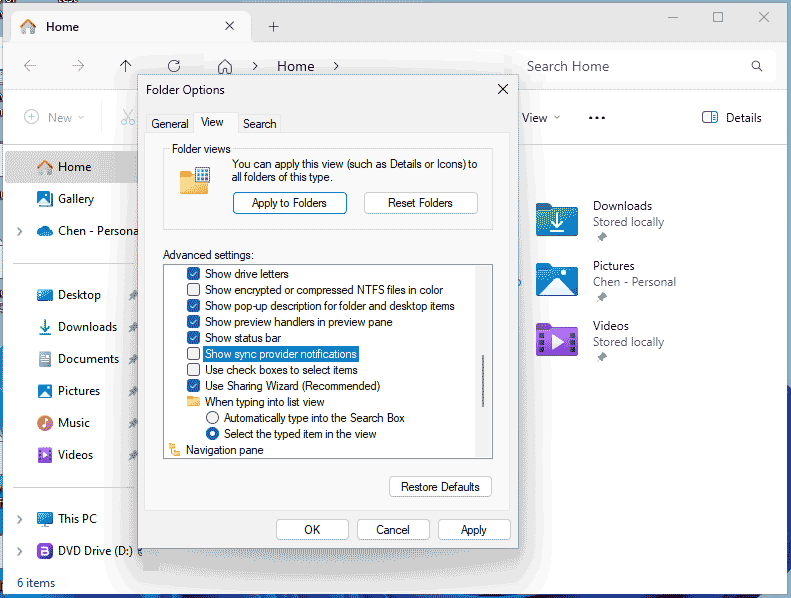
Zakažte reklamy ve Windows 11 z jiných míst
- Blokovat reklamy s upozorněním: Přejít na Nastavení > Systém > Oznámení > Další nastavení a zrušte zaškrtnutí všech tří možností.
- Zakázat nastavení používání zařízení: Přesunout do Nastavení > Přizpůsobení > Využití zařízení a deaktivujte všechny možnosti, abyste přestali dostávat personalizované tipy, reklamy a doporučení v prostředí Microsoft.
- Zabránit aplikacím v zobrazování cílených reklam: In Nastavení , přejděte na Soukromí a zabezpečení > Obecné a zakázat Umožnit aplikacím zobrazovat mi personalizované reklamy pomocí mého inzertního ID .
Závěr
Deaktivace reklam v systému Windows 11 je jednoduchý proces, protože to může výrazně zlepšit vaši uživatelskou zkušenost. Postupujte podle uvedených způsobů, jak efektivně zabránit reklamám narušovat pracovní tok, abyste měli čisté počítačové prostředí.
Reklamy na počítači mohou způsobit špatné věci, například někteří útočníci mohou pomocí reklam infikovat váš počítač malwarem. To je důvod, proč se snažíte hledat a PC zálohovací software pro Windows 11. K ochraně dat před viry, adwarem a dalším škodlivým softwarem se hodí MiniTool ShadowMaker. Umožňuje vám to záložní soubory , složky, systémy, disky a oddíly. Získejte to na zkoušku.
Zkušební verze MiniTool ShadowMaker Kliknutím stáhnete 100 % Čistý a bezpečný

![Co je Windows PE a jak vytvořit zaváděcí médium WinPE [MiniTool Wiki]](https://gov-civil-setubal.pt/img/minitool-wiki-library/40/what-is-windows-pe-how-create-bootable-winpe-media.png)

![[Vyřešeno] Netflix: Zdá se, že používáte Unblocker nebo Proxy [MiniTool News]](https://gov-civil-setubal.pt/img/minitool-news-center/73/netflix-you-seem-be-using-an-unblocker.png)

![Proč jsou moje notebooky Toshiba tak pomalé a jak to opravit? [Odpovězeno]](https://gov-civil-setubal.pt/img/partition-disk/0C/why-is-my-toshiba-laptops-so-slow-how-to-fix-it-answered-1.jpg)



![Trápí vás Windows Update nefunguje? Co dělat [Novinky MiniTool]](https://gov-civil-setubal.pt/img/minitool-news-center/33/bothered-windows-update-not-working.png)

![Snadná oprava systému Windows se k této chybě sítě nemohla připojit [novinky MiniTool]](https://gov-civil-setubal.pt/img/minitool-news-center/11/easily-fix-windows-was-unable-connect-this-network-error.png)

![[4 opravy] Chyba 1310: Chyba při zápisu do souboru v systému Windows 10 11](https://gov-civil-setubal.pt/img/news/8D/4-fixes-error-1310-error-writing-to-file-on-windows-10-11-1.png)



![Jak vytvořit a spustit dávkový soubor v systému Windows 10 [MiniTool News]](https://gov-civil-setubal.pt/img/minitool-news-center/98/how-create-run-batch-file-windows-10.png)

![Jak sdílet soubory mezi počítači? Zde je 5 řešení [tipy MiniTool]](https://gov-civil-setubal.pt/img/backup-tips/33/how-share-files-between-computers.png)