Jak zakázat opravu spouštění v systému Windows 10 11?
How To Disable Startup Repair On Windows 10 11
Startup Repair je vestavěný samoopravný mechanismus, který se spustí, když váš počítač několikrát narazí na po sobě jdoucí problémy se spouštěním. Tento nástroj však nemusí fungovat nebo se může dostat do smyčky. V tomto příspěvku na Web MiniTool , ukážeme vám, jak zakázat opravu spouštění různými způsoby.Oprava spouštění systému Windows
Oprava spouštění, známá také jako Automatická oprava, je integrovaný nástroj pro odstraňování problémů v systému Microsoft Windows, který může spustit několik diagnostických testů, které prohledají a opraví běžné problémy se spouštěním za vás. Pokud se počítač třikrát nebo vícekrát za sebou nespustí, systém Windows automaticky spustí tento nástroj a zkontroluje a opraví následující problémy:
- Poškozené položky registru.
- Chybějící nebo poškozené systémové soubory nebo ovladače.
- Chybná data konfigurace spouštění.
- Poškození metadat disku v MBR, spouštěcím sektoru, tabulce oddílů nebo systému souborů.
Pokud však váš počítač nelze spustit z následujících příčin, můžete obdržet Oprava spouštění nemůže tento počítač opravit automaticky nebo spadnout do Smyčka automatické opravy systému Windows .
- Selhání hardwaru, jako je vadný pevný disk nebo nekompatibilní paměť.
- Váš počítač je napaden viry nebo malwarem.
- Vaše zařízení se spustí do systému Windows, ale nemůže se přihlásit k uživatelskému účtu.
- Existují určité problémy s čistou instalací systému Windows nebo upgradů systému Windows.
V takovém případě je třeba deaktivovat Opravu spouštění a poté zahájit odstraňování problémů ručně. V odstavcích níže vám ukážeme, jak za vás ve 2 případech zakázat automatickou opravu.
Jak zakázat opravu spouštění?
# Příprava: Zálohujte svá data pomocí MiniTool ShadowMaker
Při používání počítače může kdykoli a kdekoli dojít ke ztrátě dat. Proto je lepší si důležitá data zálohovat předem na USB flash disk nebo externí pevný disk. Se záložní kopií v ruce můžete svá data snadno obnovit. MiniTool ShadowMaker je pro vás jednou z nejlepších možností.
Toto je zdarma PC zálohovací software který nabízí tři typy zálohování – plnou, rozdílovou a přírůstkovou zálohu. Kromě toho podporuje zálohování více položek včetně souborů, složek, disků, diskových oddílů a systémů na vašich zařízeních se systémem Windows. Nyní proveďte zálohu podle následujících kroků:
Krok 1. Spusťte MiniTool ShadowMaker a klikněte na Zachovat zkušební verzi pro vstup do hlavního rozhraní.
Zkušební verze MiniTool ShadowMaker Kliknutím stáhnete 100% Čistý a bezpečný
Krok 2. V Záloha kartu, vyberte co zálohovat a cílovou cestu pro soubor záložního obrazu.
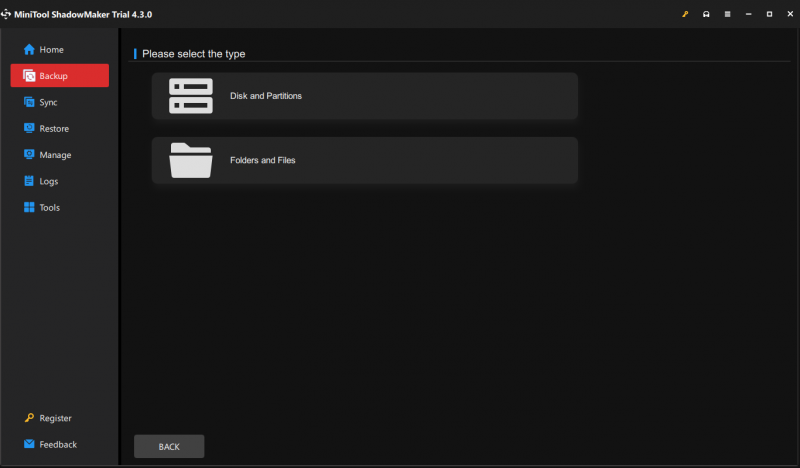
Krok 3. Po provedení výběru klikněte na Zálohujte nyní k okamžitému zahájení úkolu.
Jak zakázat opravu při spuštění, než se váš počítač nezdaří spustit?
Pokud se váš počítač spustí správně, ale přesto chcete zrušit Oprava spouštění, abyste předešli náhodnému vyvolání tohoto nástroje. Postupujte podle těchto pokynů:
Krok 1. Napište cmd ve vyhledávací liště k nalezení Příkazový řádek a vyberte Spustit jako administrátor .
Krok 2. V příkazovém okně zadejte bcdedit a udeřit Vstupte .
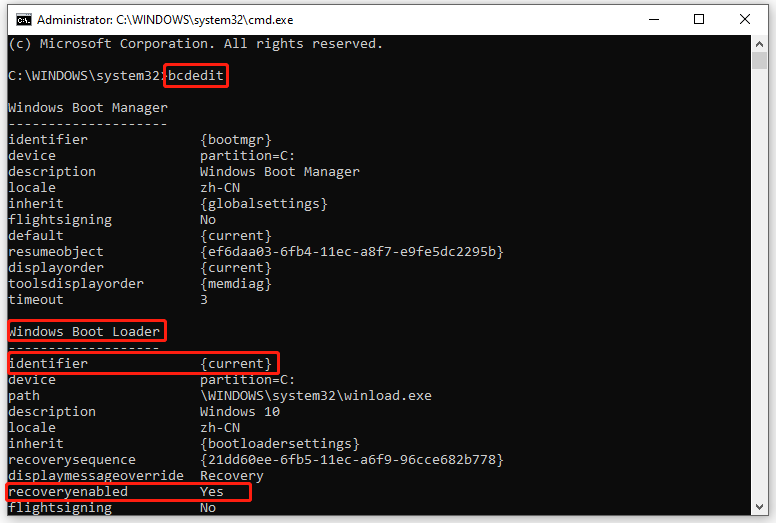
Krok 3. Pod Zavaděč systému Windows , poznamenejte si hodnotu identifikátoru a ujistěte se, že obnova povolena sekce je nastavena na Ano .
Krok 4. Napište bcdedit /set {current} obnovení povoleno ne a udeřit Vstupte zakázat opravu spouštění.
Tipy: V tomto příkazu {aktuální} určuje volbu cílového operačního systému v zavaděči.Jak zakázat opravu při spuštění na obrazovce Automatické opravy?
Co dělat, když uvíznete na obrazovce Automatická oprava a trpíte smyčkou Automatická oprava? Nebojte se! Postupujte podle níže uvedených kroků a poté můžete také zastavit opravu spouštění ručně:
Krok 1. Na obrazovce Automatická oprava nebo Oprava spouštění klikněte na Pokročilé možnosti .
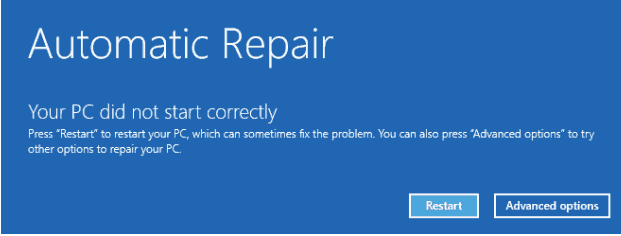
Krok 2. Přejděte na Odstraňte problémy > Pokročilé možnosti > Příkazový řádek .
Krok 3. V příkazovém okně zadejte bcdedit a udeřit Vstupte . Poté přejděte dolů a zjistěte identifikátor cílového operačního systému, pro který chcete vypnout Opravu spouštění, a poznamenejte si jej.
Krok 4. Napište bcdedit /set {default} obnovení povoleno ne a udeřit Vstupte .
Tipy: {výchozí} odkazuje na hodnotu identifikátoru, kterou jste si poznamenali v kroku 3.Závěrečná slova
Stručně řečeno, i když Startup Repair může pomoci vyřešit některé problémy se zaváděním, neřekne vám nic o tom, co přesně se snaží opravit. Někdy se také může setkat se smyčkou automatické opravy. Většinu času můžete vyzkoušet 2 způsoby uvedené v tomto příspěvku, jak zakázat opravu spouštění. Doufám, že vám mohou pomoci!

![Jak opravit chybu při načítání informací ze serveru DF-DFERH-01 [MiniTool News]](https://gov-civil-setubal.pt/img/minitool-news-center/99/how-fix-error-retrieving-information-from-server-df-dferh-01.png)



![7 nejlepších filmů Yes ke sledování filmů zdarma [2021]](https://gov-civil-setubal.pt/img/movie-maker-tips/75/7-best-yesmovies-watch-movies.png)

![Funguje v prohlížeči Scroll Wheel? Řešení jsou zde! [MiniTool News]](https://gov-civil-setubal.pt/img/minitool-news-center/28/is-scroll-wheel-not-working-chrome.png)

![10 nejlepších a snadných oprav pro toto zařízení nelze spustit. (Kód 10) [Tipy MiniTool]](https://gov-civil-setubal.pt/img/data-recovery-tips/87/10-best-easy-fixes.jpg)



![2 Užitečné způsoby, jak zakázat automatické uspořádání ve složkách v systému Windows 10 [MiniTool News]](https://gov-civil-setubal.pt/img/minitool-news-center/06/2-useful-ways-disable-auto-arrange-folders-windows-10.png)


![Vyřešeno - Ovladač zjistil chybu řadiče v systému Windows [MiniTool News]](https://gov-civil-setubal.pt/img/minitool-news-center/10/solved-driver-detected-controller-error-windows.jpg)


