Jak obnovit tovární obnovení Sony VAIO v systému Windows 10 11? Zde jsou 4 způsoby
How To Factory Reset Sony Vaio On Windows 10 11 Here Re 4 Ways
Když je váš notebook Sony VAIO dost pomalý nebo má nějaké vážné systémové problémy, je na čase zvážit obnovení továrního nastavení. Víte, jak obnovit tovární nastavení Sony VAIO? Pokud ne, podívejte se na tuto příručku od Řešení MiniTool získat více podrobností hned teď!Proč potřebujete obnovit tovární nastavení vašeho Sony VAIO?
Sony VAIO (Video Audio Input Output) je japonská společnost, která prodává počítače a další digitální elektroniku. Stejně jako počítače jiných značek může i notebook Sony VAIO časem zaostávat. A co je horší, někdy můžete být uprostřed své rutiny zatíženi náhlými systémovými závadami, zamrzáním, pády a dalšími.
V takovém případě je čas resetovat notebook Sony VAIO do továrního nastavení. Díky tomu budete mít nový systém a mohou být opraveny všechny problémy způsobené infekcí malwarem, poškozením systémových souborů, změnami nastavení systému nebo softwarem třetích stran.
Zde uvádíme některé konkrétní podmínky, které možná budete potřebovat k obnovení továrního nastavení:
- V operačním systému se objevují časté závady nebo pády.
- Váš Sony VAIO běží pomalu a bez důvodu.
- Váš počítač je infikován malware nebo viry, které nemůžete přesunout.
- Oživte starý notebook Sony VAIO dát tomu druhý život.
- Před prodejem nebo odesláním počítače jiným uživatelům může obnovení továrního nastavení pomoci chránit vaše soukromí.
Poté, co zjistíte, kdy potřebujete resetovat počítač, vám ukážeme, jak obnovit tovární nastavení Sony VAIO bez hesla 4 způsoby s podrobnými pokyny.
Tipy: Víte, jak dlouho bude trvat obnovení továrního nastavení? Pokud ne, podívejte se na tento návod – Jak dlouho trvá resetování počítače? Najděte odpovědi a zrychlete to získat odpověď.Jak obnovit tovární nastavení notebooku Sony VAIO čtyřmi způsoby?
Příprava: Před resetováním zálohujte soubory Crucial
Přestože obnovení továrního nastavení může vyřešit mnoho problémů na vašem počítači, vaše soubory, nastavení a aplikace mohou být vyčištěny. Během procesu resetování proto nemůžete být příliš opatrní. Pokud hodláte po resetování nadále používat váš Sony VAIO, je lepší na něm předem zálohovat všechny důležité soubory.
Existuje jednoduchý způsob, jak zálohovat data? Profesionál PC zálohovací software s názvem MiniTool ShadowMaker vám může pomoci zefektivnit proces zálohování. Během několika kliknutí můžete záložní soubory , diskové oddíly, operační systém a disky.
Bez ohledu na to, zda jste počítačový expert nebo začátečník, tento výkonný nástroj dokáže uspokojit všechny vaše potřeby zálohování. Také vám to radíme vytvořit spouštěcí USB disk a obraz systému s MiniTool ShadowMaker, aby byl váš počítač v bezpečí. Jakmile se váš Sony VAIO nepodaří zavést, můžete jej spustit z tohoto USB disku a provést obnovu systému. Zároveň probíhá synchronizace vašich dat v místním a klonování HDD na SSD jsou také povoleny.
Zde vám ukážu, jak zálohovat cenné soubory pomocí MiniTool ShadowMaker:
Krok 1. Spusťte MiniTool ShadowMaker a klikněte na Zachovat zkušební verzi využívat jeho služby zdarma do 30 dnů.
Zkušební verze MiniTool ShadowMaker Kliknutím stáhnete 100% Čistý a bezpečný
Krok 2. V Záloha stránku, přejděte na ZDROJ > Složky a soubory vybrat co zálohovat . Po provedení výběru stiskněte OK vrátit se k Záloha strana.
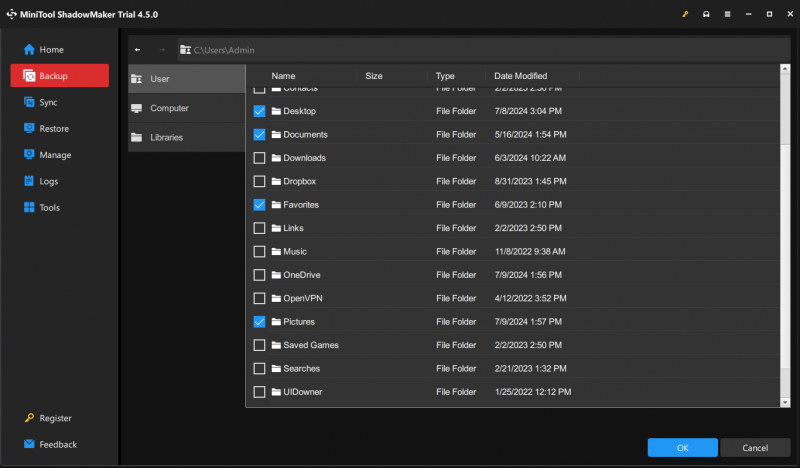
Krok 3. Klepněte na DESTINACE vyberte cestu úložiště pro úlohu. Zde je více preferován externí pevný disk nebo USB flash disk.
Krok 4. Klikněte na Zálohujte nyní pro spuštění procesu najednou nebo odložení úkolu stisknutím Zálohovat později . Proces zálohování a zpožděné úlohy můžete zobrazit v Spravovat strana.
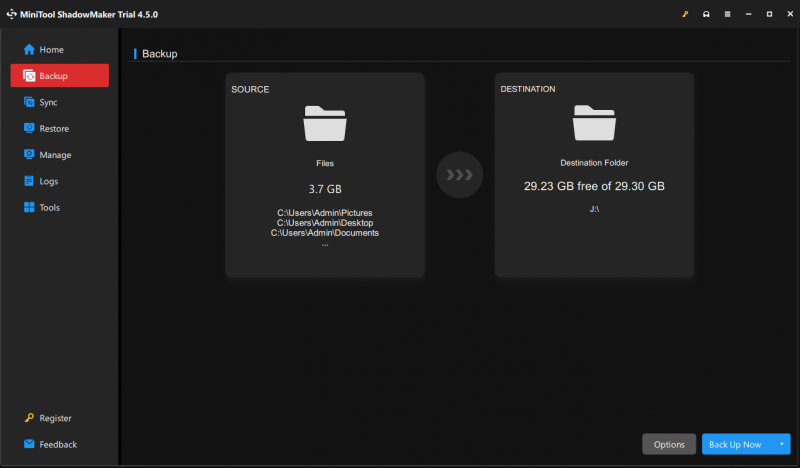
Také můžete zasáhnout Možnosti v pravém dolním rohu upravte nastavení zálohování:
- Možnosti zálohování – pomáhá komprimovat obrazový soubor a povolit ochranu heslem a další.
- Schéma zálohování – nabízí 3 typy schémat zálohování – plná, rozdílová a přírůstková záloha pro lepší správu využití místa na disku.
- Plán zálohování – umožňuje vytvořit denní, týdenní nebo měsíční plán zálohování, takže to nepotřebujete záložní data čas od času ručně.
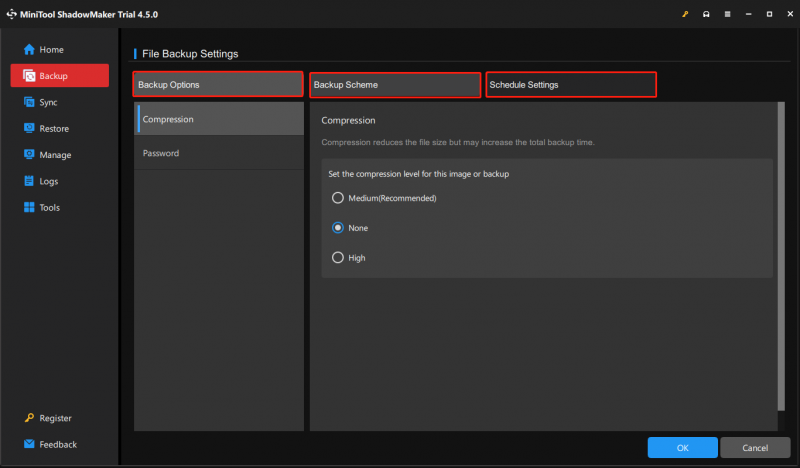
Způsob 1: Jak obnovit tovární nastavení Sony VAIO prostřednictvím VAIO Care
VAIO Care, vyvinutý společností Sony, je navržen tak, aby vám pomohl s údržbou a optimalizací vašeho notebooku Sony VAIO. Poskytuje různé nástroje a utility jako např One Click Care , Obnova a obnovení , Diagnostika a další, abyste mohli odstraňovat problémy ve vašem počítači a zajistit jeho plynulejší chod. Mezitím také umožňuje resetovat notebook Sony VAIO do továrního nastavení. Postup:
Krok 1. Stiskněte Vyhrát + S vyvolat vyhledávací lišta .
Krok 2. Napište Péče o VAIO a udeřit Vstupte .
Tipy: Pokud se váš Sony VAIO nemůže normálně spustit, postupujte podle následujících kroků Záchranný režim VAIO Care : vypněte počítač > stiskněte Napájení znovu pro spuštění > stiskněte a podržte tlačítko Asistujte tlačítko, když VAIO logo na obrazovce.Krok 3. V levém podokně vyberte Zotavení pod Obnova a obnovení .
Krok 4. Klikněte na Obnovit počítač a udeřit Ano pro spuštění zařízení do oddílu pro obnovení.
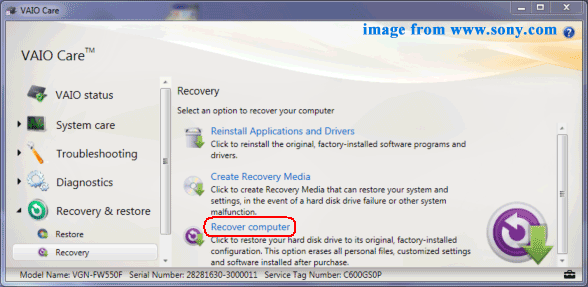
Krok 5. Klepněte na Tovární stav obnovit váš Sony VAIO do stavu z výroby.
Krok 6. Potvrďte tuto operaci a stiskněte Spusťte obnovu .
Krok 7. Po dokončení stiskněte Restartujte k restartování počítače.
Související článek: [Úplný průvodce] Jak obnovit data ze Sony Vaio 5 způsoby
Způsob 2: Jak obnovit výchozí obnovení Sony VAIO přes USB disk
Co můžete dělat, když máte problémy se spuštěním notebooku Sony VAIO? V takovém případě jej můžete obnovit do továrního nastavení pomocí USB flash disku. Postup:
Přesun 1: Stáhněte si instalační médium Windows 10
Krok 1. Připravte si USB flash disk a připojte jej k jinému počítači, který může správně fungovat.
Tipy: USB flash disk by měl mít alespoň 8 GB.Krok 2. Přejděte na Microsoft Center a klikněte na Stáhnout teď pod Vytvořte instalační médium Windows 10 .
Krok 3. Po stažení jej spusťte Nástroj pro vytváření médií > přijmout podmínky > vybrat Vytvořte instalační médium (USB flash disk, DVD nebo soubor ISO) pro jiný počítač .
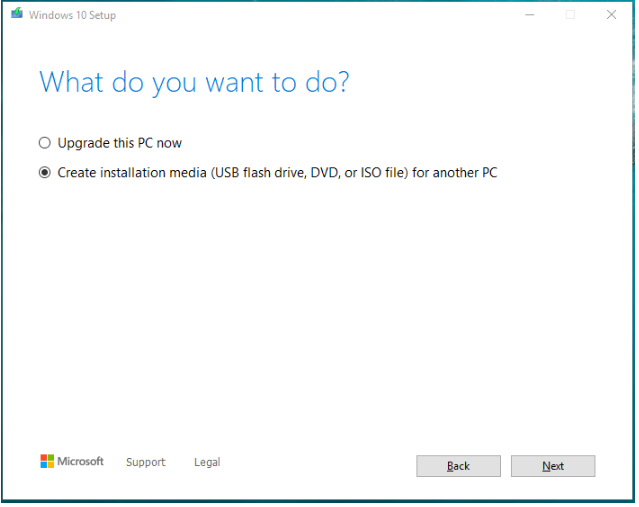
Krok 4. Vyberte Jazyk , Edice , a Architektura podle vaší preference.
Krok 5. Vyberte USB flash disk na vytvořit spouštěcí USB disk a počkejte na dokončení procesu.
Přesun 2: Přeinstalujte Windows 10 přes USB disk
Krok 1. Připojte spouštěcí jednotku USB k počítači Sony VAIO.
Krok 2. Stiskněte tlačítko Napájení zapněte počítač a stiskněte tlačítko F2 opakovaně stiskněte pro vstup do BIOSu.
Krok 3. Nastavte USB flash disk jako první spouštěcí zařízení > uložte změny > spusťte z něj počítač.
Krok 4. V Nastavení systému Windows vyberte jazyk a další předvolby > stiskněte další > Nainstalovat nyní > zadejte kód Product Key nebo jej přeskočte > přijměte podmínky > další > Zvyk .
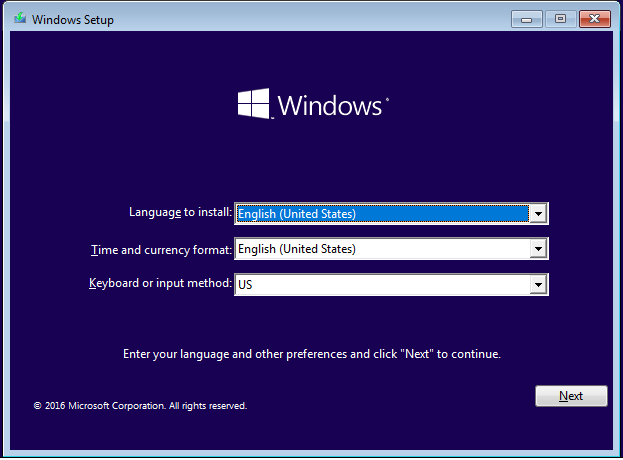
Krok 5. V Kam chcete nainstalovat Windows vyberte oddíl a poté dokončete proces odpočinku podle pokynů na obrazovce.
Způsob 3: Jak obnovit obnovení Sony VAIO pomocí funkce Windows Reset
Systém Windows přichází s možností tzv Resetujte tento počítač který vám umožní řešit pomalý výkon systému, infekce malwarem a další. Při přeinstalaci operačního systému můžete buď zachovat všechny jednotlivé soubory, nebo odstranit veškerý obsah. Postup:
Krok 1. Stiskněte Vyhrát + já otevřít Nastavení systému Windows .
Krok 2. V nabídce nastavení vyhledejte Aktualizace a zabezpečení a trefit to.
Krok 3. V Zotavení sekce, klepněte na Začít pod Resetujte tento počítač .
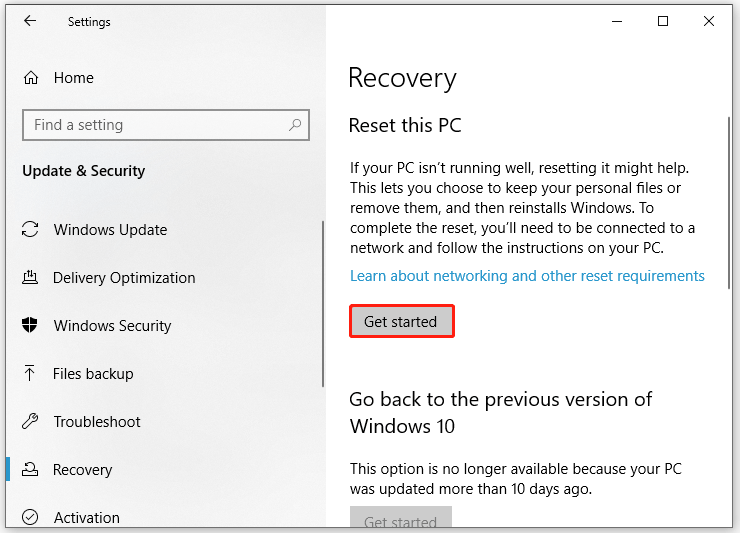 Tipy: Pokud váš Sony VAIO v tuto chvíli nelze spustit, musíte to udělat zadejte Windows Recovery Environment pro přístup k Resetujte tento počítač možnost: vypněte počítač > stiskněte Napájení tlačítko, když uvidíte Logo VAIO na obrazovce > opakujte tento proces 2 nebo vícekrát, dokud k tomu nebudete vyzváni Automatická oprava obrazovka > hit Pokročilé možnosti > Odstraňte problémy > Resetujte tento počítač .
Tipy: Pokud váš Sony VAIO v tuto chvíli nelze spustit, musíte to udělat zadejte Windows Recovery Environment pro přístup k Resetujte tento počítač možnost: vypněte počítač > stiskněte Napájení tlačítko, když uvidíte Logo VAIO na obrazovce > opakujte tento proces 2 nebo vícekrát, dokud k tomu nebudete vyzváni Automatická oprava obrazovka > hit Pokročilé možnosti > Odstraňte problémy > Resetujte tento počítač .Krok 4. Poté budou k dispozici následující 2 možnosti a můžete si vybrat kteroukoli z nich podle svých potřeb.
- Uchovávejte mé soubory – odstraní všechny aplikace a nastavení, aniž by to ovlivnilo vaše osobní soubory.
- Odstraňte vše – odstraní veškerý obsah v počítači včetně osobních souborů, aplikací a nastavení.
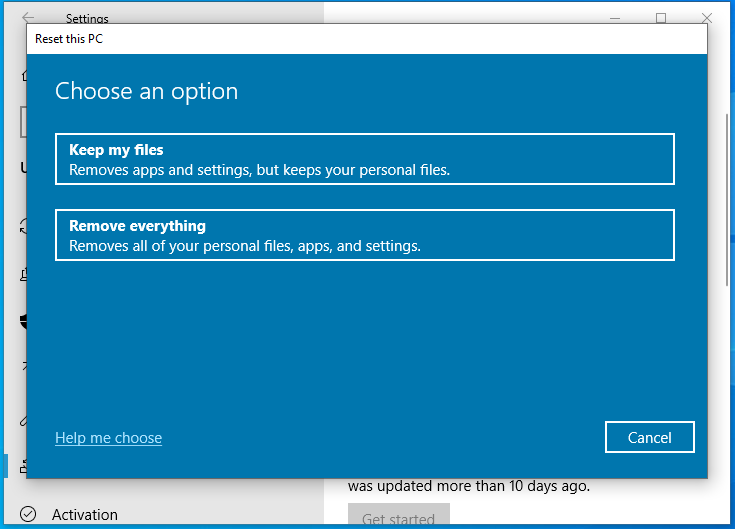
Krok 5. Dále musíte určit, jak nainstalovat systém Windows:
- Místní přeinstalace – přeinstaluje váš systém se stávajícími systémovými soubory na vašem počítači. Tato možnost nefunguje, pokud jsou systémové soubory Windows poškozeny.
- Cloud ke stažení – vyžaduje stabilní připojení k internetu, protože systém Windows potřebuje stáhnout nové systémové soubory ze serveru společnosti Microsoft.
Krok 6. Dokončete resetování podle pokynů na obrazovce.
Tipy: Další informace o rozdílech mezi místní přeinstalací a stahováním z cloudu naleznete v této příručce – Stažení z cloudu vs místní přeinstalace: Rozdíly v resetu Win 10/11 .Způsob 4: Jak obnovit obnovení Sony VAIO pomocí příkazového řádku
Jako jeden z nejvýkonnějších nástrojů v operačním systému Windows Příkazový řádek umožňuje na vašem počítači dělat téměř cokoliv pomocí několika jednoduchých příkazů. Prostřednictvím něj také můžete obnovit tovární nastavení vašeho Sony VAIO. Postup:
Krok 1. Spusťte Příkazový řádek jako správce.
Krok 2. V příkazovém okně zadejte vstup systemreset - tovární reset a udeřit Vstupte .
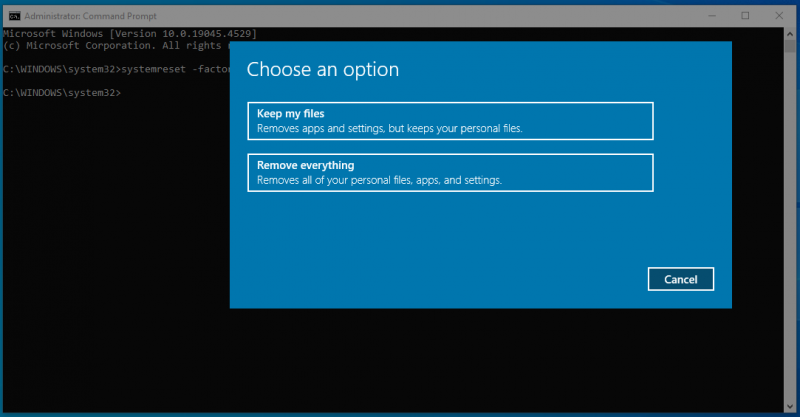
Krok 3. Poté budou následující pokyny stejné jako ostatní výše uvedené metody.
Potřebujeme váš hlas
Nyní získáte ucelenější představu o tom, proč a jak obnovit tovární nastavení notebooku Sony VAIO. Celkově vzato má obnovení továrního nastavení mnoho výhod, jako je zlepšení výkonu, zabezpečení, procházení webu a výdrž baterie. Mezitím je životně důležité preventivně zálohovat osobní soubory, jako jsou dokumenty, videa, obrázky a další, pomocí MiniTool ShadowMaker.
Zkušební verze MiniTool ShadowMaker Kliknutím stáhnete 100% Čistý a bezpečný
Máte nějakou radu ohledně našeho produktu? Pokud ano, neváhejte se s námi podělit o své nápady prostřednictvím [e-mail chráněný] . Náš tým podpory vám odpoví co nejdříve!
Nejčastější dotazy k obnovení továrního nastavení Sony VAIO
Jak obnovím tovární nastavení notebooku Sony Vaio? Chcete-li obnovit tovární nastavení notebooku Sony Vaio, existují 4 způsoby:Způsob 1: přes VAIO Care
Způsob 2: přes USB flash disk
Způsob 3: přes Windows Reset
Způsob 4: přes příkazový řádek Jak provést obnovení systému na notebooku Somy Vaio? Na spouštěcím zařízení Sony VAIO: zadejte pro rstru v Běh box > hit Vstupte > zasáhnout další > vyberte bod obnovení > stiskněte Dokončit k zahájení procesu.
Na počítači Sony VAIO, který nelze spustit: zadejte Windows Recovery Environment > Odstraňte problémy > Pokročilé možnosti > Obnovení systému > vyberte bod obnovení > hit Dokončit . Jak resetuji svůj notebook Sony Vaio bez hesla? Způsob 1: Obnovení továrního nastavení Sony Vaio v prostředí Windows Recovery Environment
Způsob 2: Obnovení továrního nastavení Sony Vaio přes USB flash disk

![Nezačíná Sea of Thieves? Řešení jsou pro vás! [MiniTool News]](https://gov-civil-setubal.pt/img/minitool-news-center/01/is-sea-thieves-not-launching.jpg)

![Stáhněte si Poradce při potížích s nabídkou Start Pro Windows 10 a vyřešte problémy [Novinky MiniTool]](https://gov-civil-setubal.pt/img/minitool-news-center/40/download-start-menu-troubleshooter.png)


![Co dělat, když zvuk stále přerušuje Windows 10? [MiniTool News]](https://gov-civil-setubal.pt/img/minitool-news-center/31/what-do-when-sound-keeps-cutting-out-windows-10.jpg)
![Microsoft požádal o zaplacení škody za vynucenou aktualizaci Windows 10 [MiniTool News]](https://gov-civil-setubal.pt/img/minitool-news-center/81/microsoft-asked-pay-damages.jpg)

![Oprava - Tento soubor nemá přidružený program [MiniTool News]](https://gov-civil-setubal.pt/img/minitool-news-center/84/fixed-this-file-does-not-have-program-associated-with-it.png)
![[Vyřešeno] Valorant Error Code Val 9 ve Windows 10/11 [Tipy MiniTool]](https://gov-civil-setubal.pt/img/news/83/solved-valorant-error-code-val-9-on-windows-10/11-minitool-tips-1.png)

![Jak opravit Safari stále havaruje na Mac, iPhone a iPad? [MiniTool News]](https://gov-civil-setubal.pt/img/minitool-news-center/38/how-fix-safari-keeps-crashing-mac.png)






