Jak opravit „Google Photos Lost Photos“ ve Windows 11 10?
How To Fix Google Photos Lost Photos On Windows 11 10
Hledáte způsoby, jak najít ztracené fotografie ve Fotkách Google? Tento příspěvek od MiniTool poskytuje možné důvody problému „ztracené fotografie ve Fotkách Google“ a uvádí funkční řešení tohoto problému.Fotky Google je služba pro sdílení a ukládání fotografií vyvinutá společností Google. Inteligentně třídí vaše snímky do různých alb podle tváří, času, místa a dalších specifických vlastností. Někteří uživatelé však hlásí, že se setkali s problémem „Google Photo Lost photos“.
Co způsobuje ztrátu fotografií ve Fotkách Google
Důvody problému se ztrátou fotek ve Fotkách Google jsou následující:
- připojení k internetu – Síťové připojení může ovlivnit načítání obsahu a někdy fotky ve Fotkách Google náhle chybí.
- Důvod účtu – Máte více účtů Google, ale nejste přihlášeni ke správnému účtu, který obsahuje fotografie, které potřebujete.
- Fotografie jsou smazány nebo skryté – Omylem smažete fotografie nebo můžete skrýt fotografie v zobrazení fotografií, ale zapomenete na to.
- Virus útok – Pokud váš počítač napadne virus, můžete také přijít o fotky ve Fotkách Google.
- Dočasná technická chyba – Ve Fotkách Google mohou být technické chyby, které mohou také způsobit problém.
Jak opravit ztracené fotografie ve Fotkách Google
Řešení 1: Zkontrolujte svůj účet
Pokud máte více účtů Google, můžete narazit na problém „ztracené fotky ve Fotkách Google“. Když zjistíte, že vaše fotografie ve Fotkách Google chybí, měli byste nejprve zkontrolovat svůj aktuální účet, protože účet, ke kterému jste aktuálně přihlášeni, nemusí být účtem, kam jste uložili své fotografie.
Řešení 2: Zkontrolujte Archiv a Uzamčenou složku
Když ztratíte fotky ve Fotkách Google, zkontrolujte archiv a uzamčenou složku ve Fotkách Google.
1. Přejděte na oficiální web Fotek Google.
2. Zkontrolujte Archiv a Uzamčená složka karty.
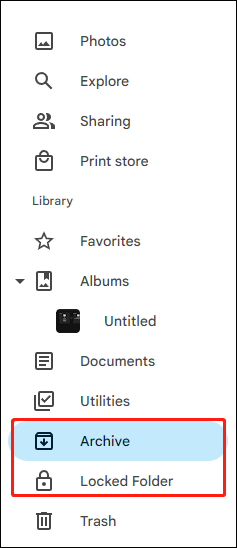
Řešení 3: Zkontrolujte koš ve Fotkách Google
Pokud omylem smažete fotky, můžete o fotky ve Fotkách Google přijít.
1. Přejděte na oficiální web Fotek Google a klikněte Odpadky .
2. Zkontrolujte, zda existují fotografie, které jste ztratili. Najděte fotky, které chcete obnovit, a klikněte na ně.
3. Vpravo nahoře klikněte na Obnovit .
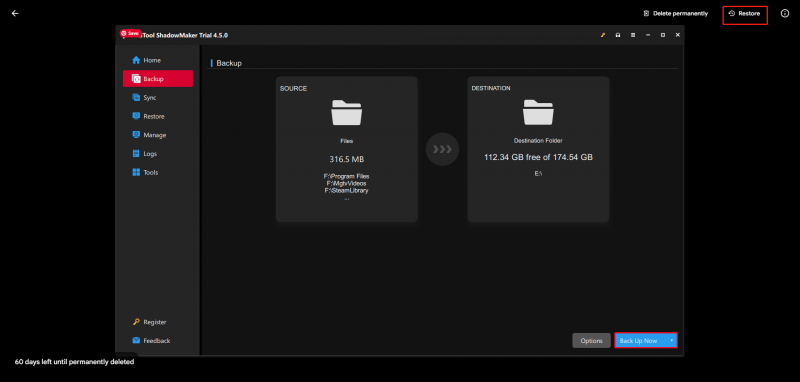
Řešení 4: Zakažte rozšíření/doplňky/pluginy
Někdy mohou rozšíření způsobit problém „ztracené fotky ve Fotkách Google“. Chcete-li rozšíření zakázat, otevřete Google Chrome a klikněte na tři tečky v pravém horním rohu. Vybrat Rozšíření > Spravovat rozšíření a vypněte všechna rozšíření, která mohou způsobovat problém.
Řešení 5: Požádejte o pomoc tým podpory Google
Pokud výše uvedená řešení nefungují, můžete se také obrátit na tým podpory Google .
1. Přejděte na support.google.com/drive/ webová stránka.
2. Přejděte na konec stránky a vyberte Kontaktujte nás .
Ať už problém „Google Photos ztracené fotografie“ úspěšně vyřešíte nebo ne, doporučujeme vám zálohovat důležité soubory, fotografie, videa, filmy, dokumenty atd. ve vašem počítači lokálně, abyste jim zajistili lepší ochranu. Chcete-li to provést, můžete zkusit PC zálohovací software – MiniTool ShadowMaker pro vytvoření zálohy vašich důležitých dat na externí pevný disk nebo USB flash disk.
Zkušební verze MiniTool ShadowMaker Kliknutím stáhnete 100% Čistý a bezpečný



![13 tipů pro Windows 10 Velmi pomalé a nereagující [aktualizace 2021] [Tipy MiniTool]](https://gov-civil-setubal.pt/img/backup-tips/25/13-tips-windows-10-very-slow.png)
![Co dělat, pokud se Windows 7 nespustí [11 řešení] [MiniTool Tipy]](https://gov-civil-setubal.pt/img/disk-partition-tips/34/what-do-if-windows-7-wont-boot.png)


![6 způsobů, jak opravit neplatnou chybu systémového disku ve Windows 10/8/7 [Tipy MiniTool]](https://gov-civil-setubal.pt/img/data-recovery-tips/98/6-ways-fix-invalid-system-disk-error-windows-10-8-7.png)
![Proč tento počítač stále havaruje? Zde jsou odpovědi a opravy [tipy MiniTool]](https://gov-civil-setubal.pt/img/disk-partition-tips/52/why-does-my-computer-keeps-crashing.jpg)

![Dostupná řešení pro opravu chybné hlavičky bazénu Windows 10/8/7 [Tipy MiniTool]](https://gov-civil-setubal.pt/img/data-recovery-tips/36/available-solutions-fixing-bad-pool-header-windows-10-8-7.jpg)



![Životnost externího pevného disku: Jak jej prodloužit [Tipy MiniTool]](https://gov-civil-setubal.pt/img/disk-partition-tips/17/external-hard-drive-lifespan.jpg)
![Windows Defender VS Avast: Který z nich je pro vás lepší [Tipy MiniTool]](https://gov-civil-setubal.pt/img/backup-tips/75/windows-defender-vs-avast.png)
![Co když na Win10 chybí ovladač médií, který váš počítač potřebuje? [MiniTool News]](https://gov-civil-setubal.pt/img/minitool-news-center/12/what-if-media-driver-your-computer-needs-is-missing-win10.png)
![Fotoaparát Canon nebyl rozpoznán Windows 10: Opraveno [Novinky MiniTool]](https://gov-civil-setubal.pt/img/minitool-news-center/18/canon-camera-not-recognized-windows-10.jpg)

