Jak opravit, že se OneDrive SharePoint nesynchronizuje?
How To Fix Onedrive Sharepoint Not Syncing
OneDrive je široce používán uživateli Windows k bezpečnému ukládání osobních souborů a SharePoint je v něm účinným nástrojem. Někdy vás mohou obtěžovat problémy se synchronizací OneDrive SharePoint. Naštěstí můžete najít nějaká funkční řešení, jak opravit, že se OneDrive SharePoint nesynchronizuje Web MiniTool .
OneDrive SharePoint se nesynchronizuje
OneDrive je nejlepší volbou, pokud jde o skladování. Jakmile uložíte své soubory do účtu OneDrive, budete k nim mít přístup z jakéhokoli místa, zařízení a kdykoli. Při používání však mohou nastat určité problémy. OneDrive SharePoint se nesynchronizuje je jedním z nejnepříjemnějších problémů, se kterými se můžete setkat během problémů se synchronizací.
Možnými příčinami mohou být nedostatečná oprávnění, selhání nahrávání, konfliktní soubory, nedostatečný úložný prostor a další. Nyní vám ukážeme, jak opravit, že se OneDrive nesynchronizuje s SharePointem nebo chybí synchronizace SharePoint, a to 4 způsoby.
Jak opravit, že se OneDrive SharePoint nesynchronizuje ve Windows 10/11?
Oprava 1: Zkontrolujte oprávnění
Je pravděpodobné, že k synchronizaci knihovny online týmového webu SharePoint používáte staršího klienta OneDrive pro firmy a nemáte správná oprávnění. Chcete-li zkontrolovat, zda máte oprávnění, postupujte podle těchto pokynů:
Krok 1. Přejděte na Centrum pro správu SharePointu a vyberte Nastavení z levého panelu.
Krok 2. V pravém podokně vyberte OneDrive > zasáhnout Synchronizovat > zaškrtnout Zobrazit tlačítko Synchronizovat na webu OneDrive .
Krok 3. Vyhledejte složku, kterou se vám nepodařilo synchronizovat > klikněte na tři tečky ikonu vedle ní > vyberte Spravovat přístup .
Krok 4. Přejděte dolů na Najděte Pokročilé > přejděte na OPRÁVNĚNÍ > zasáhnout Zkontrolujte oprávnění > zadejte jméno nebo e-mailovou adresu > stiskněte Zkontrolovat nyní abyste zjistili, zda máte povolení. Pokud ne, musíte požádat vlastníka webu o udělení povolení.

Oprava 2: Zkontrolujte, zda existují konflikty
Když můžete synchronizovat konkrétní složky nebo se SharePoint neaktualizuje na nejnovější verzi dokumentu, potenciální konflikty nebo neúspěšné nahrávání mohou být příčinou toho, že se OneDrive SharePoint nesynchronizuje. Zde je návod, jak tento problém zkontrolovat a opravit:
Krok 1. Přejděte na Pohled > Všechny položky > Položky, které vyžadují pozornost .
Krok 2. Pokud dojde ke konfliktům nebo se nezdaří nahrávání, obnovte tuto stránku a poté znovu nahrajte soubory.
Oprava 3: Aktualizujte OneDrive
Stejně jako jiný software i OneDrive vydává aktualizace často, aby zlepšily vaše prostředí a opravily některé známé chyby. Aktualizace OneDrive na nejnovější verzi proto může pomoci vyřešit mnoho problémů, včetně toho, že se OneDrive SharePoint nesynchronizuje.
Oprava 4: Resetujte klienta OneDrive
Pokud se synchronizace služby OneDrive SharePoint stále nedaří, poslední možností je resetovat klienta OneDrive. Resetováním OneDrive se znovu synchronizují všechny vaše soubory OneDrive a obnoví se některá výchozí nastavení. Postup:
Krok 1. Stiskněte Vyhrát + R otevřít Běh box.
Krok 2. Napište %localappdata%\Microsoft\OneDrive\onedrive.exe /reset a udeřit Vstupte . Poté restartujte OneDrive, abyste zjistili, zda se nesynchronizuje OneDrive SharePoint.
Návrh: Synchronizujte své soubory s MiniTool ShadowMaker
Přestože je synchronizace souborů do cloudu pohodlná, silně závisí na síťovém připojení. A co víc, protože volný úložný prostor je omezený, musíte si nějaké koupit, pokud potřebujete přenést spoustu souborů. Chcete-li přenášet soubory bezpečněji a levněji, důrazně doporučujeme vyzkoušet kousek Zálohovací software pro Windows – MiniTool ShadowMaker.
Tento bezplatný nástroj vám umožňuje zálohovat a synchronizovat soubory v místním prostředí, takže je můžete přenášet, i když nemáte připojení k internetu. Kromě zálohování a synchronizace také podporuje klonování HDD na SSD nebo přesunutí systému Windows na jiný disk . Nyní vám ukážu, jak synchronizovat soubory s tímto freewarem:
Krok 1. Stáhněte, nainstalujte a spusťte MiniTool ShadowMaker.
Zkušební verze MiniTool ShadowMaker Kliknutím stáhnete 100% Čistý a bezpečný
Krok 2. V Synchronizovat můžete vybrat položky, které potřebujete synchronizovat ZDROJ . Pak přejděte na DESTINACE pro výběr cesty úložiště.
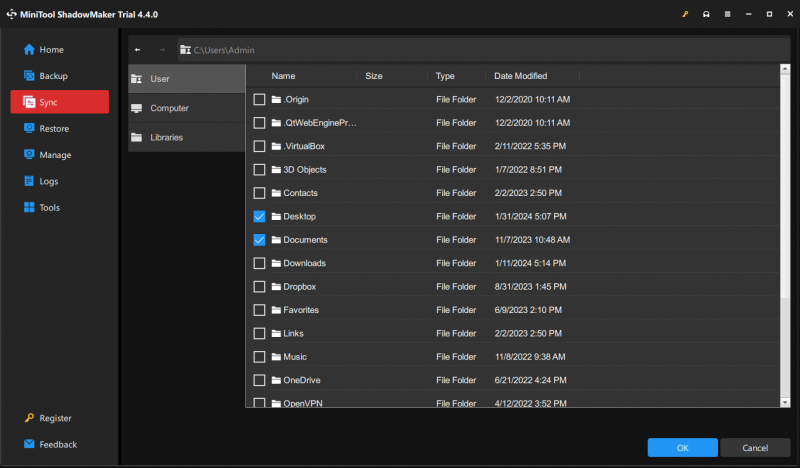
Krok 3. Klikněte na Synchronizovat nyní k zahájení procesu najednou.
Závěrečná slova
Nyní můžete své soubory synchronizovat bez problémů, jako je nesynchronizace OneDrive SharePoint. Stojí za zmínku, že k přenosu souborů můžete použít jiný software s názvem MiniTool ShadowMaker. Pomocí několika kliknutí můžete své soubory zdarma synchronizovat nebo zálohovat. Doufáme, že vaše data budou vždy v bezpečí a v pořádku.



![Jak přistupovat k souborům Linux ze systému Windows 10 [Úplný průvodce] [Tipy MiniTool]](https://gov-civil-setubal.pt/img/disk-partition-tips/11/how-access-linux-files-from-windows-10.jpg)


![Jak stáhnout Internet Download Manager, nainstalovat a používat IDM [MiniTool Tips]](https://gov-civil-setubal.pt/img/news/F3/how-to-download-internet-download-manager-install-use-idm-minitool-tips-1.png)
![Top 6 nejlepších stránek pro stahování anime hudby [2021]](https://gov-civil-setubal.pt/img/movie-maker-tips/44/top-6-best-sites-anime-music-download.png)
![Tabulka alokace souborů (FAT): Co je to? (Jeho typy a další) [MiniTool Wiki]](https://gov-civil-setubal.pt/img/minitool-wiki-library/17/file-allocation-table.png)

![Vyřešeno - Windows Update se stále vypíná (zaměření na 4 řešení) [MiniTool Tips]](https://gov-civil-setubal.pt/img/backup-tips/92/solved-windows-update-keeps-turning-off.png)
![[Opraveno] VMware: Je potřeba konsolidace disků virtuálních strojů](https://gov-civil-setubal.pt/img/partition-disk/16/vmware-virtual-machine-disks-consolidation-is-needed.png)
![Ovládání S / MIME není k dispozici? Podívejte se, jak rychle opravit chybu! [MiniTool News]](https://gov-civil-setubal.pt/img/minitool-news-center/58/s-mime-control-isn-t-available.png)


![Metody vymazání posledních souborů a zakázání posledních položek ve Windows 10 [MiniTool News]](https://gov-civil-setubal.pt/img/minitool-news-center/54/methods-clear-recent-files-disable-recent-items-windows-10.jpg)



![Co se stane, když odstraníte složku System32 ve Windows? [Tipy MiniTool]](https://gov-civil-setubal.pt/img/data-recovery-tips/24/what-happens-if-you-delete-system32-folder-windows.jpg)