Jak opravit, že do paměti nelze zapisovat nebo číst Windows 10 11?
How To Fix The Memory Could Not Be Written Or Read Windows 10 11
Co dělá paměť nelze zapisovat ani číst znamená chybová zpráva? Proč se objevuje? V tomto příspěvku od Řešení MiniTool , probereme důvody tohoto problému a pomůžeme vám se z toho snadno dostat.Paměť nelze zapsat ani přečíst
Když na počítači provádíte různé operace, jako je vypínání nebo restartování počítače, procházení webových stránek, hraní her a další, může se objevit následující chybová zpráva:
Instrukce na 0x000000006D1FB90D odkazovala na paměť na 0x000000006D1FB90D. Do paměti se nepodařilo zapsat. Klepnutím na OK program ukončíte.
Tato chyba znamená, že došlo k závažnému problému s protokoly přístupu k paměti operačního systému. K tomuto varování může vést několik příčin, například:
- Nesprávné vypnutí vašeho PC.
- Rušení programů a služeb třetích stran.
- Poškozené systémové soubory.
- Vadné paměťové moduly.
- Nedostatek virtuální paměti.
Zkušební verze MiniTool ShadowMaker Kliknutím stáhnete 100% Čistý a bezpečný
Jak opravit, že do paměti nelze zapisovat Windows 11/10?
Oprava 1: Před vypnutím počítače zavřete všechny spuštěné programy
Pokud se při vypínání počítače zobrazí chyba zápisu do paměti, je pravděpodobné, že v programu běží nějaké programy. Proto se musíte před vypnutím počítače ujistit, že jste zavříli všechny aplikace.
Oprava 2: Opravte poškozené systémové soubory
Stabilita systému může být negativně ovlivněna jakýmkoli poškozením systémových souborů. Pokud jsou ve vašem systému nějaké poškozené systémové soubory, spusťte kombinaci Kontrola systémových souborů (SFC) a Obsluha a správa obrazu nasazení (DISM) může být užitečné. Udělat to tak:
Krok 1. Napište cmd ve vyhledávací liště k nalezení Příkazový řádek a spusťte jej jako správce.
Krok 2. Vstup sfc /scannow a udeřit Vstupte .
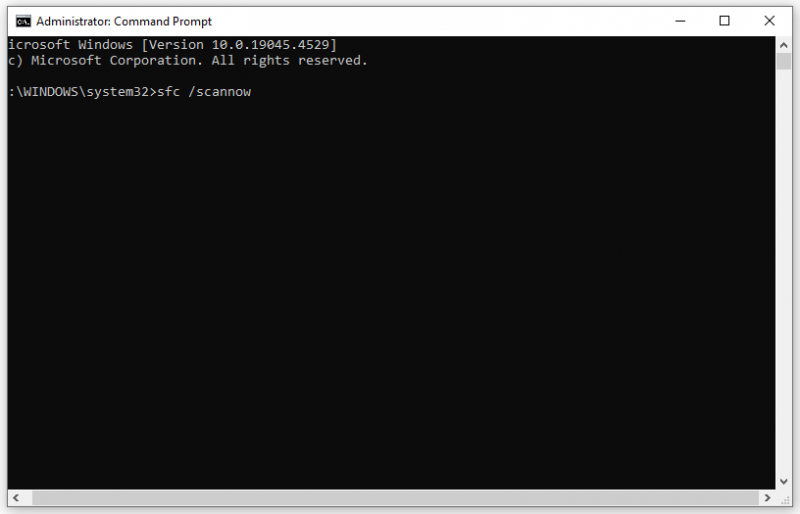
Krok 3. Po dokončení procesu spusťte následující příkaz:
DISM /Online /Cleanup-Image /RestoreHealth
Oprava 3: Proveďte čisté spuštění
Za určité služby nebo aplikace třetích stran mohou být také zodpovědné instrukci v odkazované paměti nebylo možné číst ani zapisovat . Chcete-li identifikovat a odstranit jejich potenciální konflikty, je to dobrá volba provést čisté spuštění . Tím se spustí Windows s minimální sadou ovladačů a programů. Postup:
Krok 1. Klepněte pravým tlačítkem myši na Start menu a vyberte Běh .
Krok 2. Vstup msconfig a udeřit OK otevřít Konfigurace systému .
Krok 3. Přejděte na Služby karta > kontrola Skryjte všechny služby Microsoftu > zasáhnout Vypnout vše .
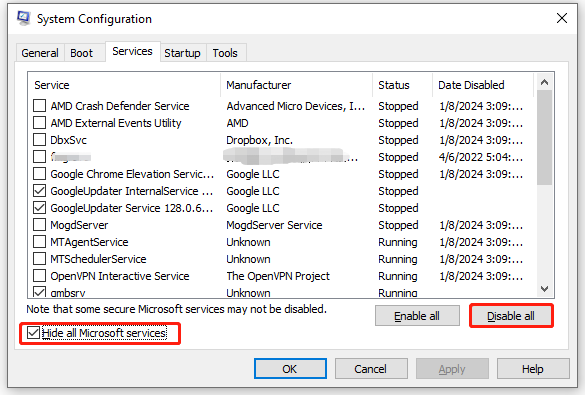
Krok 4. V Spuštění klepněte na Otevřete Správce úloh .
Krok 5. Klepněte pravým tlačítkem myši na každé spuštění a vyberte Zakázat .
Krok 6. Vraťte se na Konfigurace systému a udeřit OK pro uložení všech změn, které jste provedli.
Krok 7. Restartujte počítač a poté se spustí v čistém prostředí.
Oprava 4: Spusťte Windows Memory Diagnostics
Spustit se mohou také vadné paměťové moduly nebo klíčenky do paměti nebylo možné zapisovat ani číst . Chcete-li v počítači zkontrolovat problémy s pamětí, můžete spustit Diagnostika paměti Windows abychom viděli, jestli to změní. Následuj tyto kroky:
Krok 1. Stiskněte Vyhrát + R otevřít Běh box.
Krok 2. Napište mdsched.exe a udeřit Vstupte obědvat Diagnostika paměti Windows .
Krok 3. Klikněte na Restartujte nyní a zkontrolujte problémy (doporučeno) k zahájení procesu.
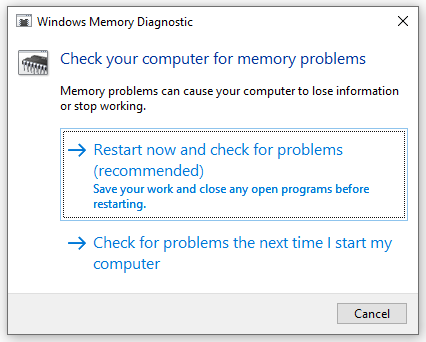
Oprava 5: Zvyšte virtuální paměť
Když RAM nestačí k provádění některých úkolů náročných na zdroje, virtuální paměť funguje jako doplněk k vaší fyzické paměti RAM, aby se zmírnil její tlak. Proto, abyste se vyrovnali s problémy souvisejícími s pamětí, jako je nemožnost zápisu paměti Windows 10/11, můžete zvážit alokovat více virtuální paměti . Udělat to tak:
Krok 1. Otevřete Průzkumník souborů a klikněte pravým tlačítkem na Tento PC vybrat Vlastnosti .
Krok 2. Přejděte dolů a vyhledejte Pokročilé systémové nastavení a trefit to.
Krok 3. V Pokročilý klepněte na Nastavení pod Výkon .
Krok 4. Přejděte na Pokročilý tabulátor a stisknout Změna .
Krok 5. Zrušte zaškrtnutí Automaticky spravujte velikost stránkovacího souboru pro všechny jednotky > zaškrtnout Vlastní velikost > zadejte Počáteční velikost a Maximální velikost > zasáhnout Soubor > uložit změny.
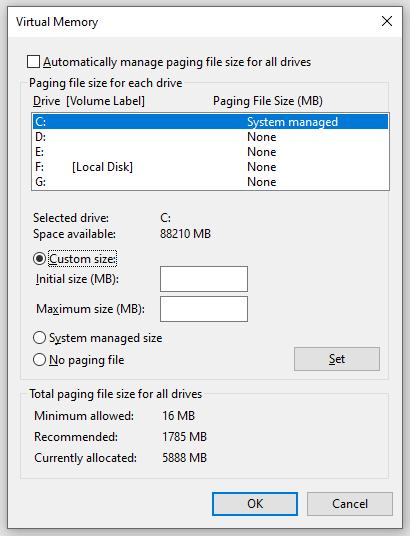
Oprava 6: Proveďte obnovení systému
Li paměť nelze zapsat nastane poté, co jste provedli nějaké velké změny ve vašem systému, můžete provést obnovu systému zrušit poslední změny, které jste provedli. Udělat to tak:
Krok 1. Napište vytvořit systémový bod do vyhledávacího pole a stiskněte Vstupte .
Krok 2. V Ochrana systému karta, hit Obnovení systému a pak udeřit další .
Krok 3. Vyberte požadovaný bod obnovení a stiskněte další .
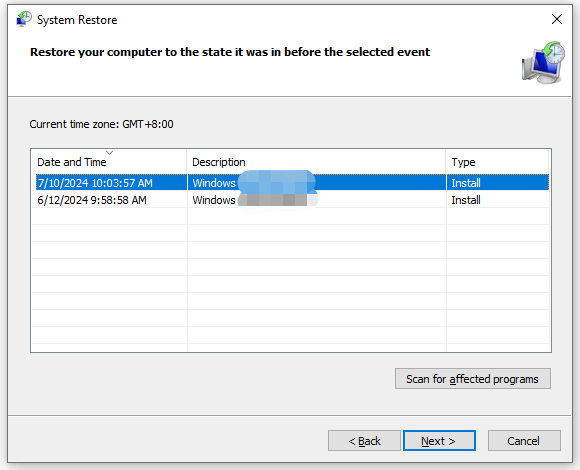
Krok 4. Po potvrzení všech podrobností klikněte na Dokončit ke spuštění procesů.
Závěrečná slova
Paměť, kterou nelze zapsat, je jedním z nejnepříjemnějších problémů, se kterými se můžete na počítači setkat. Naštěstí můžete zjistit, proč k tomu dochází, a vyřešit to jedním z výše uvedených řešení. Vážte si svého času a podpory!

![4 řešení, která se nebudou probouzet z režimu spánku Windows 10 [MiniTool News]](https://gov-civil-setubal.pt/img/minitool-news-center/52/4-solutions-computer-won-t-wake-up-from-sleep-windows-10.jpg)
![Jak opravit chybu 0x80070570 ve třech různých situacích? [Tipy MiniTool]](https://gov-civil-setubal.pt/img/backup-tips/92/how-fix-error-0x80070570-three-different-situations.jpg)



![Vyřešit chybějící zařízení Důležité opravy zabezpečení a kvality [Tipy MiniTool]](https://gov-civil-setubal.pt/img/backup-tips/59/solve-your-device-is-missing-important-security.jpg)

![Je Roblox zaseknutý v konfiguraci? Jak můžete opravit chybu? [MiniTool News]](https://gov-civil-setubal.pt/img/minitool-news-center/76/is-roblox-stuck-configuring.png)
![Pevný! - Jak opravit kód chyby Disney Plus 83 na jakýchkoli zařízeních? [MiniTool News]](https://gov-civil-setubal.pt/img/minitool-news-center/56/fixed-how-fix-disney-plus-error-code-83-any-devices.jpg)






![[Úplný průvodce] Jak provádět formát karty kamer Tuya?](https://gov-civil-setubal.pt/img/partition-disk/20/full-guide-how-to-perform-tuya-camera-card-format-1.png)


![Co dělat, pokud je váš počítač uzamčen ze systému Windows 10? Zkuste 3 způsoby! [MiniTool News]](https://gov-civil-setubal.pt/img/minitool-news-center/54/what-do-if-your-pc-is-locked-out-windows-10.jpg)