Jak obnovit soubory z jednotky Flash, které je třeba naformátovat
How To Recover Files From Flash Drive That Needs To Be Formatted
Nemáte přístup k USB flash disku, protože systém Windows doporučuje, abyste jej naformátovali? Neřiďte se doporučením, dokud neobnovíte soubory z flash disku, které je třeba naformátovat. Zde je tento příspěvek od Software MiniTool vám ukáže, jak zachránit vaše soubory pomocí nejlepší software pro obnovu dat snadno.USB flash disk říká, že je třeba jej naformátovat
USB flash disk je široce používán díky své velké kapacitě, vysoké přenositelnosti, rychlé rychlosti přenosu dat a tak dále. Po připojení USB flash disku k počítači za účelem ukládání nebo přenosu souborů však může být frustrující výzva „Před použitím musíte disk naformátovat“. To vám zabrání v přístupu k souborům, dokud disk nenaformátujete podle doporučení.
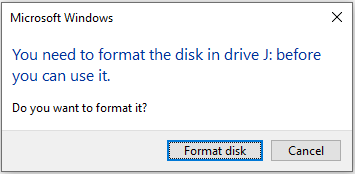
Proč je na disku USB uvedeno, že je třeba jej naformátovat?
Proč váš počítač navrhuje formátování USB flash disku
Zde jsou možné důvody, které jsme shromáždili na základě zkušeností uživatelů a technických informací.
- Systém souborů nemůže systém Windows rozpoznat: Operační systém Windows nemůže rozpoznat všechny systémy souborů. Pokud je jednotka USB nastavena na Ext2/3/4 nebo jiný nerozpoznaný systém souborů, systém Windows navrhne, abyste disk před použitím naformátovali.
- Systém souborů je poškozen: Souborový systém jednotky USB se může poškodit v důsledku nesprávného odebrání, virové infekce, selhání hardwaru atd. Poškození souborového systému může být důvodem, proč je nutné disk zformátovat.
- Jednotka USB je infikována viry: Jednotky USB jsou náchylné k napadení viry kvůli připojení k nebezpečným zařízením, ukládání nebezpečných souborů atd. Pokud je disk napaden viry, systém Windows vám může zabránit v jeho používání.
- USB flash disk je fyzicky poškozen: Fyzicky poškozená jednotka USB může při připojení k počítači zobrazovat chyby, například požadavky na formátování.
Jak opravit jednotku USB, která říká, že je třeba ji naformátovat? Neformátujte jej přímo, protože formátování odstraní všechny soubory na flash disku.
Můžete zkusit několik základních kroků pro odstraňování problémů a zkontrolovat, zda lze zprávu odstranit. Můžete například opatrně vyjmout jednotku USB z počítače, poté ji znovu připojit a zjistit, zda byl problém vyřešen. Případně můžete flash disk vložit do jiného zařízení a zkontrolovat, zda jej lze normálně používat.
Pokud nic nefunguje, důrazně doporučujeme obnovit soubory z nenaformátovaného disku USB před jeho formátováním.
Jak obnovit soubory z jednotky Flash, které je třeba naformátovat
Co se týče obnovy dat na nedostupných USB discích, výběr profesionálního a spolehlivého softwaru pro obnovu dat je tím nejideálnějším řešením. Mezi služby bezpečné obnovy dat pro Windows na trhu je MiniTool Power Data Recovery mezi uživateli nejoblíbenější.
Tento bezplatný software pro obnovu dat je schopen hloubkově prohledat vaše USB disky a najít ztracené, smazané nebo existující, ale nepřístupné soubory. Bez ohledu na to, zda má jednotka souborový systém, který Windows rozpozná, pokud jej nástroj pro obnovu dat dokáže detekovat, budete mít možnost svá data zachránit.
Kromě toho MiniTool Power Data Recovery podporuje obnovu souborů z jiných zařízení pro ukládání souborů, včetně interních pevných disků počítače, externích pevných disků, karet SD, paměťových karet a tak dále.
Nyní si stáhněte bezplatnou edici tohoto softwaru, abyste mohli skenovat flash disk a obnovit až 1 GB souborů bez nabíjení.
MiniTool Power obnova dat zdarma Kliknutím stáhnete 100% Čistý a bezpečný
Tipy: Než budete pokračovat v následujících krocích, musíte se ujistit, že je váš USB disk dobře připojen k počítači, kde je nainstalován MiniTool Power Data Recovery Free.Krok 1. Vyberte cílový USB flash disk, který chcete skenovat.
Spusťte bezplatný nástroj pro obnovu souborů a přejděte do jeho hlavního rozhraní. Zde by měl být váš USB disk zobrazen pod Logické pohony . Musíte přesunout kurzor na cílovou jednotku USB a poté kliknout na Skenovat tlačítko pro zahájení procesu skenování.
Váš USB disk nemusí zobrazovat normální jmenovku svazku kvůli problémům se systémem souborů. Cílovou jednotku můžete určit na základě kapacity oddílu a písmene jednotky.
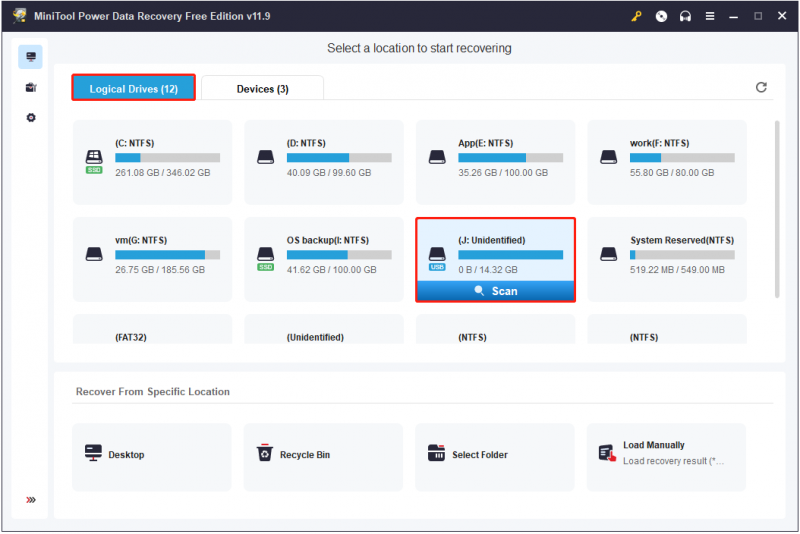
Tento nástroj pro obnovu dat vyžaduje čas k provedení hloubkové kontroly souborů na disku. Proto se doporučuje trpělivě vyčkat na dokončení skenování, abyste získali co nejkomplexnější výsledky skenování.
Krok 2. Filtr a náhled nalezených souborů.
Po skenování se všechny nalezené soubory zobrazí pod Cesta ve výchozím nastavení seznam kategorií. Můžete zůstat v této části a rozbalit každou složku, abyste našli potřebné soubory. Případně můžete přejít na Typ kategorie pro zobrazení a vyhledání souborů podle typu souboru, což může pomoci zkrátit dobu potřebnou k nalezení souborů.
Kromě toho tento nástroj pro obnovu souborů také poskytuje dvě další funkce, které vám pomohou rychleji najít potřebné soubory.
- Filtr: Na stránce s výsledky skenování po stisknutí tlačítka Filtr Zobrazí se užitečné možnosti, které vám umožní filtrovat uvedené soubory podle typu souboru, data úpravy souboru, velikosti souboru a kategorie souboru.
- Vyhledávání: Pokud potřebujete najít určitý soubor, můžete zadat částečný nebo úplný název souboru do vyhledávacího pole v pravém horním rohu a stisknout Vstupte . To umožňuje jednotlivé složky nebo soubory obsahující název vstupu.
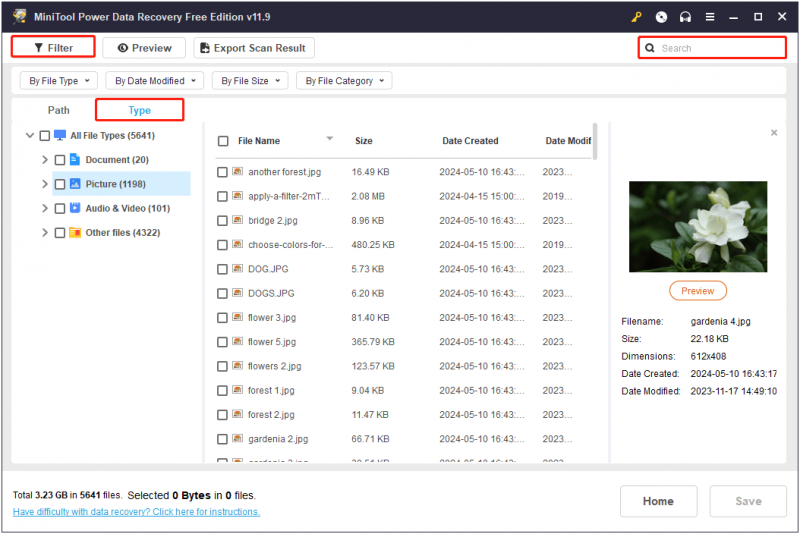
Vzhledem k tomu, že MiniTool Power Data Recovery Free podporuje obnovu pouze 1 GB souborů zdarma, je nutné si nalezené soubory před uložením prohlédnout. Tím je do značné míry zajištěna spolehlivost a otevíratelnost obnovených souborů.
Mezi podporované typy souborů pro náhled patří dokumenty, obrázky, videa, zvukové soubory a tak dále. Můžeš zkontrolovat tato stránka pro podrobné typy souborů. Chcete-li zobrazit náhled souboru, poklepejte na soubor nebo jej vyberte a klepněte na Náhled knoflík.
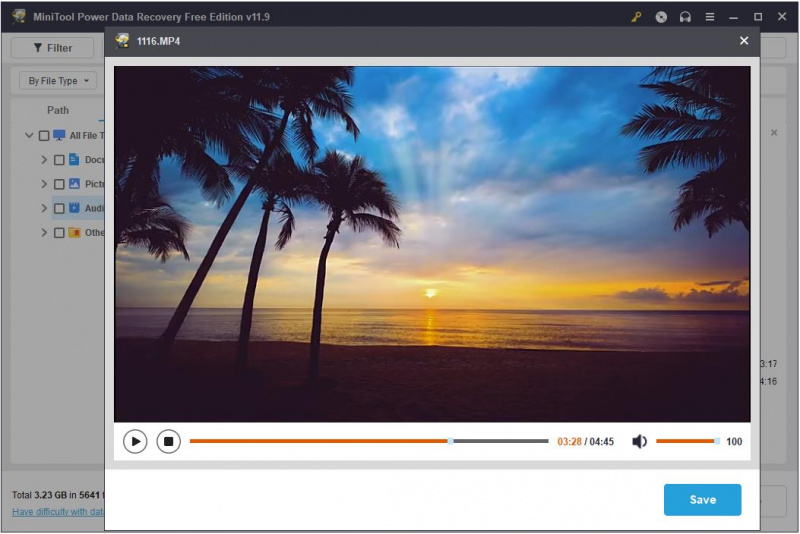
Krok 3. Vyberte a uložte všechny potřebné soubory.
Nakonec zaškrtněte políčko vedle každého požadovaného souboru a klikněte na Uložit knoflík. Když uvidíte malé vyskakovací okno, vyberte bezpečné místo pro uložení obnovených položek. Samozřejmě byste neměli vybírat původní soubory USB, protože disk je třeba naformátovat.
Tipy: Pokud existuje více než 1 GB souborů, které chcete obnovit, můžete upgradovat MiniTool Power Data Recovery Free na a plné vydání využívat neomezenou obnovu dat.Jak naformátovat USB disk, který je třeba naformátovat
Jakmile zachráníte své soubory, je čas naformátovat problematickou jednotku pro opětovné použití. Naformátování jednotky USB v systému Windows je snadné.
Způsob 1. Naformátujte disk v Průzkumníku souborů/Správa disků
Nejjednodušší způsob, jak naformátovat USB, je kliknout na Formátovat disk z vyskakovacího okna, když se pokusíte otevřít jednotku USB z Průzkumníka souborů. Případně můžete kliknout pravým tlačítkem myši na Start tlačítko a vyberte Správa disků . Poté vyhledejte a klikněte pravým tlačítkem na jednotku USB a vyberte Formát .
Způsob 2. Naformátujte USB disk pomocí MiniTool Partition Wizard
Pokud při pokusu o formátování jednotky USB v Průzkumníku souborů nebo Správě disků narazíte na nějakou chybu, můžete využít nástroje pro správu disků třetích stran, jako je např. MiniTool Partition Wizard . Jedná se o kouzlo oddílu vše v jednom, které pomáhá formátovat/vytvářet/mazat/přesouvat/změnit velikost/klonovat oddíly. The Formátovat oddíl funkce je zdarma k použití, takže můžete kliknout na tlačítko níže, abyste si ji nainstalovali a vyzkoušeli.
MiniTool Partition Wizard zdarma Kliknutím stáhnete 100% Čistý a bezpečný
Krok 1. Ujistěte se, že je USB disk správně připojen k počítači.
Krok 2. Poklepáním na soubor zástupce MiniTool Partition Wizard otevřete jeho hlavní rozhraní. Na pravém panelu vyberte oddíl jednotky USB a poté vyberte Formátovat oddíl z levého panelu nabídek.
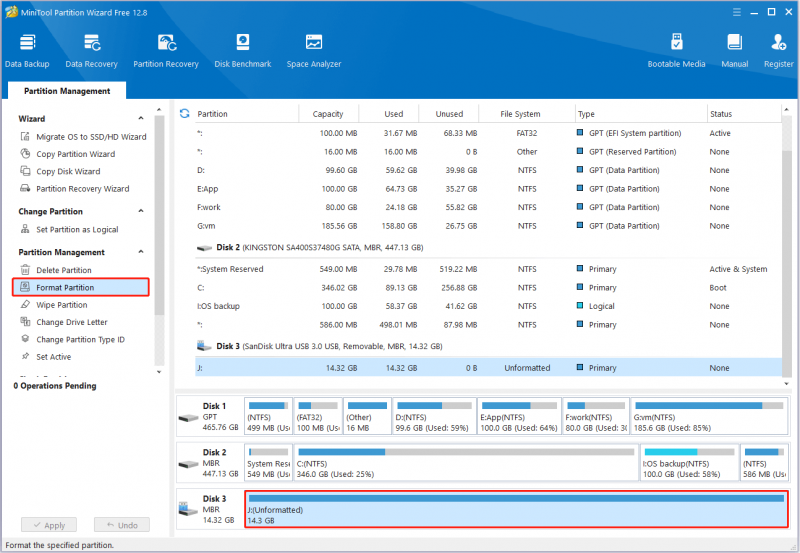
Krok 3. V novém okně zadejte jmenovku diskového oddílu, vyberte souborový systém a poté klikněte OK .
Krok 4. Nakonec stiskněte Aplikovat tlačítko umístěné v levém dolním rohu pro potvrzení operací.
Jakmile je jednotka USB naformátována, můžete ji znovu použít k ukládání nebo přenosu souborů.
Bonusové tipy k ochraně vašeho USB disku
Chcete-li se vyhnout opakovaným problémům s jednotkami USB vyžadujícími formátování a vystavení riziku ztráty dat, můžete využít několik preventivních tipů.
- Správně vypněte systém: Vyhněte se nesprávnému vypnutí vašeho počítačového systému, jako je náhlý výpadek proudu nebo abnormální vypnutí. To může mít za následek poškození systému souborů jednotky USB připojené k počítači.
- Bezpečně vyjměte disk: Vyhněte se násilnému odebírání USB disků, ale použijte Bezpečně odebrat hardware a vysunout média místo toho, abyste zabránili poškození dat a souborového systému.
- Nepřerušujte proces převodu systému souborů: Při převodu systému souborů byste se měli vyvarovat výpadku napájení počítače nebo ručního vyjmutí disku během procesu převodu, abyste zabránili selhání převodu systému souborů.
- Nepřipojujte jednotky USB k nedůvěryhodným zařízením: Vkládání jednotek USB do neznámých zařízení může vést k přenosu virů, poškození dat, úniku dat nebo poškození disku.
- Pravidelně zálohujte soubory z jednotky USB: Zálohování souborů je vždy nejspolehlivějším způsobem ochrany dat. Můžete je přenést na cloudové disky nebo externí pevné disky záloha souboru .
Sečteno a podtrženo
Abych to shrnul, tento komplexní průvodce vám ukáže, jak obnovit soubory z flash disku, který je třeba naformátovat. Stačí si stáhnout a nainstalovat MiniTool Power Data Recovery a vyzkoušet. Po obnovení souborů můžete disk správně naformátovat. Doufáme, že informace, které poskytujeme, jsou pro vás přínosem.
Nejčastější dotazy na USB flash disk je třeba zformátovat
Proč flash disk stále říká, že je třeba jej naformátovat? Stav jednotky USB může ovlivnit mnoho faktorů a způsobit, že nebude použitelná, pokud nebude naformátována. Například systém souborů na disku nemůže systém Windows rozpoznat, systém souborů je poškozen, jednotka USB je napadena virem a další. Před formátováním se doporučuje obnovit soubory z jednotky USB. Kdy byste měli naformátovat flash disk? V následujících situacích může být nutné naformátovat USB flash disk:1. Systém Windows vás vyzve k naformátování jednotky flash: Pokud váš počítač detekuje problémy na jednotce USB a vyzve vás k jejímu naformátování, musíte nejprve zachránit soubory a poté naformátovat disk pro další použití.
2. USB disk je nově zakoupen: Nově zakoupené USB flash disky jsou obvykle naformátovány ve výrobě. V určitém okamžiku jej však možná budete muset naformátovat, aby byl kompatibilní s jinými typy počítačů nebo zařízení.
3. Je třeba změnit souborový systém jednotky USB : Formátování je snadný způsob, jak změnit systém souborů na disku.
4. Souborový systém flash disku je poškozen: Poškozený souborový systém může způsobit nepřístupnost disku a formátování je obvykle účinné při obnovení disku do normálního stavu. Kolikrát lze naformátovat USB flash disk? Životnost USB flash disku silně závisí na kvalitě jeho flash paměti a řadiče. To znamená, že USB disky různé kvality od různých výrobců lze naformátovat proměnlivým počtem opakování. Na běžný USB flash disk by měl vydržet tisíce operací formátování a zápisu. Všimněte si, že a plný formát zkrátí životnost USB disku. Jak obnovit jednotku USB, která není naformátovaná? Chcete-li obnovit soubory z flash disku, který vyžaduje formátování, můžete použít MiniTool Power Data Recovery Free, nejlepší nástroj pro obnovu souborů pro Windows. Pouhými několika kliknutími můžete získat nepřístupné soubory z jednotky USB. Kromě toho, pokud byl váš disk již naformátován před záchranou jeho souborů, můžete také použít tento nástroj pro obnovu souborů obnovit soubory z naformátovaného USB disku .


![Neukazuje se váš telefon Android na PC? Zkuste to opravit hned teď! [MiniTool News]](https://gov-civil-setubal.pt/img/minitool-news-center/93/is-your-android-phone-not-showing-up-pc.png)
![[Recenze] Acer Configuration Manager: Co to je a mohu to odstranit?](https://gov-civil-setubal.pt/img/news/47/acer-configuration-manager.png)
![Úložiště médií Android: Vymazání dat úložiště médií a obnovení souborů [Tipy MiniTool]](https://gov-civil-setubal.pt/img/data-recovery-tips/86/media-storage-android.jpg)

![Jak vynutit restart počítače Mac? | Jak restartovat Mac? [MiniTool News]](https://gov-civil-setubal.pt/img/minitool-news-center/54/how-force-restart-mac.png)
![Windows 10 nerozpozná jednotku CD: Problém vyřešen [Tipy MiniTool]](https://gov-civil-setubal.pt/img/data-recovery-tips/75/windows-10-wont-recognize-cd-drive.jpg)

![[Vyřešeno] Jak sledovat YouTube ve škole?](https://gov-civil-setubal.pt/img/youtube/59/how-watch-youtube-school.png)

![Jak opravit iPhone zaseknutý na logu Apple a obnovit jeho data [MiniTool Tipy]](https://gov-civil-setubal.pt/img/ios-file-recovery-tips/52/how-fix-iphone-stuck-apple-logo.jpg)


![[ŘEŠENO] SD karta poškozená po aktualizaci Androidu? Jak to opravit? [Tipy MiniTool]](https://gov-civil-setubal.pt/img/android-file-recovery-tips/01/sd-card-corrupted-after-android-update.jpg)
![Co je Secure Boot? Jak to povolit a zakázat v systému Windows? [MiniTool Wiki]](https://gov-civil-setubal.pt/img/minitool-wiki-library/81/what-is-secure-boot-how-enable.jpg)

![[Grafický průvodce] Oprava: Zjištěna nevhodná aktivita Elden Ring](https://gov-civil-setubal.pt/img/news/A5/graphical-guide-fix-elden-ring-inappropriate-activity-detected-1.png)
![Mohu načíst smazané zprávy z mého iPhone? Nejlepší řešení! [Tipy MiniTool]](https://gov-civil-setubal.pt/img/ios-file-recovery-tips/65/can-i-retrieve-deleted-messages-from-my-iphone.jpg)
![Jak poznám, co je DDR moje RAM? Postupujte podle průvodce hned teď! [MiniTool News]](https://gov-civil-setubal.pt/img/minitool-news-center/01/how-do-i-know-what-ddr-my-ram-is.png)