Jak zabránit Průzkumníkovi souborů dvakrát zobrazovat externí disky
How To Stop File Explorer From Showing External Drives Twice
Zjistili jste, že se vaše externí pevné disky v navigačním podokně Průzkumníka souborů zobrazují dvakrát? Víš jak zakázat Průzkumníkovi souborů dvakrát zobrazovat externí disky ? Nyní můžete získat podrobné pokyny z tohoto příspěvku MiniTool .Externí disk se zobrazí dvakrát v navigačním podokně Průzkumníka souborů
Průzkumník souborů se používá hlavně pro rychlý přístup k jednotkám a souborům. Když k počítači připojíte jednotku USB nebo jiné externí zařízení pro ukládání souborů, Průzkumník souborů je automaticky rozpozná a zobrazí připojené jednotky ve svém navigačním panelu. Kromě zobrazení připojených jednotek v části „Tento počítač“ bude Průzkumník souborů znovu zobrazovat jednotku samostatně.
Mnoho uživatelů, kteří preferují přehledný a jednoduchý navigační panel, tvrdí, že je tato situace mate. Toto je skutečný uživatelský zážitek.
Používám Windows 10 Pro. Průzkumník souborů zobrazuje pevné disky v navigačním podokně dvakrát. Jednou pod 'Tento počítač' a znovu v seznamu jednotek níže (stejná úroveň stromu jako Tento počítač). Všimněte si, že jednotky jsou uvedeny mimo pořadí. Pod 'Tento počítač' se zobrazí pouze tři jednotky. Nějaké vodítko, proč se to děje a jak to opravit? odpovědi.microsoft.com
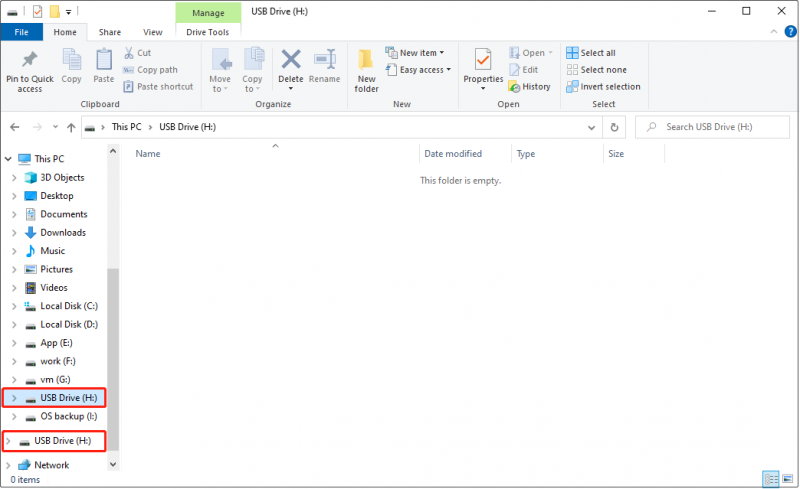
Nyní vás provedeme tím, jak odstranit duplicitní jednotky v navigačním podokně Průzkumníka souborů.
Jak zabránit Průzkumníkovi souborů dvakrát zobrazovat externí disky
V systému Windows 10 je snadné odstranit duplicitní jednotky USB a stačí odstranit tento registr systému Windows: {F5FB2C77-0E2F-4A16-A381-3E560C68BC83} .
Poznámka: Před provedením jakýchkoli změn v registru se důrazně doporučuje zálohovat registr exportováním celých nebo jednotlivých klíčů registru. Pokud se tedy stane něco neočekávaného, budete mít možnost je obnovit. Případně se můžete rozhodnout použít profesionální nástroj pro zálohování dat – MiniTool ShadowMaker (30denní bezplatná zkušební verze) pro kompletní záloha systému .Zkušební verze MiniTool ShadowMaker Kliknutím stáhnete 100% Čistý a bezpečný
Zde je návod, jak provést kroky nezbytné k tomu, aby Průzkumník souborů přestal dvakrát zobrazovat externí disky.
Krok 1. Klepněte pravým tlačítkem myši na Logo Windows na hlavním panelu a vyberte možnost Běh volba.
Krok 2. Do textového pole zadejte vstup regedit a stiskněte Vstupte . Musíte si vybrat Ano pokud se objeví okno UAC. Zde může být užitečný tento článek: Jak opravit chybějící nebo zašedlé tlačítko Ano UAC?
Krok 3. V Editoru registru přejděte do následujícího umístění:
Počítač\HKEY_LOCAL_MACHINE\SOFTWARE\Microsoft\Windows\CurrentVersion\Explorer\Desktop\NameSpace\DelegateFolders
Krok 4. Pod Delegovat složky , klikněte pravým tlačítkem na {F5FB2C77-0E2F-4A16-A381-3E560C68BC83} podklíč a vyberte Vymazat .
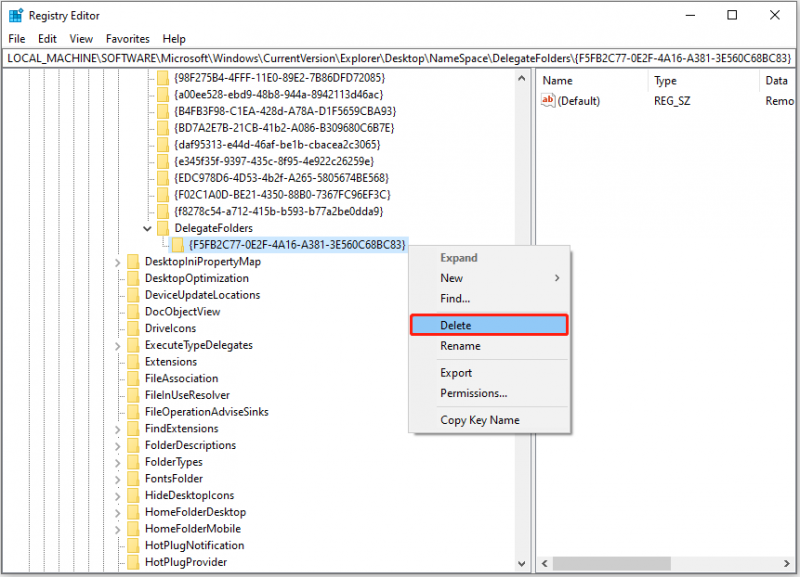
Nyní můžete ukončit Editor registru a zkontrolovat, zda se externí pevný disk stále zobrazuje dvakrát v navigačním podokně Průzkumníka souborů.
Další čtení: Externí pevné disky se nezobrazují
Ve výše uvedeném obsahu jsme hovořili o tom, jak vyřešit problém s dvojitým zobrazením jednotky v Průzkumníku souborů. Někteří uživatelé naopak narazili na problém, že se disk nezobrazuje v Průzkumníku souborů.
Existuje mnoho důvodů pro tento problém, například na jednotce chybí písmeno jednotky, systém souborů jednotky není rozpoznán systémem Windows, jednotka je skrytá atd.
Tento příspěvek obsahuje podrobné informace o tom, proč se váš externí pevný disk nezobrazuje a jak jej zviditelnit: 10 případů: Externí pevný disk se nezobrazuje a nejlepší opravy .
Tipy: Pokud nemáte přístup k datům na externích discích, můžete použít bezplatný software pro obnovu dat , MiniTool Power Data Recovery, k extrahování souborů. Tento nástroj je schopen identifikovat a obnovit smazané i existující soubory na externích pevných discích, USB flash discích, HDD, SSD atd.MiniTool Power obnova dat zdarma Kliknutím stáhnete 100% Čistý a bezpečný
Sečteno a podtrženo
Tento příspěvek hlavně vysvětluje, jak zabránit Průzkumníkovi souborů dvakrát zobrazovat externí disky ve Windows 11/10. Máte-li jakékoli dotazy k tomuto článku, neváhejte nás kontaktovat prostřednictvím [e-mail chráněný] .
![[Recenze] Acer Configuration Manager: Co to je a mohu to odstranit?](https://gov-civil-setubal.pt/img/news/47/acer-configuration-manager.png)
![Jak zavést Surface z USB [pro všechny modely]](https://gov-civil-setubal.pt/img/partition-disk/99/how-boot-surface-from-usb.png)
![[ŘEŠENO] Přejít na problém se zavaděčem CTF v systému Windows 10? Opravte to [Novinky MiniTool]](https://gov-civil-setubal.pt/img/minitool-news-center/16/come-across-ctf-loader-issue-windows-10.png)
![Vyřešeno - BSOD iusb3xhc.sys při spuštění Windows 10 (4 způsoby) [MiniTool News]](https://gov-civil-setubal.pt/img/minitool-news-center/69/solved-iusb3xhc-sys-bsod-startup-windows-10.png)








![2 účinné způsoby, jak deaktivovat ochranu pověření Windows 10 [MiniTool News]](https://gov-civil-setubal.pt/img/minitool-news-center/61/2-effective-ways-disable-credential-guard-windows-10.png)





![VYŘEŠENO! ERR_NETWORK_ACCESS_DENIED Windows 10/11 [Tipy pro MiniTool]](https://gov-civil-setubal.pt/img/news/48/solved-err-network-access-denied-windows-10/11-minitool-tips-1.png)
![Soubory v systému Windows 10 Chybí rychlý přístup, jak je najít zpět [Tipy MiniTool]](https://gov-civil-setubal.pt/img/data-recovery-tips/21/files-windows-10-quick-access-missing.jpg)