Jak opravit: Chyba při odstraňování klíče v systému Windows 10 11 8 7
Jak Opravit Chyba Pri Odstranovani Klice V Systemu Windows 10 11 8 7
V tomhle MiniTool příspěvku, představíme hlavní důvody chyby při mazání klíče, pokud nemůžete odstranit klíč z registru. Představíme si také některá účinná řešení, která stojí za to zkusit tuto chybu odstranit.
Nelze smazat klíč: Chyba při mazání klíče
Odstranění klíče z registru systému Windows je jednoduchý proces, ale někdy může vést k chybě. The Chyba při mazání klíče zpráva je jednou z takových chyb, ke které může dojít při pokusu o odstranění klíče z registru. Tato chybová zpráva může být frustrující, zvláště když potřebujete odstranit klíč pro účely odstraňování problémů nebo odinstalace.
Když nastane tato chyba, zobrazí se následující okno Error Delete Key Key. K této chybě může dojít ve Windows 11, Windows 10, Windows 8 a Windows 7.

Jak odstranit nesmazatelné klíče registru? V tomto článku budeme diskutovat o tom, proč k této chybě dochází a jak ji opravit pomocí různých metod.
Proč dochází k chybě při mazání klíče?
Chybová zpráva Chyba při mazání klíče nastane, když se pokusíte odstranit klíč z registru Windows, ale systém není schopen operaci dokončit. Tato chybová zpráva se může objevit z různých důvodů:
Nedostatečná oprávnění
Nejčastějším důvodem této chybové zprávy je, že uživatel nemá dostatečná oprávnění k odstranění klíče. V systému Windows je registr kritickou součástí systému a změny v něm mohou provádět pouze uživatelé s oprávněními správce. Pokud nemáte potřebná oprávnění, zobrazí se při pokusu o smazání klíče chybová zpráva.
Klíč se aktuálně používá
Dalším důvodem, proč se tato chybová zpráva může zobrazit, je to, že klíč, který se pokoušíte odstranit, se aktuálně používá. K tomu může dojít, pokud proces nebo aplikace přistupuje ke klíči nebo jednomu z jeho podklíčů. V takovém případě budete muset před odstraněním klíče zavřít aplikaci nebo proces.
Poškozený registr
Někdy se chybová zpráva může objevit kvůli poškozenému registru. K tomu může dojít, pokud je problém s registrem Windows, jako jsou chybějící nebo poškozené soubory, nebo pokud je ve vašem systému virus nebo malware.
Jak opravit chybu při mazání klíče?
Zde je několik řešení, jak odstranit zprávu Chyba při mazání klíče:
Řešení 1: Restartujte počítač
Prvním řešením, které můžete vyzkoušet, je restartování počítače. Někdy může být klíč registru používán běžícím procesem a restartování počítače může klíč uvolnit a umožnit vám jej odstranit. Chcete-li restartovat počítač, klikněte na tlačítko Start a vyberte možnost Restartovat.
Řešení 2: Spusťte Editor registru jako správce
Dalším důvodem, proč se při odstraňování klíče může zobrazit zpráva Chyba, je, že nemáte dostatečná oprávnění k odstranění klíče registru. Chcete-li tento problém vyřešit, můžete zkusit spustit Editor registru jako správce. Zde je postup:
Krok 1: Klikněte na ikonu hledání na hlavním panelu a poté vyhledejte editor registru .
Krok 2: Editor registru bude nejlepším výsledkem. Poté musíte kliknout Spustit jako administrátor spusťte Editor registru jako správce.
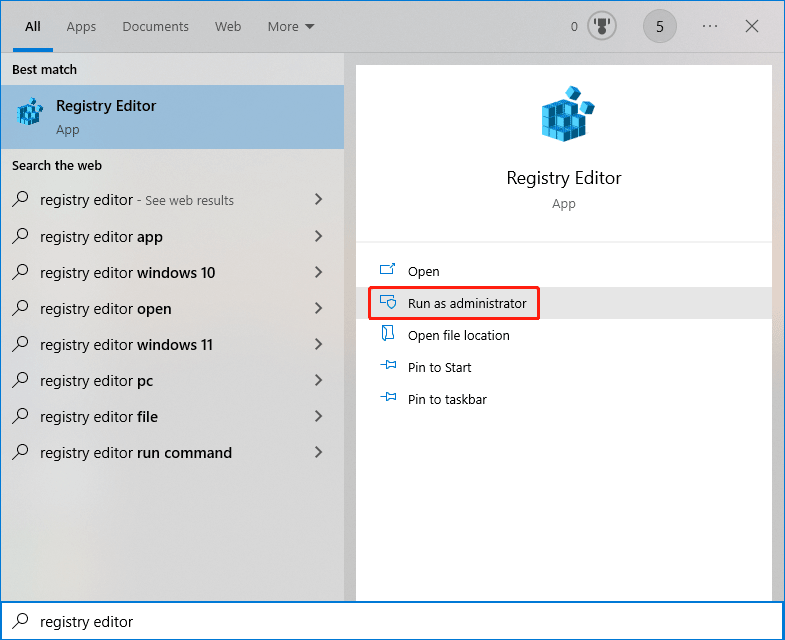
Krok 3: Pokud vidíte rozhraní Řízení uživatelských účtů, musíte kliknout na Ano tlačítko pro pokračování.
Krok 4: Zkuste tento klíč odstranit znovu.
Pokud pro vás tato metoda nefunguje, můžete zkusit další řešení.
Řešení 3: Převzít vlastnictví klíče
Chcete-li odstranit klíč z registru systému Windows, musíte mít vlastnictví klíče. Někdy se chybová zpráva může zobrazit, protože nevlastníte klíč. Zde je návod, jak převzít vlastnictví klíče:
Krok 1: Klepněte pravým tlačítkem myši na klíč, který chcete odstranit, a vyberte jej Oprávnění .
Krok 2: Klikněte na Pokročilý knoflík.
Krok 3: Klikněte Změna vedle vlastníka.
Krok 4: Zadejte své uživatelské jméno pod Zadejte název objektu, který chcete vybrat .
Krok 5: Klikněte na Zkontrolujte jména knoflík.
Krok 6: Klikněte OK pro uložení změny.
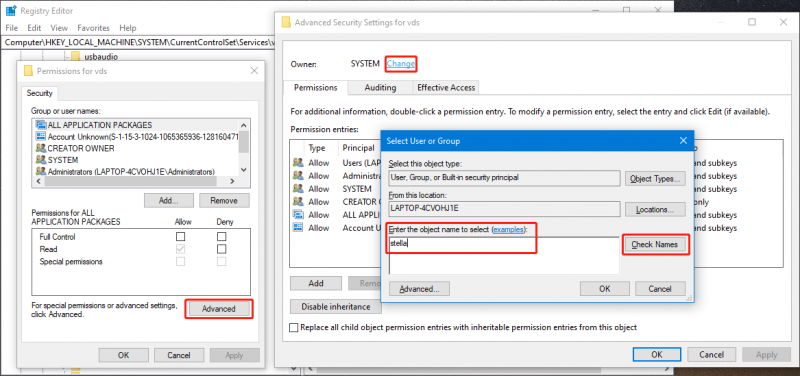
Krok 7: Když se vrátíte zpět do rozhraní Advanced Security Settings, musíte kliknout Aplikovat a OK pro uložení změny.
Krok 8: Když se vrátíte do Povolení musíte kliknout na své uživatelské jméno pod Jména skupin nebo uživatelů . Pak zkontrolujte Dovolit pro Plná kontrola pod Oprávnění pro VŠECHNY BALÍČKY APLIKACÍ .
Krok 9: Klikněte Aplikovat a OK pro uložení změny.
Řešení 4: Použijte PSExec k vynucení odstranění klíče registru CMD
Můžete se také rozhodnout vynutit odstranění klíče registru pomocí CMD.
Krok 1: Stáhněte si PSExec od společnosti Microsoft a nainstalujte jej do počítače.
Krok 2: Vyhledejte cmd pomocí Windows Search a poté vyberte Spustit jako administrátor z pravého panelu.
Krok 3: Spusťte psexec -i -d -s c:\windows\regedit.exe v příkazovém řádku. Tím se otevře Editor registru. Zároveň se musíte ujistit, že nemáte otevřené žádné předchozí okno programu Regedit.
Krok 4: Zkuste tento klíč znovu smazat.
To jsou způsoby, jak odstranit nelze odstranit klíč: chyba při mazání klíče když se pokoušíte odstranit klíč z Editoru registru. Zde byste měli najít vhodnou metodu.









![Secure Computer by Avast Virus Chest & MiniTool ShadowMaker [Tipy MiniTool]](https://gov-civil-setubal.pt/img/backup-tips/99/secure-computer-avast-virus-chest-minitool-shadowmaker.jpg)








![[6 způsobů + 3 opravy] Jak odebrat Získat originální banner Office? [MiniTool News]](https://gov-civil-setubal.pt/img/minitool-news-center/74/how-remove-get-genuine-office-banner.png)