Jak opravit problémy se zvukem Fortnite Windows 10 11? Zde jsou opravy!
Jak Opravit Problemy Se Zvukem Fortnite Windows 10 11 Zde Jsou Opravy
Problémy se zvukem Fortnite jsou tak otravné, že vám brání v komunikaci s přáteli při hraní. Pokud vás také trápí problémy se zvukem ve Fortnite, jako je nefunkční zvuk Fortnite, nefunguje hlasový chat Fortnite a další. Vyzkoušejte opravy, které jsme shromáždili v této příručce Web MiniTool a vaše problémy budou pryč.
PC Fortnite bez zvuku
Problémy se zvukem Fortnite jsou po poslední aktualizaci Fortnite tak časté. Někteří z vás mohou obdržet chybovou zprávu, jako je tato: Je nám líto, přehrávač videa se nepodařilo načíst (kód chyby: 101102) . Problémy s hlasem musí být vyřešeny okamžitě, abyste mohli komunikovat aktivity nepřátel se svými přáteli ve stejné skupině. V tomto příspěvku jsme pro vás seřadili nejúčinnější řešení. Přejděte dolů a vyzkoušejte!
Jak opravit problémy se zvukem Fortnite?
Oprava 1: Restartujte konzoli
Pokud narazíte na nějaké dočasné závady nebo chyby včetně problémů se zvukem Fortnite ve vašem systému, restartování počítače, smartphonu nebo jiných zařízení je nejjednodušším řešením, které si zaslouží pokus. Pokud to pro vás není užitečné, přejděte na další řešení.
Oprava 2: Aktualizujte ovladač zvuku
Ovladače jsou pro Windows životně důležité, takže se musíte ujistit, že jste si do počítače stáhli a nainstalovali nejnovější verzi ovladačů. Když se objeví problém se zvukem Fortnite, měli byste zkontrolovat, zda váš zvukový ovladač není zastaralý nebo vadný, a včas jej aktualizovat.
Krok 1. Stiskněte Win + X zároveň a zvýraznit Správce zařízení v rozevírací nabídce.
Krok 2. Dvakrát klikněte na Audio vstupy a výstupy pro rozšíření ovladače zvuku.
Krok 3. Klikněte na něj pravým tlačítkem a vyberte Aktualizujte ovladač > Automaticky vyhledávat ovladače .

Krok 4. Po dokončení procesu restartujte počítač a poté znovu spusťte hru, abyste zkontrolovali, zda zvuk Fortnite nefunguje.
Oprava 3: Zkontrolujte nastavení zvuku Fortnite
Občas můžete nastavit zvuk na Tichý nebo Ztlumený náhodně bez vašeho vědomí, což způsobí problémy se zvukem Fortnite. Chcete-li zkontrolovat nastavení zvuku, potřebujete:
Krok 1. Přejděte na Nastavení systému Windows > Systém > Zvuk .
Krok 2. Zkontrolujte, zda výstup zvuku a vstupní zařízení fungují správně. Pokud pochybujete o něčem problematickém, klikněte na Odstraňte problémy knoflík.
Krok 3. Přejděte dolů a vyhledejte Hlasitost aplikace a předvolby zařízení a trefit to.
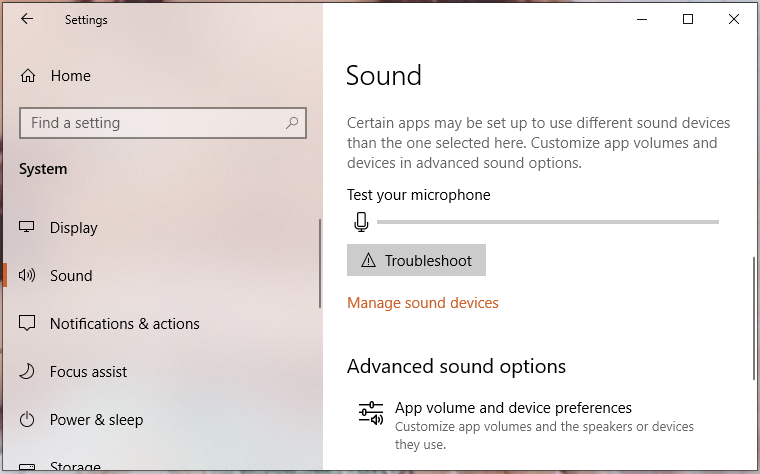
Krok 4. Najděte Fortnite a zkontrolujte, zda je ztlumený nebo ne.
Oprava 4: Nastavit výchozí přehrávací zařízení
Před hraním Fortnite musíte nastavit váš zvukový vstup a výstup jako výchozí zařízení pro přehrávání, jinak jej Fortnite nemusí najít z jiných zařízení. Zde je návod, jak nastavit přehrávací zařízení jako výchozí.
Krok 1. Ukončete Fortnite a otevřete svůj Kontrolní panel .
Krok 2. Klikněte Zvuk a jít do Přehrávání tab.
Krok 3. Klepněte pravým tlačítkem myši na aktuální zvukové zařízení a vyberte Nastavit jako výchozí zařízení .
Krok 4. Poté přejděte na Záznam kartu a zjistěte, zda je zvukové zařízení také nastaveno jako výchozí.
Oprava 5: Zakažte všechna vylepšení
Můžete se spolehnout na některá vylepšení, která zlepší váš zvukový výkon, ale někdy mohou způsobit problémy se zvukem a zvukem. Pokud problémy se zvukem Fortnite stále existují, můžete zkusit deaktivovat všechna vylepšení zvuku.
Krok 1. Klepněte pravým tlačítkem myši na hlasitost ikonu na hlavním panelu a stiskněte Zvuky otevřete nastavení zvuku.
Krok 2. V Přehrávání vyberte požadované výstupní zařízení a klikněte na něj pravým tlačítkem Vlastnosti .
Krok 3. V Karta Vylepšení , klíště Zakázat všechna vylepšení .
Krok 4. Zasáhněte Aplikovat & OK aby byly změny účinné.
Oprava 6: Ověřte integritu herních souborů
Možná jsou některé soubory související se zvukem poškozené nebo chybí, což také způsobí problémy se zvukem Fortnite. Integritu herních souborů můžete ověřit pomocí následujících pokynů:
Krok 1. Otevřete Epic Games a přejděte na Knihovna .
Krok 2. V knihovně her najděte Fortnite a poté stiskněte tři tečky ikonu vedle ní.
Krok 3. Zasáhněte Ověřte a poté bude trvat několik minut, než ověříte všechny vaše herní soubory.
Krok 4. Po dokončení znovu spusťte Fortnite a otestujte, zda jsou problémy se zvukem Fortnite vyřešeny.

![Firefox stále havaruje? Zde je to, co byste měli udělat, abyste to napravili! [MiniTool News]](https://gov-civil-setubal.pt/img/minitool-news-center/05/firefox-keeps-crashing.png)



![Nejlepší 4 řešení pro opravu pevných disků v systému Windows 10 [Tipy MiniTool]](https://gov-civil-setubal.pt/img/blog/62/las-mejores-4-soluciones-para-reparar-discos-duros-en-windows-10.jpg)

![Hledejte na Googlu nebo zadejte adresu URL, co je to a kterou zvolit? [MiniTool News]](https://gov-civil-setubal.pt/img/minitool-news-center/53/search-google-type-url.png)
![Co je testovací režim? Jak jej povolit nebo zakázat ve Windows 10/11? [Tipy pro mininástroje]](https://gov-civil-setubal.pt/img/news/F0/what-is-test-mode-how-to-enable-or-disable-it-in-windows-10/11-minitool-tips-1.png)
![Jak opravit „pevný disk se nezobrazuje“ bez ztráty dat (VYŘEŠENO) [Tipy MiniTool]](https://gov-civil-setubal.pt/img/data-recovery-tips/46/how-fixhard-drive-not-showing-upwithout-data-loss.jpg)

![Jak připojit bezdrátovou klávesnici k počítači se systémem Windows/Mac? [Tipy pro mininástroje]](https://gov-civil-setubal.pt/img/news/E4/how-to-connect-a-wireless-keyboard-to-a-windows/mac-computer-minitool-tips-1.png)

![Co je WindowServer na Macu a jak opravit vysoký procesor WindowServeru [MiniTool News]](https://gov-civil-setubal.pt/img/minitool-news-center/80/what-is-windowserver-mac-how-fix-windowserver-high-cpu.jpg)
![Jak vyprázdnit koš na Macu a odstranit problémy s košem Mac se nevyprázdní [Tipy MiniTool]](https://gov-civil-setubal.pt/img/data-recovery-tips/71/how-empty-trash-mac-troubleshoot-mac-trash-wont-empty.png)




![3 metody pro opravu nelze změnit prioritu ve Správci úloh [MiniTool News]](https://gov-civil-setubal.pt/img/minitool-news-center/23/3-methods-fix-unable-change-priority-task-manager.jpg)