Jak opravit, že vaše organizace vypnula automatické aktualizace
Jak Opravit Ze Vase Organizace Vypnula Automaticke Aktualizace
V aplikaci Nastavení se může zobrazit zpráva „vaše organizace vypnula automatické aktualizace“. Pokud narazíte na problém, tento příspěvek je to, co potřebujete. Nyní se podívejte na tento příspěvek od MiniTool získat nějaká řešení.
Když se po kliknutí na Zkontrolovat aktualizace v Nastavení zobrazí zpráva „vaše organizace vypnula automatické aktualizace“, znamená to, že správce IT použil zásady a aktualizace se do vašeho systému automaticky nenainstaluje.
Chcete-li opravit, že vaše organizace vypnula automatické aktualizace, jsou uvedeny 3 způsoby.
Metoda 1: Prostřednictvím místních zásad skupiny
Správce systému nastavil tuto zásadu nebo zvolil nesprávné nastavení automatických aktualizací v Zásadách místní skupiny. Můžete jej upravit pomocí zásad místní skupiny.
Krok 1: Stiskněte tlačítko Windows + R klíče dohromady pro otevření Běh dialogové okno. Poté zadejte gpedit.msc a stiskněte tlačítko Vstupte klíč k otevření Místní zásady skupiny .
Krok 2: Přejděte na následující cestu:
Konfigurace počítače > Šablony pro správu > Součásti systému Windows > Windows Update
Krok 3: Na pravém panelu najděte Konfigurace automatických aktualizací položka.

Krok 4: Poté na něj dvakrát klikněte a vyberte Není nakonfigurováno nebo Zakázáno . Klikněte Použít > OK .
Metoda 2: Prostřednictvím Editoru registru
AUOptions (Možnosti automatických aktualizací) je základní klíč registru pro správu aktualizací systému Windows 10. Můžete jej zkontrolovat a upravit v Editoru registru.
Krok 1: Stiskněte tlačítko Windows + R klíče dohromady pro otevření Běh dialogové okno. Poté zadejte regedit a stiskněte tlačítko Vstupte klíč k otevření Editor registru .
Krok 2: Přejděte na následující cestu:
Počítač\HKEY_LOCAL_MACHINE\SOFTWARE\Policies\Microsoft\Windows\WindowsUpdate\AU
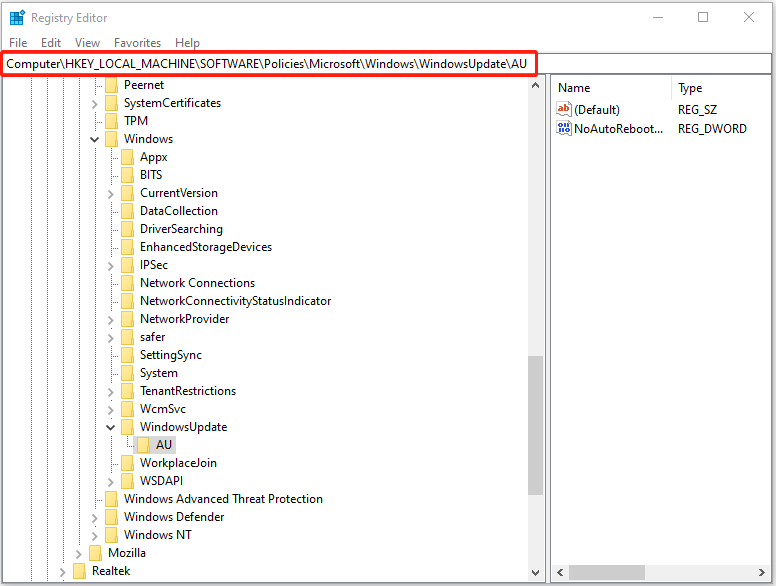
Krok 3: V pravém podokně najděte AuOptions hodnota. Pokud ji nemůžete najít, musíte ji vytvořit. Chcete-li to provést, klepněte pravým tlačítkem myši na prázdnou oblast a vyberte ji Nové > Hodnota DWORD (32 bitů). . Poté hodnotu pojmenujte AuOptions .
Krok 4: Dvakrát klikněte AuOptions pro změnu hodnotových dat pro tento klíč.
- 2 - Upozornit na stažení a automatickou instalaci
- 3 - Automatické stahování a upozornění na instalaci
- 4 - Automatické stahování a plánování instalace
- 5 - Povolit místnímu správci vybrat nastavení
Metoda 3: Prostřednictvím služeb
Pokud poslední metoda nefunguje, můžete zkusit zkontrolovat službu Windows Update a související služby a vyřešit problém „vaše organizace vypnula automatické aktualizace“. Postup:
Krok 1: Stiskněte tlačítko Okna klíč + R klíče pro otevření Běh dialogové okno. Pak zadejte services.msc a stiskněte Vstupte otevřít Služby okno.
Krok 2: Klikněte pravým tlačítkem Windows Update a vyberte Vlastnosti . Nastav Typ spouštění na Automatický a klikněte OK .
Krok 3: Klikněte pravým tlačítkem Služba inteligentního přenosu na pozadí a vyberte Vlastnosti . Nastav Typ spouštění na Automatický a klikněte OK .
Krok 4: Klikněte pravým tlačítkem Kryptografická služba a vyberte Vlastnosti . Nastav Typ spouštění na Automatický a klikněte OK .
Tip: Co byste měli dělat po opravě chyby „vaše organizace vypnula automatické aktualizace“? Doporučuje se vytvořit bitovou kopii systému. Když už mluvíme o vytváření bitové kopie systému, důrazně doporučujeme použít MiniTool ShadowMaker – profesionální a výkonný nástroj zálohovací a obnovovací software .
Závěrečná slova
Stručně řečeno, pokud čelíte problému „vaše organizace vypnula automatické aktualizace“ a nemáte ponětí, jak to opravit, pak v tomto příspěvku najdete použitelné metody. Kromě toho, abyste ochránili svůj systém, měli byste svůj systém pravidelně zálohovat.
![Náhrada COM přestala fungovat: Byla vyřešena chyba [Tipy MiniTool]](https://gov-civil-setubal.pt/img/data-recovery-tips/03/com-surrogate-has-stopped-working.png)
![Jak rychle odebrat Aktivovat vodoznak Windows 10? [MiniTool News]](https://gov-civil-setubal.pt/img/minitool-news-center/33/how-quickly-remove-activate-windows-10-watermark.jpg)
![3 opravy pro návrat k dřívější verzi, která není k dispozici Windows 10 [Tipy MiniTool]](https://gov-civil-setubal.pt/img/backup-tips/92/3-fixes-go-back-an-earlier-build-not-available-windows-10.png)

![Jak můžete opravit chybový kód Spotify 4? Vyzkoušejte tyto metody! [MiniTool News]](https://gov-civil-setubal.pt/img/minitool-news-center/01/how-can-you-fix-spotify-error-code-4.jpg)
![Top 6 oprav pro hostitele infrastruktury Shell přestal fungovat [MiniTool Tips]](https://gov-civil-setubal.pt/img/data-recovery-tips/87/top-6-fixes-shell-infrastructure-host-has-stopped-working.jpg)


![Jak opravit černou obrazovku MacBooku Pro Důvody a řešení [tipy MiniTool]](https://gov-civil-setubal.pt/img/data-recovery-tips/80/how-fix-macbook-pro-black-screen-reasons.jpg)

![[4 způsoby] Jak otevřít zvýšený příkazový řádek Windows 10 [MiniTool News]](https://gov-civil-setubal.pt/img/minitool-news-center/04/how-open-elevated-command-prompt-windows-10.jpg)

![Oprava Musíte povolit ochranu systému na tomto disku Win10 / 8/7! [Tipy MiniTool]](https://gov-civil-setubal.pt/img/backup-tips/01/fixed-you-must-enable-system-protection-this-drive-win10-8-7.jpg)

![[2021 Nová oprava] Je potřeba další volné místo pro reset / obnovení [Tipy MiniTool]](https://gov-civil-setubal.pt/img/disk-partition-tips/22/additional-free-space-needed-reset-refresh.jpg)
![4 Fantastické metody k opravě chyby ERR_EMPTY_RESPONSE [MiniTool News]](https://gov-civil-setubal.pt/img/minitool-news-center/00/4-fantastic-methods-fix-err_empty_response-error.jpg)



