Jak povolit deaktivaci systému souborů šifrování v systému Windows 11 10?
Jak Povolit Deaktivaci Systemu Souboru Sifrovani V Systemu Windows 11 10
Tento tutoriál je o tom, jak povolit a zakázat funkci Encrypting File System (EFS) v systému Windows 11. Zde je pro vás 5 způsobů a jeden z nich si můžete vybrat podle svých potřeb. Nyní můžete pokračovat ve čtení tohoto příspěvku od MiniTool .
Šifrování systému souborů
co je Šifrování systému souborů ? Šifrování systému souborů je funkce systému Windows, která umožňuje snadno šifrovat a dešifrovat soubory na jednotkách Windows NTFS. Po zašifrování souborů pomocí tohoto nástroje k nim ostatní lidé nebudou mít přístup, pokud neznají vaše heslo.
Tato funkce umožňuje šifrovat konkrétní složky namísto celých oddílů pevného disku. Kromě toho, pokud přesunete soubor do složky zašifrované EFS, bude automaticky zašifrován.
Jak povolit/zakázat šifrování systému souborů
Jak povolit nebo zakázat šifrování systému souborů ve Windows 11/10? Existuje pro vás 5 způsobů.
Způsob 1: Přes příkazový řádek
Krok 1: Zadejte cmd do Vyhledávání krabici a vyberte si Spustit jako administrátor .
Krok 2: Chcete-li povolit funkci EFS, zadejte následující příkaz a stiskněte Vstupte :
fsutil behavior set disableencryption 0
Krok 3: Chcete-li funkci deaktivovat, zadejte následující příkaz a stiskněte Vstupte :
fsutil behavior set disableencryption 1
Způsob 2: Prostřednictvím služeb
Krok 1: Stiskněte tlačítko Windows + R klíče pro otevření Běh dialogové okno. Typ services.msc a stiskněte Vstupte .
Krok 2: Najděte a klikněte pravým tlačítkem na Systém šifrování souborů (EFS) možnost výběru Start .

Krok 3: Poté na něj poklepáním otevřete jeho vlastnosti. Klikněte na Typ spouštění rozevírací nabídky pro výběr Automatický . Klikněte Aplikovat a poté klikněte OK pro uložení těchto změn.
Chcete-li zakázat šifrování systému souborů, otevřete znovu Služby a vyberte možnost Zakázáno možnost na Typ spouštění rozbalovací nabídka. Klikněte Aplikovat a OK k aplikaci těchto změn.
Způsob 3: Prostřednictvím Editoru registru
Krok 1: Stiskněte tlačítko Windows + R klíče pro otevření Běh dialogové okno. Typ Regedit a klikněte OK otevřete Editor registru.
Krok 2: Přejděte na Počítač > HKEY_LOCAL_MACHINE > SYSTÉM > CurrentControlSet > Zásady .
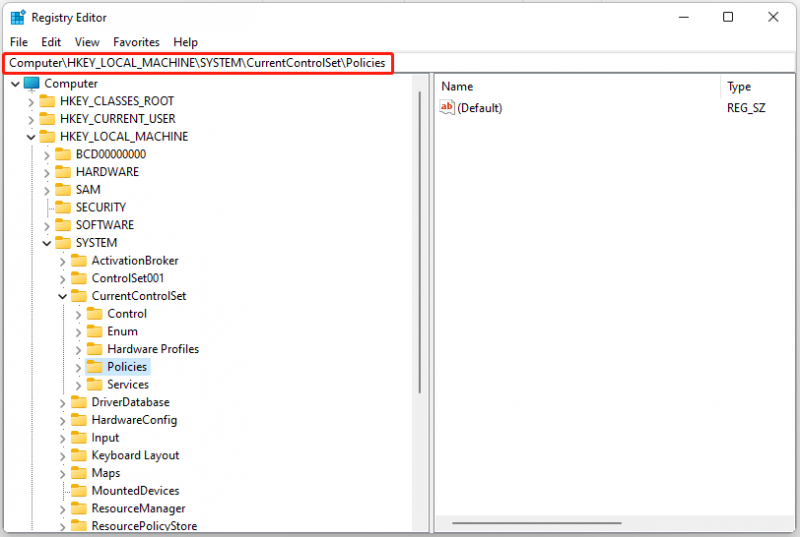
Krok 3: Klikněte pravým tlačítkem na libovolné místo na pravé straně a vyberte Nové > Hodnota DWORD (32 bitů). .
Krok 4: Pojmenujte hodnotu DWORD jako NtfsDisableEncryption a stiskněte Vstupte .
Chcete-li povolit EFS, poklepejte na hodnotu NtfsDisableEncryption a nastavte její Údaj hodnoty na 0 a klikněte OK .
Chcete-li zakázat EFS, poklepejte na hodnotu NtfsDisableEncryption a nastavte její Údaj hodnoty na 1 a klikněte OK .
Způsob 4: Prostřednictvím Editoru místních zásad skupiny
Krok 1: Stiskněte tlačítko Windows + R klíče pro otevření Běh dialogové okno. Typ gpedit.msc a stiskněte Vstupte otevřít Editor místních zásad skupiny .
Krok 2: Přejděte na Konfigurace počítače > Šablony pro správu > Systém > Systém souborů > NTFS .
Krok 3: V podokně na pravé straně poklepejte na Nepovolovat šifrování na všech svazcích NTFS volba.
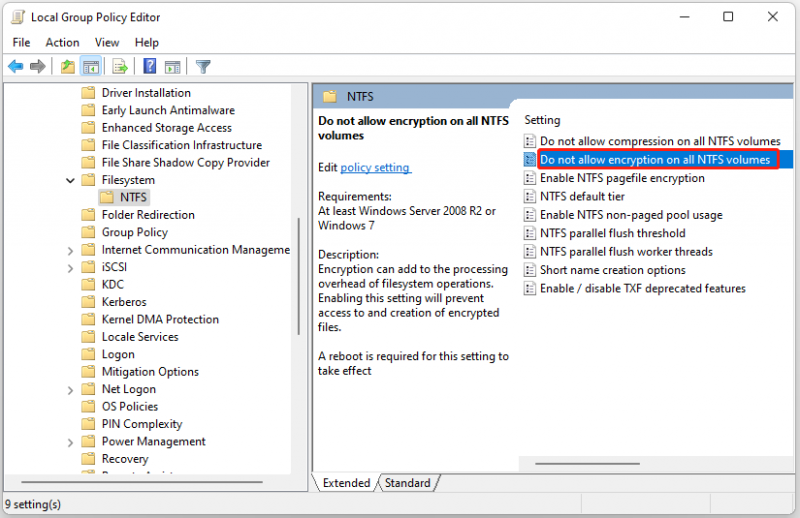
Krok 4: Chcete-li jej povolit, vyberte Není nakonfigurováno nebo Zakázáno . Chcete-li jej zakázat, vyberte Umožnit volba.
Způsob 5: Prostřednictvím místní bezpečnostní politiky
Krok 1: Stiskněte tlačítko Windows + R klíče pro otevření Běh dialogové okno. Typ secpol.msc a stiskněte Vstupte otevřete Místní zásady zabezpečení.
Krok 2: Přejděte na Bezpečnostní nastavení > Zásady veřejného klíče .
Krok 3: Najděte a klikněte pravým tlačítkem Šifrování systému souborů a vyberte Vlastnosti .
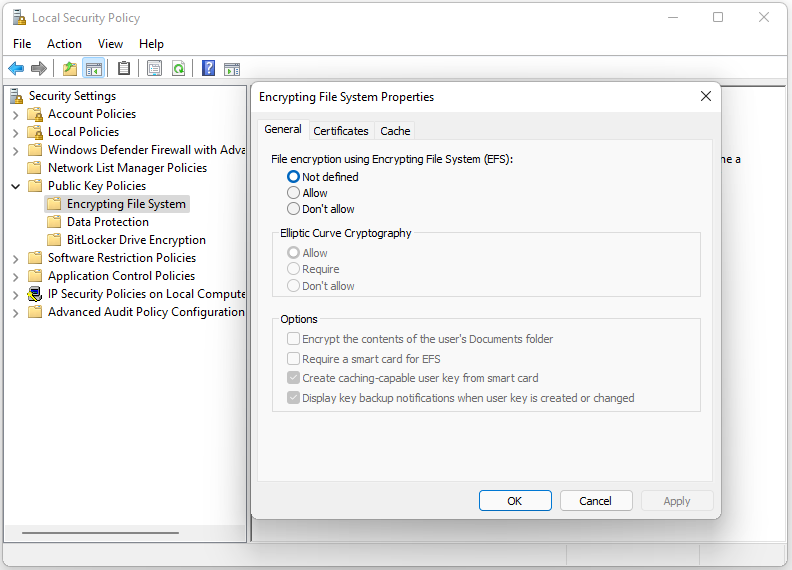
Krok 4: Přejděte na Všeobecné kartu a vyberte Dovolit pod Šifrování souborů pomocí systému souborů EFS (Encrypting File System) část. Klikněte Aplikovat a OK .
Chcete-li zakázat nástroj EFS, vyberte Není definovaný nebo nedovolit .
Spropitné: Chcete-li zajistit lepší ochranu vašich dat, doporučujeme je pravidelně zálohovat. Chcete-li to provést, můžete zkusit PC zálohovací software – MiniTool ShdowMaker. Umožňuje přidat ochranu heslem ke konkrétní záloze. Podle vašeho výběru jsou k dispozici tři úrovně šifrování dat: Žádný , Normální , a AES128 . Stáhněte si ji a uvidíte další podrobnosti!
Závěrečná slova
Jak povolit nebo zakázat šifrování systému souborů v systému Windows 11? Tento příspěvek poskytuje 5 způsobů a můžete si vybrat jeden z nich podle svých potřeb. Doufám, že vám tento příspěvek může být užitečný.

![6 způsobů, jak Windows Shell Common DLL přestal fungovat [MiniTool News]](https://gov-civil-setubal.pt/img/minitool-news-center/62/6-ways-windows-shell-common-dll-has-stopped-working.png)




![Jak obnovit data z uzamčeného iPhone a odemknout zařízení [Tipy MiniTool]](https://gov-civil-setubal.pt/img/ios-file-recovery-tips/45/how-recover-data-from-locked-iphone.jpg)



![Jak opravit PIP není rozpoznán v příkazovém řádku systému Windows? [MiniTool News]](https://gov-civil-setubal.pt/img/minitool-news-center/04/how-fix-pip-is-not-recognized-windows-command-prompt.png)





![4 způsoby, jak opravit miniatury obrázků, které se nezobrazují v systému Windows 10 [MiniTool News]](https://gov-civil-setubal.pt/img/minitool-news-center/47/4-methods-fix-picture-thumbnails-not-showing-windows-10.jpg)


