Jak přidat možnost Odstranit trvale Odstranit do kontextové nabídky
Jak Pridat Moznost Odstranit Trvale Odstranit Do Kontextove Nabidky
Víte, jak trvale odstranit soubor pomocí možnosti Trvale odstranit z kontextové nabídky? Máte nějaký nápad, jak přidat nebo odebrat tuto možnost? Pokud ne, nebojte se. Tento článek od MiniTool vám nabízí podrobný návod.
Obecně platí, že když smažete soubor z pevného disku (interního i externího), je odeslán do koše systému Windows, který vám v případě potřeby umožňuje získat smazaný soubor zpět.
Časem však může prostor ve vašem koši překročit limit. Windows má možnost s názvem „ Trvale smazat “, který umožňuje trvale odstranit soubory přímo namísto jejich umístění do koše.
Jak tedy přidat možnost Trvale odstranit do kontextové nabídky?
Jak přidat možnost trvalého odstranění do kontextové nabídky
Tuto možnost můžete přidat pomocí Editoru registru. Editor registru systému Windows je velmi důležitý nástroj, který vám umožňuje prohlížet a sledovat registr operačního systému Windows, udržovat registr v chodu a provádět změny na úrovni root a na úrovni správy, jako je nastavení přístupových oprávnění nebo změna konfigurace úrovní hardwaru nebo softwaru.
Zde můžete vidět podrobné kroky k přidání možnosti Trvale odstranit do kontextové nabídky.
Varování: Jakékoli nesprávné změny v registru mohou způsobit selhání systému. Doporučuje se, abyste zálohovat registr předem a striktně dodržujte níže uvedené kroky.
Krok 1. Stiskněte Windows + R kombinací kláves otevřete okno Spustit.
Krok 2. Napište regedit ve vstupním poli a stiskněte Vstupte (Vybrat Ano ve vyskakovacím okně).
Krok 3. Zkopírujte níže uvedenou cestu do navigační lišty registru a stiskněte Vstupte (Nebo můžete najít a otevřít složky jednu po druhé).
Počítač\HKEY_CLASSES_ROOT\AllFilesystemObjects\shell
Krok 4. Klepněte pravým tlačítkem myši na skořápka složku a vyberte Nový > Klíč .

Krok 5. Pojmenujte klíč, který jste vytvořili Windows.PermanentDelete . Poté klikněte pravým tlačítkem Windows.PermanentDelete vybrat Nový > Hodnota řetězce .
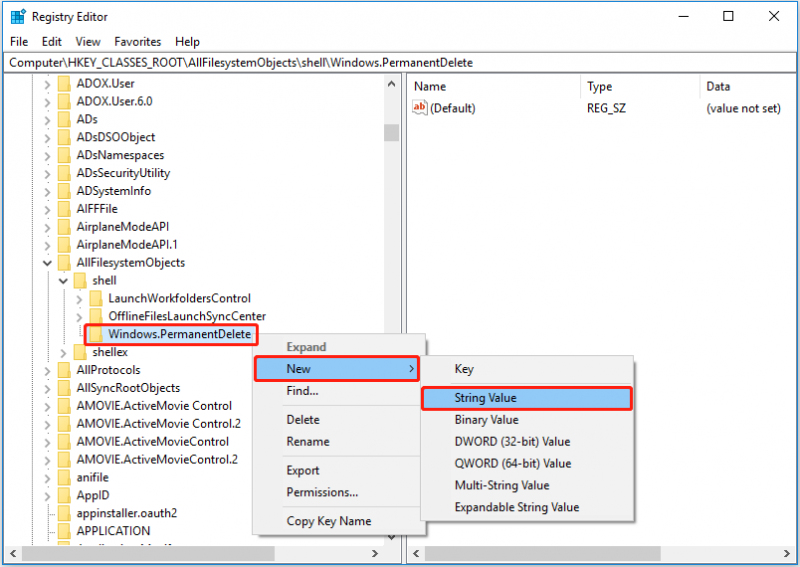
Krok 6. Pojmenujte hodnotu řetězce, kterou jste vytvořili CommandStateSync (V případě, můžete kliknout pravým tlačítkem na hodnotu řetězce na pravém panelu a vybrat Přejmenovat ).
Krok 7. Na pravém panelu klikněte pravým tlačítkem na libovolné prázdné místo a vyberte Nový > Hodnota řetězce . Potom pojmenujte hodnotu řetězce jako ExplorerCommandHandler .
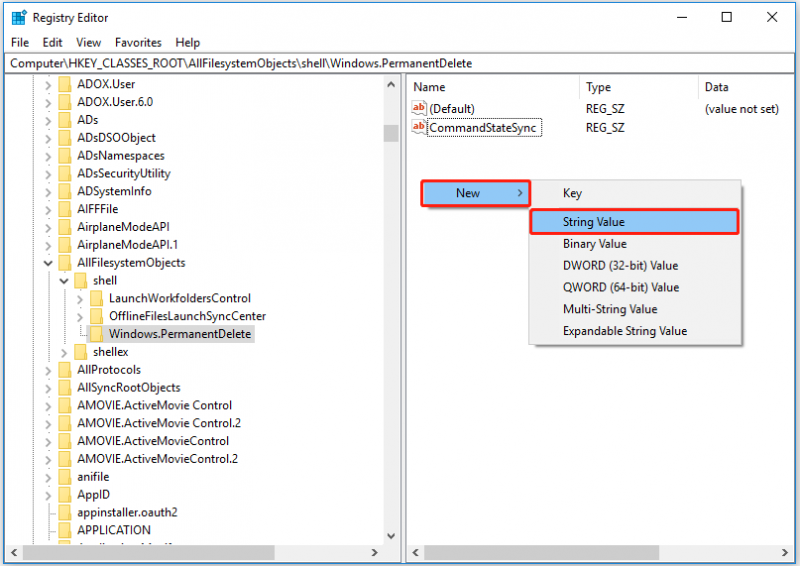
Krok 8. Dvakrát klikněte ExplorerCommandHandler a vstup E9571AB2-AD92-4ec6-8924-4E5AD33790F5 v kolonce s údaji o hodnotě. Pak klikněte OK .
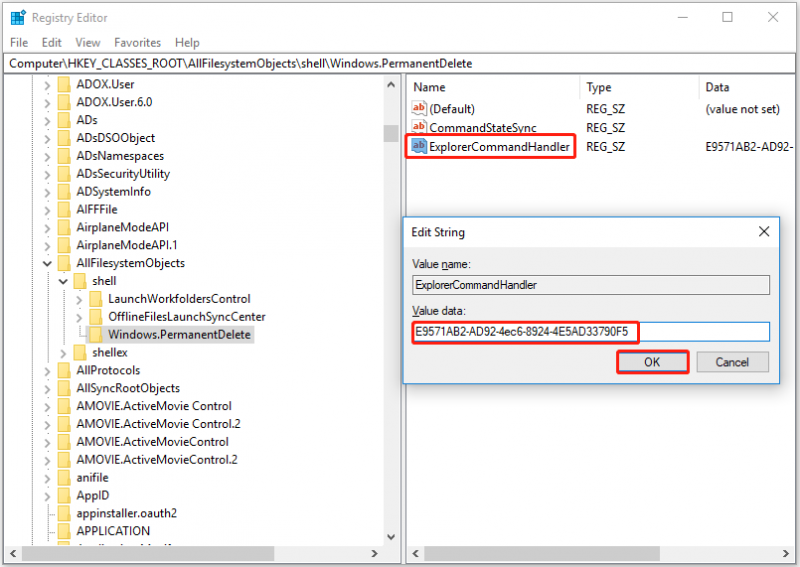
Krok 9. Vytvořte novou řetězcovou hodnotu do prázdného místa a pojmenujte ji Ikona . Poté na něj poklepejte a nastavte data hodnoty jako shell32.dll, -240 . Poté stiskněte Vstupte .
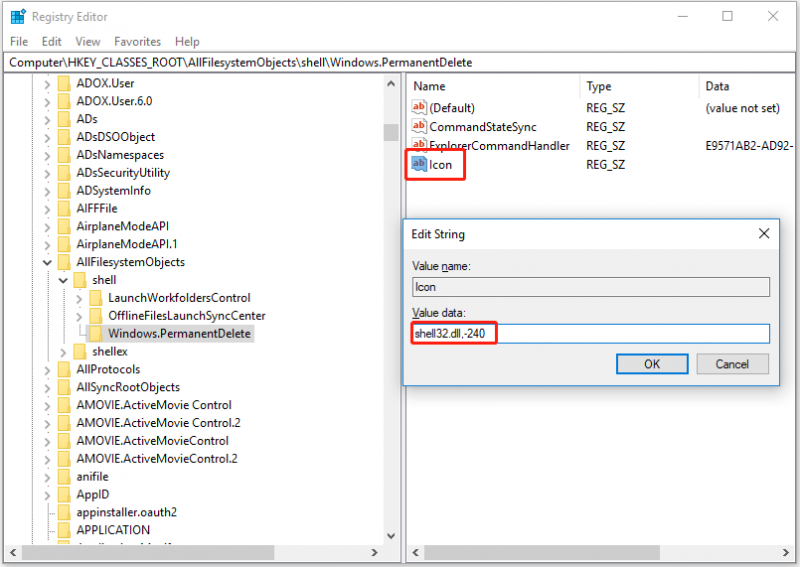
Krok 10. Vytvořte novou hodnotu řetězce podle stejných kroků výše a pojmenujte ji Pozice . Dvojklik Pozice a nastavte data hodnoty jako Dno . Pak klikněte OK nebo stiskněte Vstupte .
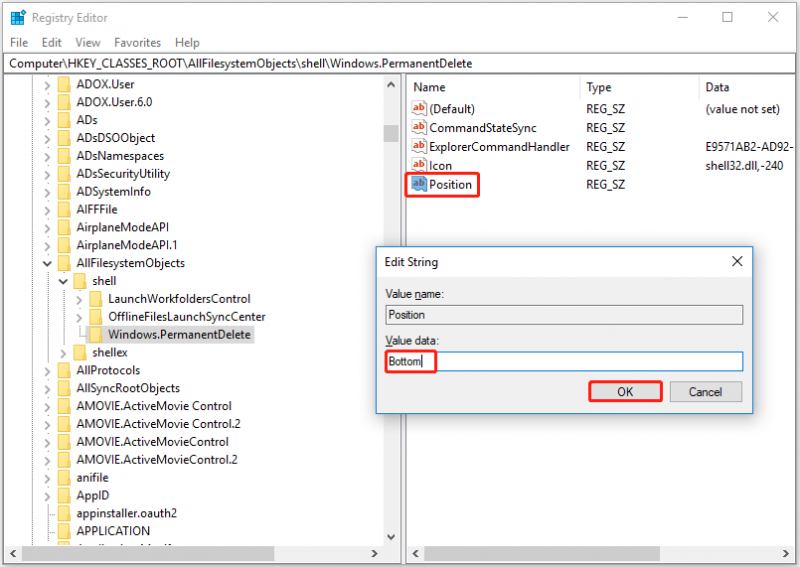
Všechny operace pro přidání možnosti Trvale odstranit do kontextové nabídky jsou dokončeny. Nyní můžete klepnout pravým tlačítkem na libovolný soubor a zkontrolovat, zda je zde možnost Trvalé odstranění systému Windows.
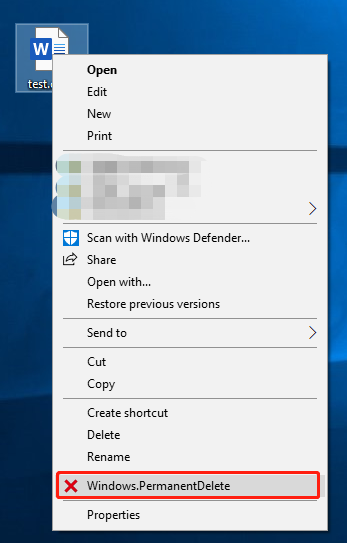
Jak odebrat možnost Trvale odstranit z místní nabídky
Pokud chcete odstranit možnost Trvale odstranit z kontextové nabídky, můžete postupovat podle níže uvedených kroků.
Krok 1. Otevřete Editor registru.
Krok 2. Přejděte na Počítač\HKEY_CLASSES_ROOT\AllFilesystemObjects\shell .
Krok 3. Klepněte pravým tlačítkem myši Windows.PermanentDelete a vyberte Vymazat .
Krok 4. V okně potvrzení odstranění klíče klikněte na Ano .
Nyní jste z místní nabídky odstranili možnost Trvale odstranit.
Jak obnovit trvale smazané soubory
Soubory odstraněné pomocí možnosti Trvale odstranit nebudou uloženy do koše. A nemůžete je obnovit z koše, pokud jste omylem smazali důležité soubory. Jak v tomto případě obnovit ztracené soubory?
Tady, profesionále software pro obnovu dat – Záchrana dat MiniTool Power je vám doporučeno. Podporuje skenování a obnovu dat na všech zařízeních pro ukládání souborů, jako jsou SD karty, USB disky, SSD atd., a pomůže vám zdarma obnovit 1 GB dat. Můžete si jej stáhnout a vyzkoušet.
Podrobné pokyny k jeho použití naleznete v tomto článku: Jak obnovit trvale smazané soubory ve Windows .
Balení věcí
Jedním slovem tento článek hovoří o tom, jak přidat a odebrat možnost Trvale odstranit do kontextové nabídky. Doufám, že můžete trvale odstranit soubor z kontextové nabídky podle pokynů výše. Máte-li jakékoli dotazy týkající se používání MiniTool Power Data Recovery, neváhejte nás kontaktovat prostřednictvím [e-mail chráněný] .








![[Vyřešeno!] Proč se moje videa z YouTube nahrávala v rozlišení 360p?](https://gov-civil-setubal.pt/img/youtube/83/why-did-my-youtube-videos-upload-360p.png)







![Jak automaticky a ručně aktualizovat aplikace na vašem iPhone [MiniTool News]](https://gov-civil-setubal.pt/img/minitool-news-center/19/how-update-apps-your-iphone-automatically-manually.png)


![Jak povolit předchozí verze v systému Windows 10 pro obnovu dat? [MiniTool News]](https://gov-civil-setubal.pt/img/minitool-news-center/51/how-enable-previous-versions-windows-10.jpg)