Jak snadno vypálit ISO na USB [Jen pár kliknutí]
Jak Snadno Vypalit Iso Na Usb Jen Par Kliknuti
Potřebujete? vypálit ISO na USB ? Tento příspěvek od MiniTool vám řekne, proč lze obraz ISO zapsat na USB, a ukáže vám, jak snadno vypálit ISO na USB. Také vám řekne, zda je v systému Windows vestavěna vypalovačka obrázků.
Úvod do ISO
Obraz ISO je obraz optického disku, který obsahuje vše, co by bylo zapsáno na optický disk, sektor disku po sektoru disku, včetně souborového systému optického disku. Přípona souboru obrazu ISO může být .iso nebo .img . Ale ve většině případů se ve Windows používá .iso a v macOS .img.
Obrazy ISO lze vytvořit z optických disků pomocí softwaru pro zobrazování disků, z kolekce souborů pomocí softwaru pro vytváření optických disků nebo z jiného souboru obrazu disku pomocí převodu.
Očekává se, že budou obsahovat binární obraz systému souborů optických médií (obvykle ISO 9660 a jeho přípony nebo UDF), včetně dat v jeho souborech v binárním formátu, zkopírovaných přesně tak, jak byly uloženy na disku.
Data uvnitř obrazu ISO jsou strukturována podle systému souborů, který byl použit na optickém disku, ze kterého byla vytvořena. Proto můžete ISO zapsat zpět na CD, DVD, Blu-Ray a USB.
3 způsoby, jak snadno převést IMG na ISO
Jak vypálit ISO na USB v systému Windows
Někdy je potřeba zapsat ISO na USB, abyste vytvořili spouštěcí USB, abyste mohli nainstalovat OS nebo opravit počítač.
Má Windows vestavěnou vypalovačku obrázků? Ano, má, ale Vypalovačka obrázků pro Windows umožňuje pouze vypálit ISO na prázdný čitelný disk (CD nebo DVD). Pokud chcete vypálit ISO na USB, potřebujete vypalovací nástroj třetí strany. Naštěstí pro vás existuje bezplatný vypalovací software. Například Rufus, Etcher, Universal USB Installer, Win32 Disk Imager, UNetbootin atd.
Top 9 bezplatných programů pro vypalování DVD pro Windows 10/11
V této části vám ukážu, jak použít Rufus k vypálení ISO na USB.
Krok 1: Vložte USB disk do počítače. Přejít na oficiální webové stránky Rufus a stáhněte si nejnovější verzi Rufus. Poté poklepejte na ikonu Rufus.exe soubor pro jeho spuštění.
Krok 2: V nástroji Rufus klikněte na Vybrat a vyberte soubor ISO. Poté klikněte OK . Klikněte na Start tlačítko a OK . Po dokončení procesu vypalování klikněte Zavřít .
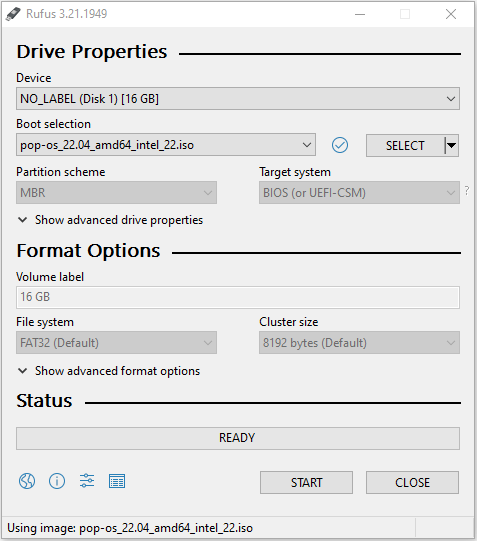
Nyní je vytvořeno zaváděcí USB a je třeba restartovat počítač, abyste mohli zadat firmware, změnit zaváděcí jednotku na USB a uložit změny a ukončit firmware. Poté se počítač spustí z jednotky USB. Poté můžete do počítače nainstalovat nový operační systém nebo počítač opravit.
- Některý placený vypalovací software umožňuje nejen vypálit ISO na USB, ale nabízí i další funkce, jako je vytváření ISO atd.
- Pokud chcete vytvořit instalační USB disk Windows, existuje mnoho způsobů. Můžete odkazovat na tento příspěvek: Jak stáhnout Windows 10 na USB [3 způsoby] .
- Pokud chcete nainstalovat systém Windows na jednotku USB, abyste vytvořili pitný systém Windows, můžete se podívat na tento příspěvek: Windows 10 Flash Drive: Jak zavést Windows 10 z USB?
Sečteno a podtrženo
MiniTool Partition Wizard vám může pomoci klonovat systém, lépe spravovat disky a obnovovat data. Pokud máte tuto potřebu, můžete si ji stáhnout z oficiálních stránek.
![Co je nabídka spouštění Acer? Jak přistupovat / měnit systém Acer BIOS [MiniTool Tips]](https://gov-civil-setubal.pt/img/data-recovery-tips/04/what-is-acer-boot-menu.jpg)

![Jak dlouho trvá stažení / instalace / aktualizace systému Windows 10? [Tipy MiniTool]](https://gov-civil-setubal.pt/img/backup-tips/11/how-long-does-it-take-download-install-update-windows-10.jpg)



![Jak opravit, že OneDrive vždy na tomto zařízení chybí? [3 způsoby]](https://gov-civil-setubal.pt/img/news/F7/how-to-fix-onedrive-always-keep-on-this-device-missing-3-ways-1.png)
![Jak obnovit smazané soubory / fotografie z iCloudu? [MiniTool News]](https://gov-civil-setubal.pt/img/minitool-news-center/59/how-recover-deleted-files-photos-from-icloud.png)



![Má Google Meet časový limit? Jak prodloužit čas? [Tipy pro mininástroje]](https://gov-civil-setubal.pt/img/news/40/does-google-meet-have-a-time-limit-how-to-extend-the-time-minitool-tips-1.png)

![Jak připojit účet Spotify k sváru - 2 způsoby [MiniTool News]](https://gov-civil-setubal.pt/img/minitool-news-center/76/how-connect-spotify-account-discord-2-ways.png)


![Jak spustit PS4 v nouzovém režimu a řešit problémy? [MiniTool News]](https://gov-civil-setubal.pt/img/minitool-news-center/10/how-start-your-ps4-safe-mode.jpg)

![Fix CHKDSK Cannot Lock Current Drive Windows 10 - 7 Tips [MiniTool Tips]](https://gov-civil-setubal.pt/img/data-recovery-tips/20/fix-chkdsk-cannot-lock-current-drive-windows-10-7-tips.png)
![Opravit nelze resetovat počítač Požadovaný oddíl disku chybí [Tipy MiniTool]](https://gov-civil-setubal.pt/img/data-recovery-tips/95/fix-unable-reset-your-pc-required-drive-partition-is-missing.jpg)