Jak vždy spustit dávkový soubor jako správce v systému Windows?
Jak Vzdy Spustit Davkovy Soubor Jako Spravce V Systemu Windows
Můžete nastavit, aby váš systém vždy spouštěl dávkový soubor jako správce. Zde je návod, jak na to! Kromě toho, pokud chcete obnovit ztracené a smazané soubory na PC můžete vyzkoušet MiniTool Power Data Recovery, což je nejlepší bezplatný software pro obnovu dat .
Co jsou dávkové soubory?
Dávkové soubory lze použít k automatickému vytváření a spouštění jednoho nebo více příkazů v pořadí za účelem provedení některých úkolů. V některých případech je k dokončení úlohy nutné spustit dávkový soubor s oprávněními správce.
Možná víte, že pro některé aplikace a typy souborů existuje na stránce vlastností možnost Spustit jako správce. Ale dávkové soubory jsou výjimkou. Když chcete spustit dávkový soubor jako správce, musíte to udělat spusťte příkazový řádek jako správce a poté spusťte skript nebo vyberte tuto možnost z kontextové nabídky. Tento proces vyžaduje několik dalších kroků a zdá se být složitý pro netechnické uživatele.
Je možné spustit dávkový soubor jako správce jednoduchým dvojitým kliknutím? K tomu můžete vytvořit zástupce. Zde v tomto příspěvku vám MiniTool Software ukáže, jak automaticky spustit dávkový soubor jako správce: to znamená, jak vždy spustit dávkový soubor jako správce.
Jak vždy spustit dávkový soubor jako správce v systému Windows 11?
V této části spustíme dávkový soubor jako správce ve Windows. Tyto kroky jsou však k dispozici také v předchozích verzích Windows, jako jsou Windows 10, 8.1 a 7.
Přesun 1: Vytvořte dávkový soubor
Skript PowerShellu můžete vytvořit pomocí programu Poznámkový blok pomocí těchto kroků:
Krok 1: Otevřete Poznámkový blok. Můžete kliknout na ikonu nebo panel vyhledávání na hlavním panelu a vyhledat Poznámkový blok a výběrem Poznámkový blok z výsledku hledání jej otevřít.
Krok 2: Zkopírováním a vložením následujícího textu do Poznámkového bloku vytvořte dávkový soubor:
@ECHO VYPNUTO
ECHO Ahoj světe! Tento dávkový soubor vždy běží jako admin.
PAUZA
Krok 3: Přejděte na Soubor > Uložit jako .

Krok 4: Vytvořte popisný název pro dávkový soubor pomocí .jeden rozšíření. Můžete to například pojmenovat StellaBatch.bat .
Krok 5: Klikněte Uložit uložit na vámi určené místo.
Nyní je vytvořen dávkový soubor. Poté je čas nakonfigurovat dávkový soubor tak, aby se po poklepání spustil jako správce.
Jak vždy spustit dávkový soubor v systému Windows 11?
Krok 1: Stisknutím kláves Windows + E otevřete Průzkumník souborů.
Krok 2: Vytvořte novou složku nebo klikněte na položku Plocha v levém Rychlém přístupu.
Krok 3: Klikněte Nový a vyberte Zkratka .
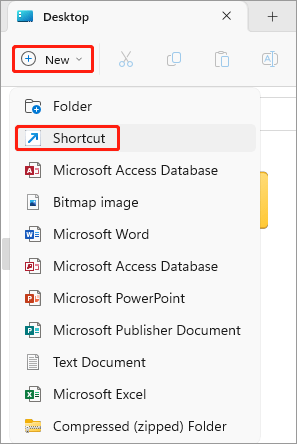
Krok 4: Klikněte Procházet .
Krok 5: Přejděte do umístění vytvořeného dávkového souboru a vyberte jej.
Krok 6: Klikněte OK .
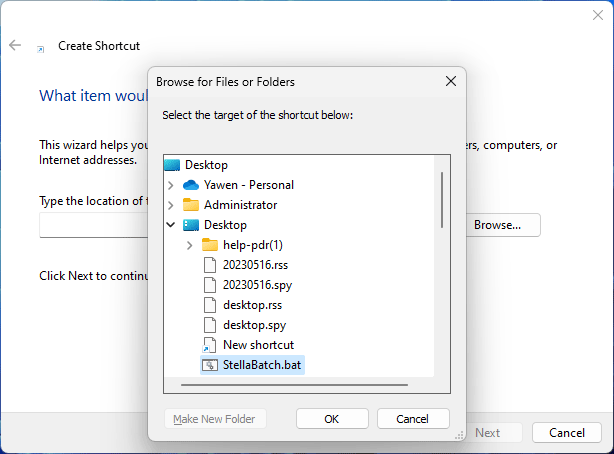
Krok 7: Klikněte další .
Krok 8: Vytvořte název pro zkratku jako stellabatch-admin.bat .
Krok 9: Klikněte Dokončit .
Krok 10: Klikněte pravým tlačítkem na nově vytvořenou zkratku a vyberte Vlastnosti .
Krok 11: Klikněte Pokročilý pod Zkratkou.
Krok 12: Zaškrtněte políčko vedle Spustit jako administrátor .
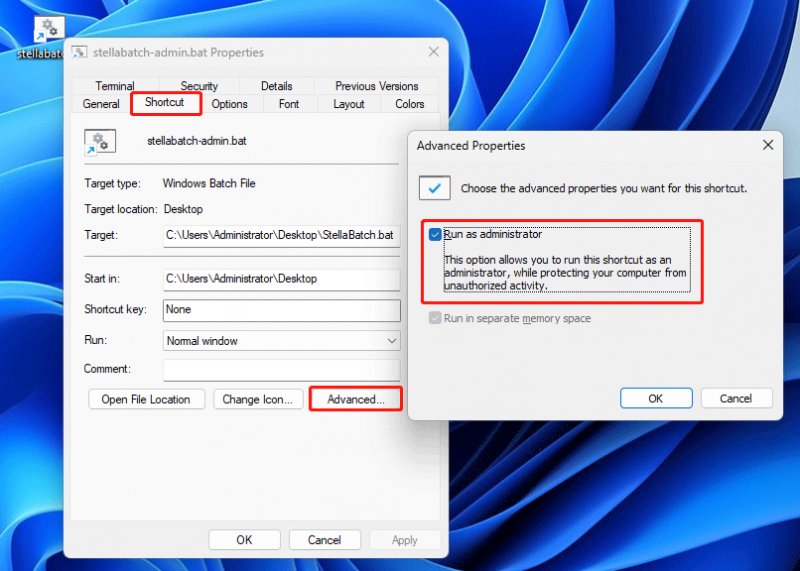
Krok 13: Klikněte OK .
Krok 14: Klikněte Aplikovat .
Krok 15: Klikněte OK .
Nyní můžete dvakrát kliknout na zástupce a pak zjistíte, že dávkový soubor bude spuštěn na příkazovém řádku se zvýšeným oprávněním.
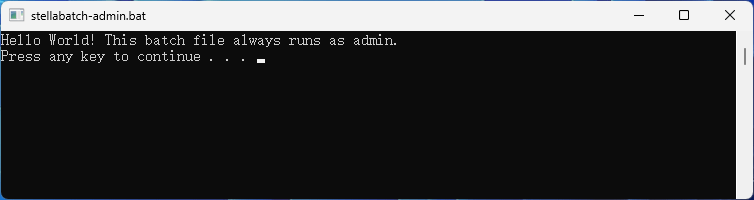
Vidíte, není těžké to udělat.
Jak vždy spustit program jako správce v systému Windows?
Jak tedy vždy spustit program jako správce?
MiniTool Power Data Recovery je a profesionální software pro obnovu dat které vám mohou pomoci obnovit data z úložných zařízení, jako jsou pevné disky, SSD a USB flash disky. Můžete si stáhnout a nainstalovat bezplatnou edici tohoto softwaru a v případě potřeby využít jeho funkci obnovy dat.
Tento nástroj pro obnovu souborů není nutné spouštět s oprávněními správce obnovit smazané soubory . Spouštíme jej pouze jako správce, abychom vám ukázali, jak vždy spustit program jako správce na počítači se systémem Windows.
Krok 1: Klepněte pravým tlačítkem myši na zástupce MiniTool Power Data Recovery a vyberte Vlastnosti .
Krok 2: Klikněte Pokročilý pod Zkratkou.
Krok 3: Ve vyskakovacím okně vyberte Spustit jako správce.
Krok 4: Klikněte OK .
Krok 5: Klikněte Aplikovat .
Krok 6: Klikněte OK .
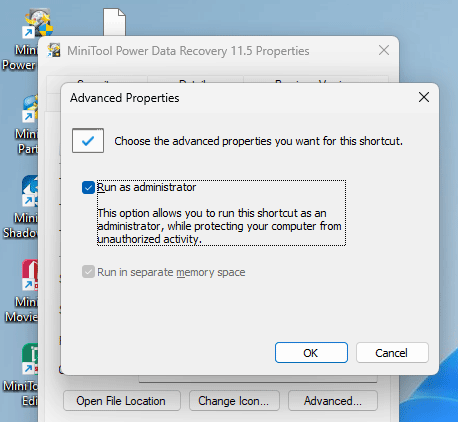
Sečteno a podtrženo
Zde je způsob, jak spustit dávkový soubor jako správce v počítači se systémem Windows. Aby byla operace úspěšná, měli byste přísně dodržovat kroky. Kromě toho můžete najít užitečné software pro obnovu dat které vám pomohou získat chybějící soubory zpět. Doufáme, že tento příspěvek je pro vás užitečný.
![[Vyřešeno] Jak vypnout přepis deaktivací klávesy Vložit? [MiniTool News]](https://gov-civil-setubal.pt/img/minitool-news-center/47/how-turn-off-overtype-disabling-insert-key.jpg)


![Chyba Windows Update 8024A000: Užitečné opravy [MiniTool News]](https://gov-civil-setubal.pt/img/minitool-news-center/63/windows-update-error-8024a000.png)





![6 způsobů, jak zastavit uTorrent při otevírání při spuštění Windows 10 [MiniTool News]](https://gov-civil-setubal.pt/img/minitool-news-center/06/6-ways-stop-utorrent-from-opening-startup-windows-10.png)

![Průvodce, jak opravit definice virů Avast se neaktualizují [MiniTool News]](https://gov-civil-setubal.pt/img/minitool-news-center/95/guide-how-fix-avast-virus-definitions-won-t-update.png)



![Oprava - Nemějte aplikační zařízení propojená s účtem Microsoft [MiniTool News]](https://gov-civil-setubal.pt/img/minitool-news-center/74/fix-don-t-have-applications-devices-linked-microsoft-account.jpg)

![Je snadné obnovit data z cihelného iPhone pomocí MiniTool [MiniTool Tipy]](https://gov-civil-setubal.pt/img/ios-file-recovery-tips/31/it-s-easy-recover-data-from-bricked-iphone-with-minitool.jpg)

![Pevný! Windows nemůže načíst ovladač zařízení pro tento hardwarový kód 38 [Tipy MiniTool]](https://gov-civil-setubal.pt/img/data-recovery-tips/95/fixed-windows-can-t-load-device-driver.png)