Lepicí bločky pro vás momentálně nejsou k dispozici? Opravte to snadno
Lepici Blocky Pro Vas Momentalne Nejsou K Dispozici Opravte To Snadno
Nedaří se vám získat přístup nebo zobrazit své poznámky v programu Sticky Notes? Rychlé poznámky se často používají k rychlému načtení a pořizování poznámek na ploše. Pokud poznámky nemůžete otevřít, může se zobrazit zpráva, že Sticky Notes momentálně nemáte k dispozici, takže jak to opravit? Pro podrobné kroky si můžete přečíst tento příspěvek MiniTool .
Lepicí bločky pro vás momentálně nejsou k dispozici?
Sticky Notes je desktopová aplikace používaná v systému Windows. Lidé mohou tyto malé kousky barevného papíru, které se lepí téměř na cokoli, použít k zaznamenání důležitých informací pro připomenutí nebo něco jiného.
Související článek: Rychlé poznámky: Umístění, zálohování a obnovení ve Windows 10
Někdy však mohou Sticky Notes z nějakého důvodu snadno narazit na různé chyby nebo problémy, což může způsobit, že to, co jste zaznamenali, bude chybět nebo nebude dostupné. Je velmi důležité připomenout význam zálohování.
Někteří lidé například uvedli, že při pokusu o přístup k poznámkám Sticky Notes vyskočí okno s chybovou zprávou, které jim řekne, že:
“ Zkontrolujte svůj účet
Sticky Notes momentálně nemáte k dispozici.
Jít do obchodu “.
Tato zpráva vám může zabránit v otevírání poznámek a některé z nich také obdržely kód chyby 0x803F8001, což také znamená chybu Sticky Notes not available.
Bez ohledu na to, jakou chybovou zprávu jste obdrželi, důvody spouštění a opravy jsou podobné a při hledání oprav můžete respektovat následující obsah.
Za prvé, proč se na vaší ploše objeví chyba systému Windows Sticky Notes not available?
- Zastaralý systém Windows nebo program Sticky Notes.
- Poškozené soubory Sticky Notes.
- Něco není v pořádku s Microsoft Store.
- Špatně nakonfigurovaný program Sticky Notes.
Poté můžete přejít k další části a zkontrolovat způsoby odstraňování problémů.
Jak opravit „Sticky Notes je v současné době nedostupné“?
Nejprve zálohujte svá data
Vzhledem k tomu, že následující metody, z nichž alespoň některé, mohou automaticky smazat vaše data v aplikaci Sticky Notes, raději je zálohujte, než začnete s následujícími opravami.
Zálohujte si svá data, na kterých záleží, a když se vám nepodaří získat přístup k poznámkám, které jste vytvořili, můžete je obnovit a získat k nim jiný kanál. Pak je tu cesta.
Krok 1: Otevřete Průzkumníka souborů a postupujte podle další cesty k nalezení švestka.sqlite .
%LocalAppData%\Packages\Microsoft.MicrosoftStickyNotes_8wekyb3d8bbwe\LocalState
Krok 2: Vytvořte kopii souboru a vložte ji na bezpečné místo. Jakmile najdete data ztracená, vše, co musíte udělat, je zkopírovat stejný soubor zpět do původního umístění a obnovit zálohu.
Tato metoda má ale určitá omezení. Někteří uživatelé například hlásili, že po aktualizacích systému Windows se umístění uloženého souboru Sticky Notes změní a zavedená metoda kopírování a vkládání vyžaduje opakování procesu pokaždé, když se přidá nový obsah, což plýtvá časem a úložným prostorem pro opakovaná zbytečná data. .
Proto je další metodou rychlého a automatického zálohování poznámek Sticky Notes pomocí přizpůsobených schémat zálohování MiniTool ShadowMaker , zálohovací software.
Přejděte ke stažení a instalaci MiniTool ShadowMaker kliknutím na tlačítko a otevřete program, na který chcete kliknout Zachovat zkušební verzi na 30denní bezplatnou zkušební verzi.
Krok 1: Přejděte na Záloha kartu, kde můžete kliknout na ZDROJ sekce a poté Složky a soubory . Vyberte, co chcete zálohovat, a klikněte OK pro uložení vaší volby.

Krok 2: Přejděte na DESTINACE zvolit cílovou cestu; čtyři místa, která si můžete vybrat – Uživatel, Počítač, Knihovny, Sdílené . Poté si vyberte Zálohujte nyní k provedení úkolu.
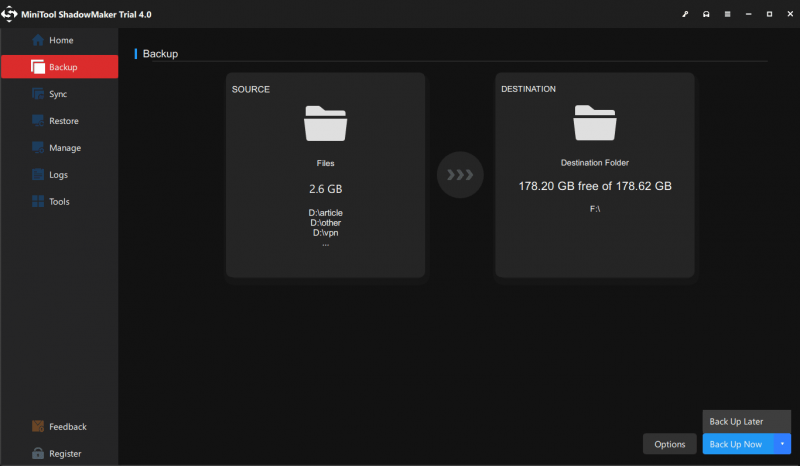
Poté si můžete přizpůsobit úlohu zálohování.
- Chcete-li nastavit pokročilé parametry pro aktuální úlohu zálohování, klepněte na Možnosti > Možnosti zálohování .
- Chcete-li zadat úlohu zálohování, která se má pravidelně spouštět, přejděte na Možnosti > Nastavení plánu .
- Chcete-li spravovat místo na disku obsazené záložními soubory, přejděte na Možnosti > Schéma zálohování .
Oprava 1: Spusťte Poradce při potížích s aplikacemi Windows Store
Pomocí nástroje pro odstraňování problémů s aplikacemi Windows Store můžete určit, zda viník leží v mezipaměti obchodu Windows Store; pokud ano, můžete ručně resetovat mezipaměť Windows Store a poté zkontrolovat, zda byla opravena chyba „Sticky Notes is not available“.
Chcete-li to provést, postupujte podle následujících kroků.
Krok 1: Přejděte na Start > Nastavení > Aktualizace a zabezpečení > Odstraňování problémů .
Krok 2: Klikněte Další nástroje pro odstraňování problémů z pravého panelu a přejděte dolů a vyberte Aplikace Windows Store a pak Spusťte nástroj pro odstraňování problémů .
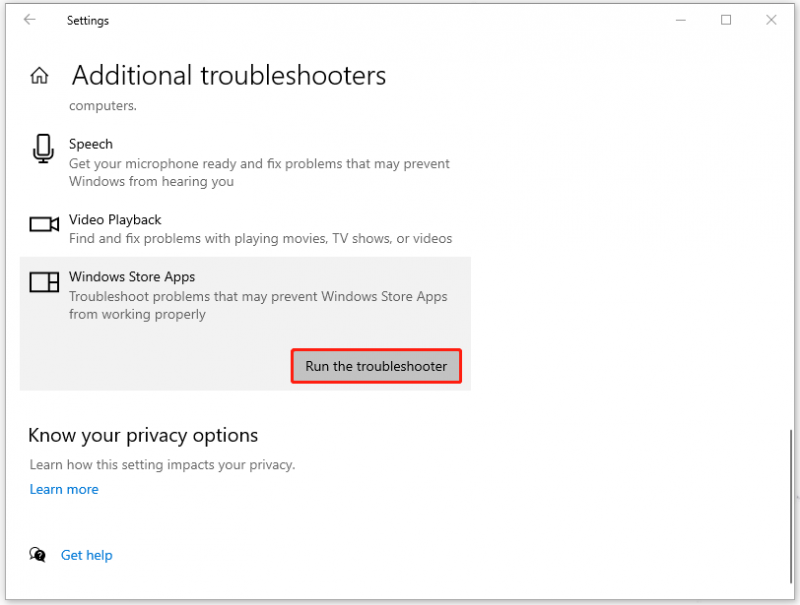
Poté to dokončete podle pokynů na obrazovce. Pokud metoda nefunguje, můžete začít resetovat mezipaměť Microsoft Store.
Krok 1: Přejděte na Start > Nastavení > Aplikace a poté přejděte z pravého panelu dolů, vyhledejte a klikněte Microsoft Store v Aplikace a funkce sekce.
Krok 2: Vyberte Pokročilé možnosti odkaz a přejděte dolů a klikněte na něj Resetovat k vymazání dat aplikací.
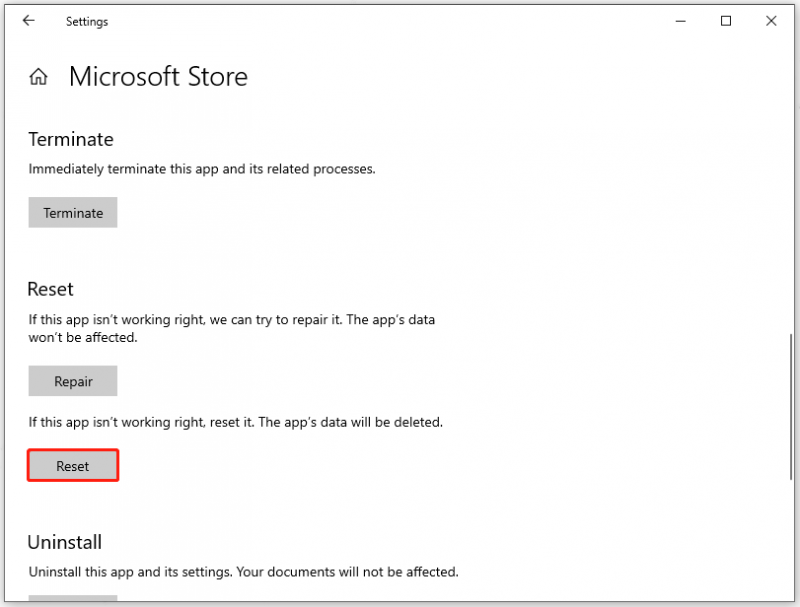
Oprava 2: Opravte nebo resetujte aplikaci Sticky Notes
Kromě toho, pokud je chyba Sticky Notes nedostupná kvůli některým poškozeným nebo poškozeným problémům v aplikaci Sticky Notes, můžete použít možnost Opravit nebo Reset v Microsoftu k obnovení poškozených souborů. Rozdíl mezi nimi je v tom, že použití možnosti Reset může ztratit data, a proto byste měli nejprve vyzkoušet možnost Opravit.
Kroky k resetování aplikace Sticky Notes jsou stejné jako ty, které jsme představili v poslední opravě. Stačí najít program Sticky Notes a kliknout na Pokročilé možnosti odkaz. Poté, Opravit a Resetovat možnosti budou uvedeny a můžete je vyzkoušet jednu po druhé.
Poté přejděte k přístupu k poznámkám Sticky Notes, abyste zjistili, zda opravuje chybu „Sticky Notes není k dispozici“.
Oprava 3: Znovu zaregistrujte rychlé poznámky
Dalším způsobem, jak se zbavit chybové zprávy „Sticky Notes momentálně nemáte k dispozici, je znovu zaregistrovat program Sticky Notes. Tato metoda se nespoléhá na internetové připojení a stojí za to ji vyzkoušet.
Krok 1: Vstup PowerShell do pole Hledat a spusťte Windows PowerShell jako správce.
Krok 2: Když se zobrazí výzva k žádosti o oprávnění správce, klikněte Ano .
Krok 3: Zkopírujte a vložte níže uvedený příkaz a stiskněte Vstupte .
Get-AppXPackage -AllUsers -Název Microsoft.MicrosoftStickyNotes | Foreach {Add-AppxPackage -DisableDevelopmentMode -Register '$($_.InstallLocation)\AppXManifest.xml' -Verbose}
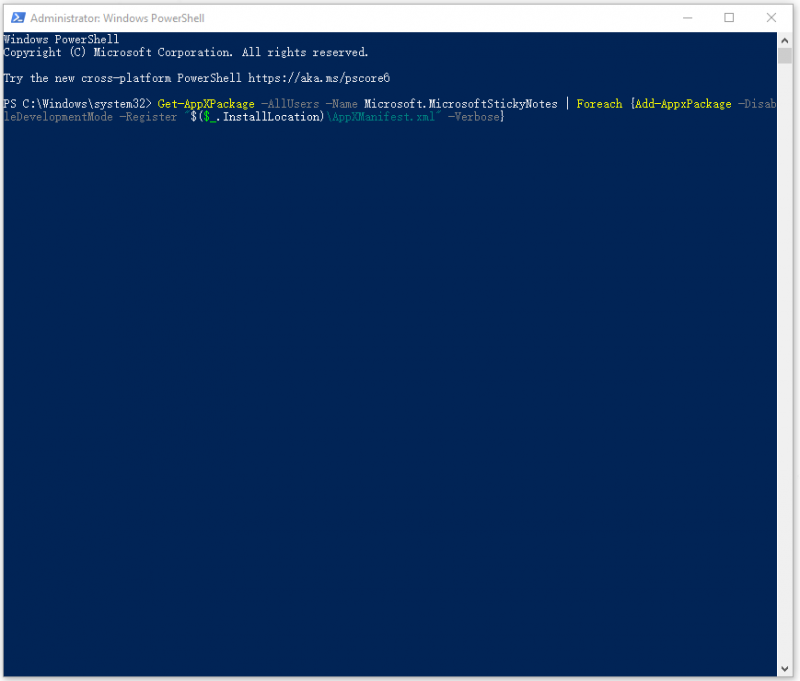
Jen chvíli počkejte, až proces skončí, znovu spusťte program Sticky Notes a zkontrolujte, zda byla chyba Windows „Sticky Notes nedostupná“ vyřešena.
Oprava 4: Přeinstalujte aplikaci Sticky Notes
Většinu problémů s programem lze vyřešit přeinstalací. Poškozené soubory v něm můžete opravit a získat nejnovější verzi Sticky Notes přeinstalováním aplikace Sticky Notes.
Vzhledem k tomu, že aplikace je vestavěný program systému Windows a nelze ji odebrat obvyklým způsobem, vše, co můžete udělat, je ručně ji odinstalovat pomocí prostředí Windows PowerShell.
Krok 1: Spusťte Windows PowerShell jako správce, jak jsme uvedli výše.
Krok 2: Když se okno otevře, zkopírujte a vložte tento příkaz, abyste odinstalovali program Sticky Notes.
Get-AppxPackage Microsoft.MicrosoftStickyNotes | Remove-AppxPackage
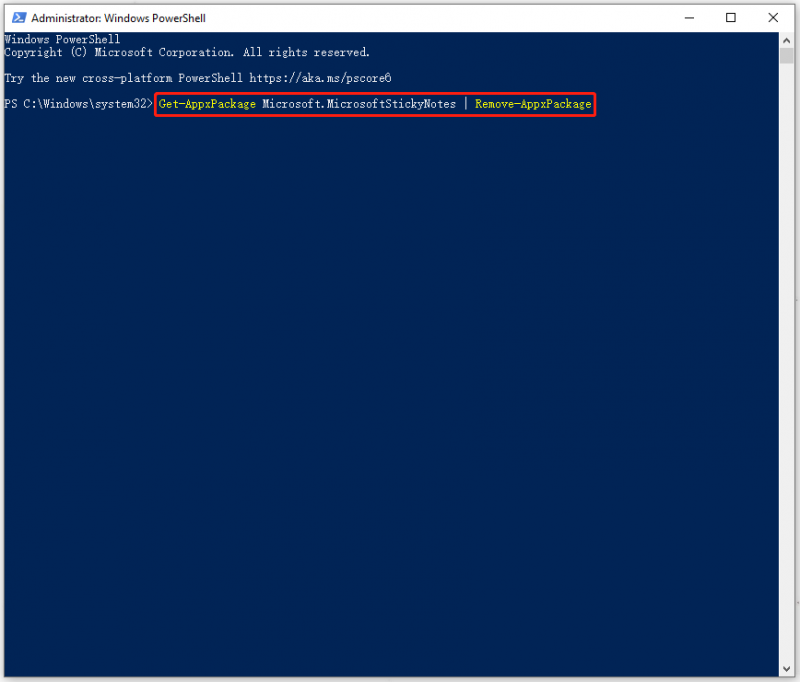
Krok 3: Jakmile bude program odebrán, můžete přejít do obchodu Microsoft Store a vyhledat Sticky Notes, abyste si program stáhli a nainstalovali.
Oprava 5: Vypněte funkci Insights
Funkce Insights se používá k tomu, aby Cortaně umožnila přístup a správu informací, které přidáte do poznámek Sticky Notes, ale někdy může tato funkce kolidovat s aplikací.
Někteří uživatelé, kteří se potýkají s chybou Sticky Notes není k dispozici, zjistí, že chyba může být odstraněna, když deaktivujete funkci Insights. Chcete-li funkci vypnout, můžete postupovat následovně.
Krok 1: Otevřete aplikaci Sticky Notes a klikněte na Nastavení (ikona ozubeného kola) v pravém horním rohu.
Krok 2: Vypněte přepínač vedle Povolit statistiky v Všeobecné sekce.
Poté můžete své Sticky Notes vyzkoušet znovu.
Oprava 6: Zkontrolujte aktualizace pro Sticky Notes/Windows
Jak jsme již zmínili, zastaralý systém nebo program Windows může vést k chybové zprávě „Sticky Notes nejsou aktuálně dostupné“, takže raději zkontrolujte aktualizace podle následujících kroků.
Krok 1: Přejděte na Start > Nastavení > Aktualizace a zabezpečení > Windows Update .
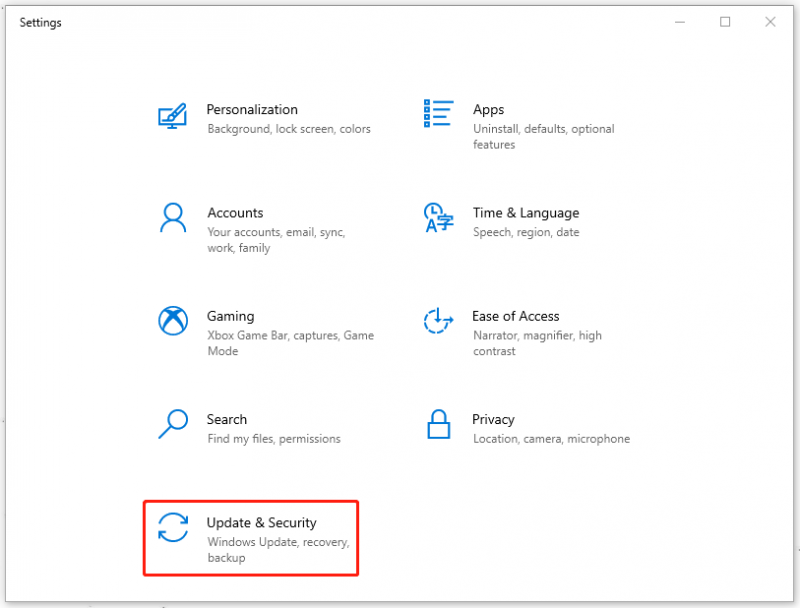
Krok 2: Na pravém panelu vyberte Kontrola aktualizací a pokud je k dispozici nějaká aktualizace, můžete si ji stáhnout a nainstalovat a restartovat systém.
Poté můžete zkontrolovat, zda byla chyba opravena. Pokud ne, můžete přejít k aktualizaci Sticky Notes. V některých případech není zastaralý software kompatibilní s nejnovější verzí systému Windows, což způsobuje chybu Sticky Notes not available.
Krok 1: Přejděte do obchodu Microsoft Store a klikněte Knihovna z levého panelu.
Krok 2: Klikněte Získejte aktualizace a dostupné aktualizace lze stahovat a instalovat automaticky.
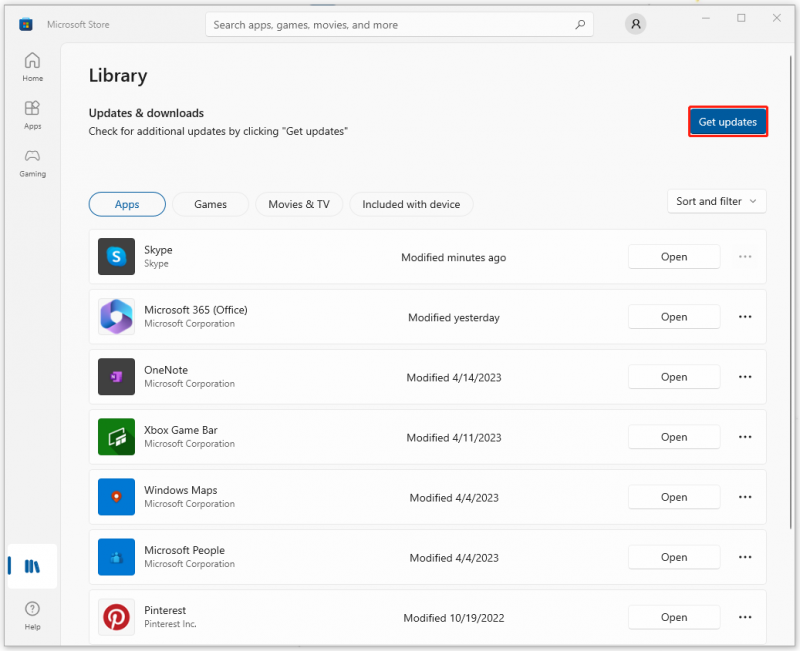
Po dokončení aktualizace můžete pomocí Sticky Notes zkontrolovat, zda chyba Sticky Notes is not available přetrvává.
Oprava 7: Obnovte systém Windows
Pokud se všechny výše uvedené metody ukázaly jako zbytečné, můžete po vytvoření bodu obnovení systému obnovit systém Windows do normálního stavu. Ale to je dostupné pouze pro ty, kteří vytvořili bod; pokud jste ji nevytvořili, může být pro vás další metoda lepší volbou.
Chcete-li vytvořit bod obnovení, můžete si přečíst tento článek: Co je bod obnovení systému a jak jej vytvořit? Podívej se sem .
Chcete-li použít možnost Obnovit, můžete postupovat následovně.
Krok 1: Vstup Vytvořte bod obnovení systému ve Vyhledávání a otevřete výsledek pod Nejlepší shoda .
Krok 2: Klikněte na Obnovení systému… kliknout na další ve vyskakovacím okně a vyberte bod obnovení, který chcete použít, a vyberte jej další volba.
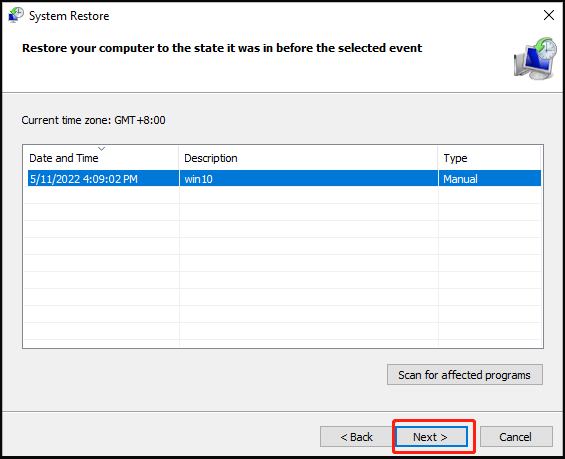
Krok 3: Poté klikněte Dokončit . Proces obnovy se spustí a musíte počkat, až skončí.
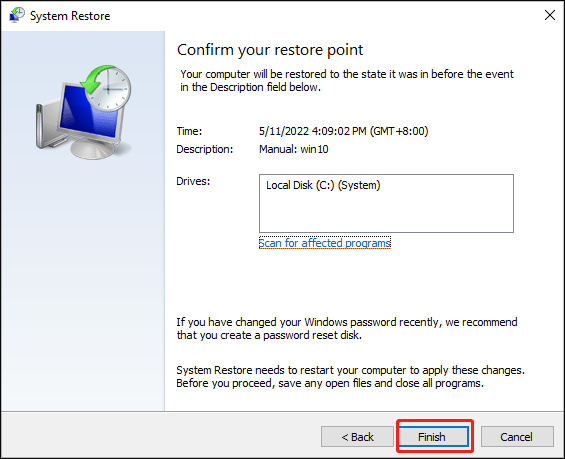
Oprava 8: Resetujte počítač
Resetování počítače může odstranit všechny vaše poškozené soubory a programy, což pomůže obnovit aktuální operační systém do továrního nastavení. Proto se důrazně doporučuje zálohovat důležitá data pomocí MiniTool ShadowMaker První.
Chcete-li obnovit tovární nastavení systému Windows, můžete postupovat podle kroků.
Krok 1: Přejděte na Start > Nastavení > Aktualizace a zabezpečení > Obnovení .
Krok 2: Pod Resetujte tento počítač z pravého panelu vyberte Začít a poté dokončete reset podle pokynů.
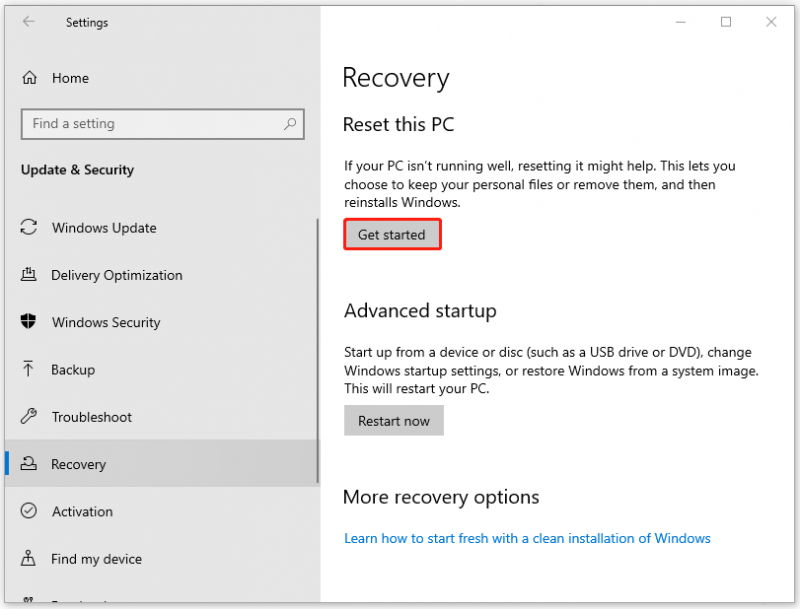
Sečteno a podtrženo:
Tento článek vám poskytuje řadu užitečných metod, jak se zbavit chybové zprávy „Sticky Notes momentálně nemáte k dispozici“. Co je nejdůležitější pro ochranu informací v Sticky Notes, je mít pro ně plán zálohování. Pokud si myslíte, že je ve vašem počítači něco důležitého, zálohujte si to a je to spolehlivý způsob.
Pokud jste při používání MiniTool ShadowMaker narazili na nějaké problémy, můžete zanechat zprávu v následující zóně pro komentáře a my vám odpovíme co nejdříve. Pokud potřebujete pomoc s používáním softwaru MiniTool, můžete nás kontaktovat prostřednictvím [e-mail chráněný] .
![6 způsobů: Reset na zařízení, Device RaidPort0 bylo vydáno [MiniTool News]](https://gov-civil-setubal.pt/img/minitool-news-center/31/6-ways-reset-device.png)

![Jak snadno odstranit záložní soubory v systému Windows 10/8/7 (2 případy) [Tipy MiniTool]](https://gov-civil-setubal.pt/img/backup-tips/91/how-delete-backup-files-windows-10-8-7-easily.jpg)
![Jak opravit Windows vytvořil chybu dočasného stránkovacího souboru? [MiniTool News]](https://gov-civil-setubal.pt/img/minitool-news-center/30/how-fix-windows-created-temporary-paging-file-error.png)
![Jak zkontrolovat pevný disk nebo USB disk Zdraví Windows 10 [Tipy MiniTool]](https://gov-civil-setubal.pt/img/data-recovery-tips/39/how-check-hard-drive.png)
![Zde jsou čtyři snadné způsoby, jak naplánovat vypnutí v systému Windows 10 [MiniTool News]](https://gov-civil-setubal.pt/img/minitool-news-center/50/here-are-four-easy-methods-schedule-shutdown-windows-10.jpg)
![Co je restartování a aktualizace, aby zůstala podpora a jak to opravit [MiniTool News]](https://gov-civil-setubal.pt/img/minitool-news-center/70/what-is-restart-update-stay-support.png)
![[Úplná příručka] – Jak používat příkaz Net User Command ve Windows 11 10?](https://gov-civil-setubal.pt/img/news/0D/full-guide-how-to-use-net-user-command-on-windows-11-10-1.png)




![Je můj počítač 64bitový nebo 32bitový? Vyzkoušejte 5 způsobů, jak vyloučit [MiniTool Wiki]](https://gov-civil-setubal.pt/img/minitool-wiki-library/27/is-my-computer-64-bit.png)
![Vyřešeno - Jak chránit heslem USB disk zdarma Windows 10 [MiniTool News]](https://gov-civil-setubal.pt/img/minitool-news-center/95/solved-how-password-protect-usb-drive-free-windows-10.jpg)
![Jak obnovit soubory po obnovení továrního nastavení notebooku [Tipy MiniTool]](https://gov-civil-setubal.pt/img/blog/51/c-mo-recuperar-archivos-despu-s-de-restablecer-de-f-brica-un-port-til.jpg)
![Vyřešeno - Proč má Chrome ve Správci úloh tolik procesů [Zprávy MiniTool]](https://gov-civil-setubal.pt/img/minitool-news-center/72/solved-why-does-chrome-have-many-processes-task-manager.png)
![Zkuste tyto způsoby deaktivovat upozornění na zabezpečení otevřených souborů ve Win10 / 8/7 [MiniTool News]](https://gov-civil-setubal.pt/img/minitool-news-center/17/try-these-ways-disable-open-file-security-warning-win10-8-7.png)


