Metody pro opravu Malwarebytes, které se v systému Windows neotevírají [Tipy MiniTool]
Methods Fix Malwarebytes Not Opening Windows Issue
Souhrn :
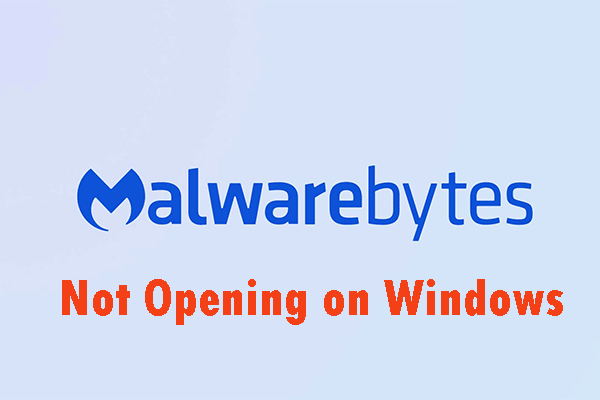
Pokud narazíte na to, že se Malwarebytes v systému Windows neotevře, a nevíte, jak s tímto problémem zacházet, můžete si přečíst tento příspěvek. Ukáže vám dva hlavní důvody tohoto problému. Kromě toho vám ukáže některé metody, jak tento problém vyřešit. Nyní můžete tyto metody získat z MiniTool .
Rychlá navigace:
Malwarebytes je výkonný antivirový skener s velkou databází. Stala se populární díky své účinnosti a schopnosti vyhledávat viry, které ostatní skenery škodlivého softwaru nezjistí. S Malwarebytes však existují určité problémy. Někdy se v systému Windows neotevře vůbec a nezobrazí se vám ani chybová zpráva.
Existuje několik užitečných způsobů, na které uživatelé upozorňují, jak opravit problém Malwarebytes, který se neotevírá v systému Windows, a zajistit, aby Malwarebytes znovu správně fungovaly. Můžete si je prohlédnout z následující části a poté tento problém vyřešit podle pokynů uvedených v tomto příspěvku.
Související článek: Je pro Windows 10/8/7 nezbytný antivirový program? Získejte odpověď hned teď!
Příčiny toho, že se Malwarebytes neotevře v systému Windows
- Infekce malwarem
- Poškozený uživatelský účet
Příčiny toho, že se Malwarebytes neotevře v systému Windows
Možná se divíte, „proč se Malwarebytes neotevře“. Malwarebytes se ve vašem počítači nemusí otevřít z mnoha důvodů. Důvody mohou být závažné nebo malé a je pro vás důležité okamžitě jednat. Právě teď si můžete prohlédnout níže uvedený seznam možných důvodů a určit, který z nich může vyhovovat vašemu případu.
1. Infekce malwarem
Pokud byl váš počítač napaden malwarem, je možné, že virus zabránil spuštění spustitelného souboru mbam.exe. Malwarebytes se tedy neotevře kvůli malwaru. Chcete-li tento problém vyřešit, musíte zkusit přejmenovat spustitelný soubor mbam.exe.
2. Poškozený uživatelský účet
Pokud ve svém operačním systému Windows používáte poškozený nebo vadný uživatelský účet, je to pro váš počítač velmi nebezpečné. Poškozený uživatelský účet vám může zabránit v používání mnoha programů, včetně Malwarebytes. V takovém případě musíte zkusit přepnout na jiný uživatelský profil.
Spropitné: Tam jsou nějací řešení pro opravu Malwarebytes, které se nemohou připojit ke službě , kliknutím přečtěte tento příspěvek.Jak opravit Malwarebytes, který se neotevírá v systému Windows
- Přejmenujte spustitelný soubor
- Proveďte čistou instalaci Malwarebytes
- Vytvořte nový uživatelský účet
Metoda 1: Přejmenujte spustitelný soubor
Škodlivé soubory mohou jednoduše blokovat spuštění spustitelných souborů, které jsou pojmenovány přesně stejně, aby vám zabránili ve spouštění různých nástrojů proti malwaru. To znamená, že pokud je problém s Malwarebytes, který se neotevírá v systému Windows, způsoben infekcí malwarem, malware vám zablokuje spuštění spustitelného souboru Malwarebytes.
Právě teď můžete tento problém vyřešit přejmenováním spustitelného souboru Malwarebytes.
Krok 1: Klikněte pravým tlačítkem na zástupce Malwarebytes na ploše nebo kdekoli jinde, vyberte ikonu Otevřít umístění souboru možnost z nabídky najít instalační složku nástroje ručně.
Krok 2: Najděte soubor mbam.exe v instalační složce Malwarebytes, klikněte pravým tlačítkem na tento soubor a vyberte Přejmenovat možnost z místní nabídky.
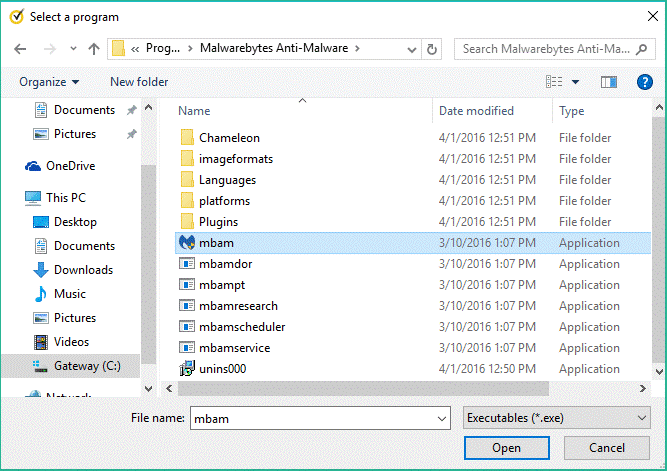
Krok 3: Nezapomeňte vybrat název odpovídající některým základním procesům systému Windows, například exe nebo explorer.exe, abyste zajistili, že název souboru nebude blokován viry.
Krok 4: Zkuste spustit Malwarebytes a zkontrolujte, zda se otevře. Klikněte na ikonu Skenovat možnost na domovské obrazovce nástroje pro vyhledávání virů.
Krok 5: Malwarebytes pravděpodobně zahájí proces aktualizace, aby aktualizoval svou virovou databázi, poté bude pokračovat ve skenování.
Spropitné: Buďte trpěliví, dokud proces neskončí. Proces skenování může nějakou dobu trvat. Pokud Malwarebytes zjistí malware ve vašem počítači, musíte se ujistit, že byl odstraněn nebo umístěn do karantény.Krok 6: Po dokončení procesu skenování restartujte počítač.
Právě teď můžete zkontrolovat, zda se ve vašem počítači stále vyskytují problémy s malwarem a zda stále nedochází k otevření Malwarebytes v systému Windows.
Spropitné: Pokud chceš obnovit ztracené soubory poté, co vás napadne virus , měli byste si přečíst tento příspěvek. Představí vám výkonný nástroj třetí strany - MiniTool Power Data Recovery pro snadné vyhledání vašich dat.Metoda 2: Proveďte čistou instalaci Malwarebytes
Mnoho uživatelů říká, že když přeinstalují Malwarebytes od nuly, může být jejich problém trvale odstraněn. Toto je nejbezpečnější a nejdelší metoda, kterou byste měli vyzkoušet. Pokud jste zakoupili prémiovou verzi Malwarebytes, měli byste najít způsob, jak získat aktivační ID a klíč.
Krok 1: Zadejte regedit na vyhledávací liště a kliknutím na ni otevřete Editor registru . Můžete také stisknout tlačítko Okna klíč + R současně otevřete Běh dialogové okno a poté můžete psát regedit a klikněte OK otevřít Editor registru .
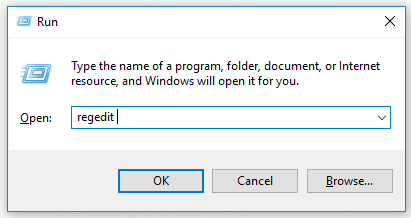
Krok 2: Načtěte své ID a klíč pomocí jednoho z umístění v registru uvedených níže.
Pokud je architektura vašeho počítače Windows x86 32bitová, umístění je HKEY_LOCAL_MACHINE SOFTWARE Malwarebytes 'Anti-Malware
Pokud je architektura vašeho počítače Windows x64 64bitová, umístění je HKEY_LOCAL_MACHINE SOFTWARE Wow6432Node Malwarebytes 'Anti-Malware
Po načtení vašeho ID a klíče můžete pokračovat ve skutečném procesu opětovné instalace. Pokud chcete i po odinstalování pokračovat v používání verze Premium, postupujte pečlivě podle pokynů.
Krok 3: Otevřete MBAM a poté otevřete Můj účet . Klepněte na Deaktivovat . Nalézt Nastavení a poté přejděte na Pokročilé nastavení . Zrušte zaškrtnutí políčka Povolte modul vlastní ochrany volba.
Krok 4: Vypněte MBAM a stáhněte si nástroj mbam-clean.exe z Malwarebytes. Ukončete všechny spuštěné programy a dočasně vypněte další bezpečnostní nástroje.
Krok 5: Spusťte nástroj mbam-clean.exe a poté postupujte podle pokynů na obrazovce. Až se zobrazí výzva, restartujte počítač.
Krok 6: Stáhněte si nejnovější verzi MBAM a nainstalujte ji podle pokynů zobrazených na obrazovce.
Krok 7: Zrušte zaškrtnutí Soud . Klikněte na ikonu Aktivace tlačítko po spuštění programu. Pokud jste používali zkušební verzi, můžete si zkušební verzi stáhnout znovu a následující kroky můžete přeskočit.
Krok 8: Zadejte své ID a klíč, který jste získali z registru. Vaše licence by měla být aktivována automaticky.
Nyní můžete používat Malwarebytes Anti-Malware Premium. Doufám, že chyba týkající se ochrany v reálném čase zmizí.
Pokud nepoužíváte verzi MBAM Premium nebo Pro, stačí postupovat podle kroků 3 až 6 a použít aktualizovanou verzi MBAM bez chyb.
Zkontrolujte, zda Malwarebytes, který se neotevírá v systému Windows, zmizel.
Metoda 3: Vytvoření nového uživatelského účtu
Pokud k přihlášení do systému Windows používáte poškozený uživatelský účet, může se zobrazit Malwarebytes, který se v systému Windows neotevře. Pokud používáte jiné programy, může se tento problém projevit různými způsoby.
Raději si tedy vytvořte nový uživatelský účet a pak můžete vše dále používat. Váš uživatelský účet obvykle souvisí s vašimi osobními soubory a lze je snadno přenést.
Krok 1: Stiskněte tlačítko Okna klíč a R současně otevřete Běh dialogové okno. Typ cmd v dialogovém okně a stiskněte Ctrl + Shift + Enter kombinace kláves k otevření Příkazový řádek jako správce.
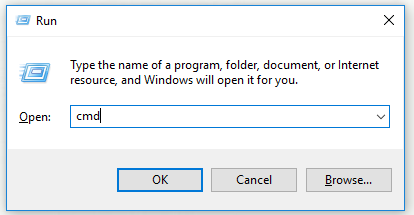
Krok 2: Zadejte příkaz ovládání uživatelských hesel2 a stiskněte Enter přejít na Uživatelské účty .
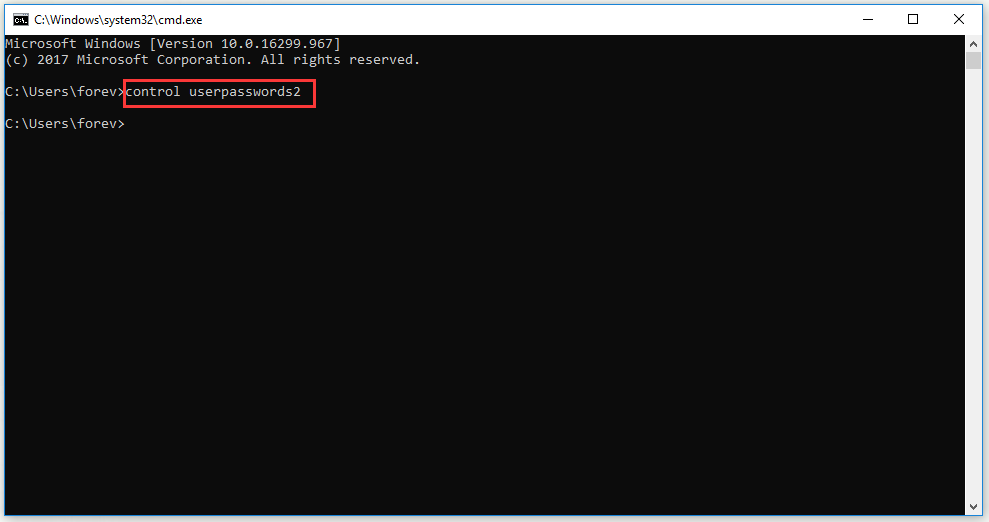
Krok 3: Klikněte na Přidat… tlačítko a postupujte podle pokynů na obrazovce. Vybrat Přihlaste se bez účtu Microsoft možnost vytvořit účet jiného než Microsoft.
Krok 4: Klikněte další a poté klikněte Místní účet v dalším okně potvrďte svou volbu. Vyplňte další informace.
Krok 5: Po vytvoření nového účtu zadejte příkaz odstavení –L v okně příkazového řádku se odhlaste ze svého aktuálního účtu.
Krok 6: Přihlaste se k účtu, který jste právě vytvořili.
Právě teď můžete zkontrolovat, zda zmizí problém Malwarebytes nereagující.
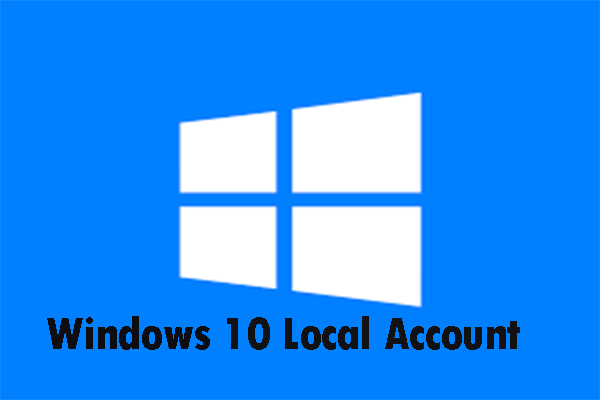 Microsoft ztěžoval vytváření místních účtů Windows 10
Microsoft ztěžoval vytváření místních účtů Windows 10 Microsoft ztěžoval vytváření místních účtů Windows 10. V tomto příspěvku získáte další informace a zjistíte, jak se přihlásit pomocí místního účtu.
Přečtěte si více




![Jak opravit chybu číslo 0x8024001e v systému Windows Update? Vyzkoušejte 6 metod [tipy MiniTool]](https://gov-civil-setubal.pt/img/backup-tips/23/how-fix-windows-update-error-0x8024001e.png)
![2 způsoby, jak povolit Instalační službu systému Windows v nouzovém režimu Windows 10 [MiniTool News]](https://gov-civil-setubal.pt/img/minitool-news-center/42/2-ways-enable-windows-installer-safe-mode-windows-10.jpg)



![Jak obnovit data z disku se zobrazuje jako neznámá bez poškození [Tipy MiniTool]](https://gov-civil-setubal.pt/img/data-recovery-tips/47/how-recover-data-from-disk-shows.png)

![Jak odebrat Bing ze systému Windows 10? 6 jednoduchých metod pro vás! [MiniTool News]](https://gov-civil-setubal.pt/img/minitool-news-center/03/how-remove-bing-from-windows-10.png)


![Chcete obnovit formátovanou kartu SD - VIZ jak na to [Tipy MiniTool]](https://gov-civil-setubal.pt/img/data-recovery-tips/27/want-recover-formatted-sd-card-see-how-do-it.png)
![Průvodce nelze spustit mikrofon v systému Windows 10: Opravit [MiniTool News]](https://gov-civil-setubal.pt/img/minitool-news-center/53/wizard-could-not-start-microphone-windows-10.png)

![Jak vymazat nebo vymazat pevný disk v systému Windows Server? [Průvodce]](https://gov-civil-setubal.pt/img/news/54/how-to-wipe-or-erase-hard-drive-in-windows-server-guide-1.jpg)

