Tlačítko prostřední myši nefunguje? Zde jsou 4 řešení! [MiniTool News]
Middle Mouse Button Not Working
Souhrn :

Pokud hledáte nějaké metody pro řešení chyby prostředního tlačítka myši, pak tento příspěvek z MiniTool je to, co potřebujete. Můžete zkusit zkontrolovat hardware, spustit Poradce při potížích s hardwarem, aktualizovat ovladač myši a změnit nastavení registru, abyste chybu opravili.
Když používáte počítač a chcete posouvat obrazovku myší, abyste si mohli prohlížet soubory, ale zjistíte, že prostřední tlačítko myši nefunguje, což je velmi zklamáním.
Proč vaše prostřední tlačítko myši nefunguje? Existuje několik různých příčin chyby, a to: problém s hardwarem, problém s ovladačem a problém s připojením. Jak ale opravit chybu? Pokračujte v čtení, pak najdete čtyři užitečné metody.
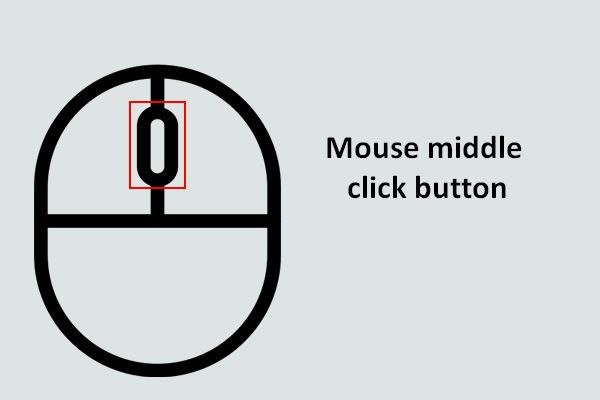 Využijte svou myš na prostředním tlačítku ve Windows na maximum
Využijte svou myš na prostředním tlačítku ve Windows na maximum Tlačítko myši na prostředním tlačítku myši je velmi užitečné, pokud chcete stránku posouvat automaticky.
Přečtěte si víceMetoda 1: Zkontrolujte problém s hardwarem
Nejběžnější příčinou chyby nefunguje prostředního kliknutí je problém s hardwarem. Proto byste měli nejprve zkontrolovat myš.
Chcete-li problém najít, měli byste odpojit myš od aktuálního počítače a poté ji připojit k jinému počítači. Pokud myš může správně fungovat s jiným počítačem, je problém s připojením mezi počítačem a myší.
A pokud stále nemůžete použít prostřední tlačítko myši, může dojít k hardwarovému problému samotné myši. Možná byste tedy měli zvážit kontrolu součástí myši (nedoporučuje se) nebo jejich výměnu.
Metoda 2: Spusťte Poradce při potížích s hardwarem
V systému Windows 10 je k dispozici výkonná integrovaná funkce, kterou můžete použít ke kontrole problémů s hardwarem - Poradce při potížích s hardwarem a zařízeními. Nyní jej spusťte podle pokynů:
Krok 1: Napište kontrolní panel v Vyhledávání lišta a poté klikněte Kontrolní panel .
Spropitné: Pokud nemůžete najít vyhledávací lištu, můžete si tento příspěvek přečíst a najít jej zpět - Chybí vyhledávací lišta Windows 10? Zde je 6 řešení .Krok 2: Nastavit Zobrazit podle: Velké ikony a poté klikněte Odstraňování problémů . Vybrat Hardware a zvuk .
Krok 3: Klikněte Hardware a zařízení a poté klikněte další . Postupujte podle pokynů na obrazovce a dokončete odstraňování problémů.
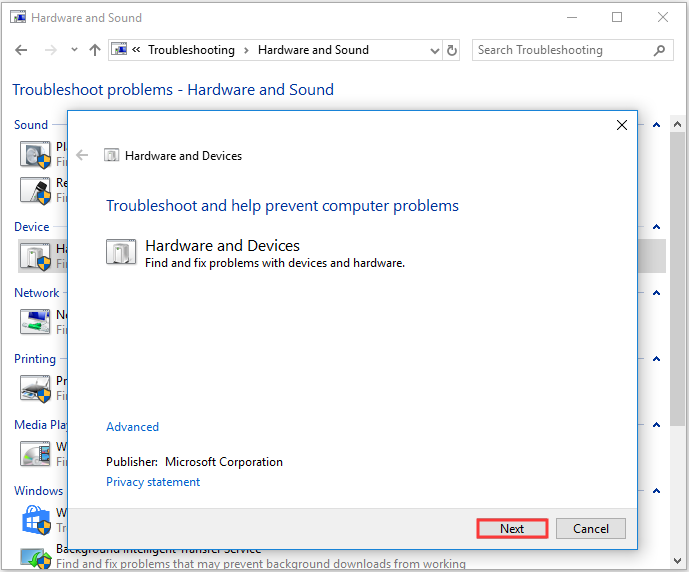
Krok 4: Restartujte počítač a zkontrolujte, zda je opravena chyba nefunguje kolečko myši.
Metoda 3: Aktualizujte ovladač myši
Pokud je ovladač myši zastaralý nebo chybí, zobrazí se chyba nefunguje rolovací kolečko. Problém tedy můžete vyřešit aktualizací ovladače myši. Zde je návod:
Krok 1: Stiskněte tlačítko Vyhrajte + X současně vyberte Správce zařízení .
Krok 2: Rozbalte Myši a další ukazovací zařízení a potom klepněte pravým tlačítkem myši a vyberte Aktualizujte ovladač .
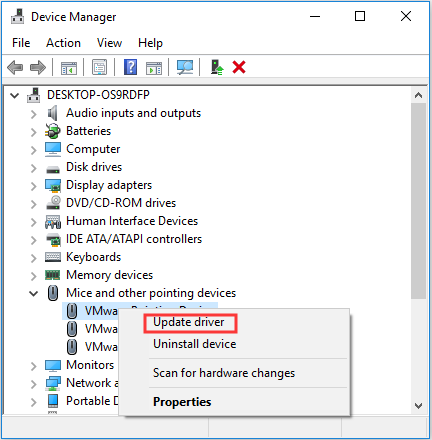
Krok 3: Vyberte Vyhledejte automaticky aktualizovaný software ovladače a poté podle pokynů na obrazovce dokončete aktualizaci ovladače myši.
Krok 4: Restartujte počítač a zkontrolujte, zda chyba prostředního tlačítka myši stále existuje.
Metoda 4: Změňte nastavení registru
Pokud nefunguje nastavení myši v Editoru registru, můžete se setkat s chybou posouvání myši nefunguje. Chcete-li chybu opravit, můžete změnit nastavení registru. Zde je stručný průvodce:
Spropitné: Pokud nebudete při změně nastavení registru postupovat podle níže uvedených pokynů, můžete způsobit vážné poškození počítače, proto doporučujeme zálohujte jednotlivé klíče registru .Krok 1: Stiskněte tlačítko Win + R současně otevřete Běh krabice.
Krok 2: Napište regedit do pole a poté klepněte na OK a Ano otevřít Editor registru .
Krok 3: Přejděte na Počítač HKEY_CURRENT_USER Ovládací panely Desktop .
Krok 4: Najděte WheelScrollLines na pravém panelu a poté na něj dvakrát klikněte.
Krok 5: Změňte Hodnotové údaje na 3 a poté klikněte OK uložit změny.
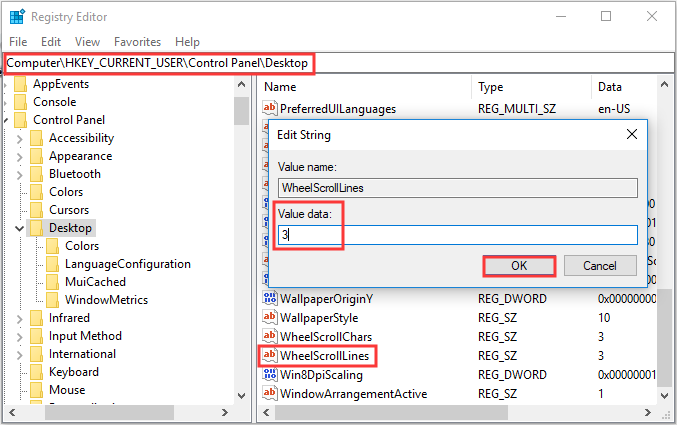
Krok 6: Restartujte počítač a zkontrolujte, zda chyba prostředního tlačítka myši stále přetrvává.
Sečteno a podtrženo
Pokud narazíte na chybu, že prostřední tlačítko myši nefunguje, a chcete najít nějaké užitečné metody, jak se ho zbavit, měli byste vyzkoušet výše uvedené metody.


![Jak přesunout Overwatch na jiný disk bez instalace? [MiniTool News]](https://gov-civil-setubal.pt/img/minitool-news-center/95/how-move-overwatch-another-drive-without-installation.jpg)
![ŘEŠENÍ: Jak rychle a bezpečně obnovit ztracený soubor na Windows Serveru [Tipy MiniTool]](https://gov-civil-setubal.pt/img/data-recovery-tips/68/solved-how-quick-safely-recover-lost-file-windows-server.jpg)


![Úvod do kapacity pevného disku a způsobu jejího výpočtu [MiniTool Wiki]](https://gov-civil-setubal.pt/img/minitool-wiki-library/80/introduction-hard-drive-capacity.jpg)




![Opravit chybějící příkazový řádek z nabídky Windows 10 Win + X [MiniTool News]](https://gov-civil-setubal.pt/img/minitool-news-center/25/fix-command-prompt-missing-from-windows-10-win-x-menu.png)

![Oprava - Disk nemá dostatek místa k nahrazení chybných klastrů [MiniTool News]](https://gov-civil-setubal.pt/img/minitool-news-center/19/fixed-disk-does-not-have-enough-space-replace-bad-clusters.png)
![Úplné opravy problému „Webová stránka zpomaluje váš prohlížeč“ [MiniTool News]](https://gov-civil-setubal.pt/img/minitool-news-center/42/full-fixes-web-page-is-slowing-down-your-browser-issue.jpg)




