Nástroj Microsoft Memory Integrity Scan Tool pomáhá kontrolovat kompatibilitu
Nastroj Microsoft Memory Integrity Scan Tool Pomaha Kontrolovat Kompatibilitu
Co je nástroj pro kontrolu integrity paměti společnosti Microsoft? Jak přimět tento nástroj ke kontrole jakékoli kompatibility s integritou paměti? Pokračujte ve čtení a MiniTool vám o něm ukáže mnoho podrobností a také to, jak uchovávat data v bezpečí, aby nedošlo ke ztrátě dat v důsledku malwaru.
Co je integrita paměti
Integrita paměti je integrovaná funkce ve Windows 10 a 11, která brání škodlivému kódu v přístupu k vysoce zabezpečeným procesům, když dojde k útoku.
Je to funkce pod izolací jádra. Integrita paměti, známá také jako integrita kódu chráněného hypervizorem (HVCI), je součástí zabezpečení založeného na virtualizaci (VBS), která nabízí další vrstvu, která pomáhá chránit před sofistikovanými kybernetickými útoky, jako je úprava dat jádra, vkládání kódu a zneužití ovladačů.
Ve výchozím nastavení je integrita paměti v systému Windows povolena. Nicméně někdy integrita paměti se nezapíná kvůli nekompatibilním ovladačům. Někdy dochází k problémům s kompatibilitou s integritou paměti, což vede k některým problémům a chybám. Kontrola/test integrity paměti je tedy nezbytný, aby vám pomohl zjistit, co není kompatibilní.
Nástroj pro kontrolu integrity paměti pro Windows 11/10
Chcete-li zkontrolovat problémy s kompatibilitou s integritou paměti, můžete spustit profesionální nástroj. Nedávno společnost Microsoft vydala program nazvaný nástroj pro kontrolu integrity paměti, který může být vaším dobrým pomocníkem. Tento nástroj dokáže detekovat jakýkoli problém s kompatibilitou na vašem počítači, který může ovlivnit integritu paměti (HVCI).
Nástroj pro kontrolu integrity paměti od společnosti Microsoft může dobře fungovat na mnoha operačních systémech, včetně Windows Server 2016/2019/2022 a Windows 10 a Windows 11. Je k dispozici ke stažení a instalaci do počítače pro test integrity paměti. Podívejte se, jak tento nástroj získat.
Stažení a spuštění nástroje pro kontrolu integrity paměti pro Windows 11/10
Chcete-li stáhnout a spustit tento skenovací nástroj na vašem počítači, postupujte podle následujících kroků:
Krok 1: Navštivte oficiální web společnosti Microsoft prostřednictvím webového prohlížeče - https://www.microsoft.com/en-us/download/105217.
Krok 2: Klikněte na Stažení tlačítko pro pokračování.

Krok 3: Společnost Microsoft nabízí ke stažení dva soubory hvciscan.exe – hvciscan_amd64.exe a hvciscan_arm64.exe. Musíte si vybrat jeden na základě architektury vašeho systému a kliknout na další knoflík. Poté se spustí proces stahování.
Krok 4: Po získání souboru hvciscan.exe musíte tento nástroj spustit ze zvýšeného příkazového okna nebo PowerShellu.
Stačí napsat cmd nebo powershell do vyhledávacího pole ve Windows 11/10 klikněte pravým tlačítkem na Příkazový řádek nebo Windows PowerShell a vyberte si Spustit jako administrátor . Poté zadejte C:\Users\cy\Desktop\hvciscan_amd64.exe (nahradit C:\Users\cy\Desktop s umístěním vašeho souboru) a stiskněte Vstupte spustit tento nástroj pro kontrolu integrity paměti. Dále můžete vidět výsledný výstup a identifikovat případné nekompatibility.
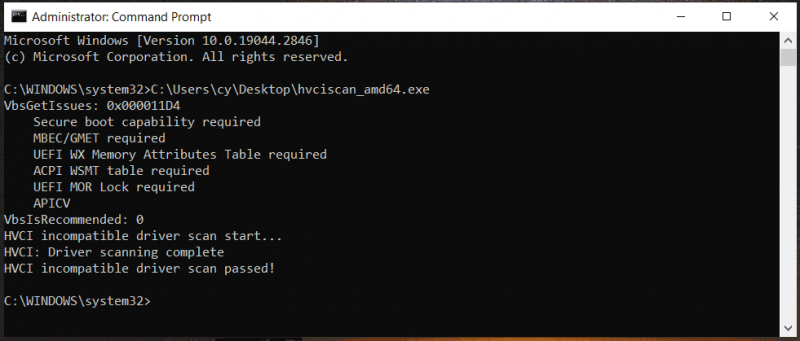
Doporučení: Zálohujte si počítač
Je to dobrá volba povolit integritu paměti a spustit kontrolu/test integrity paměti, abyste dobře ochránili svůj počítač před komplikovanými útoky malwaru. Ne všechny kybernetické útoky však lze blokovat. Jakmile je váš počítač napaden, některá data mohou být zašifrována nebo se ztratí. Abyste se ujistili, že jsou vaše data v bezpečí a vyhnuli se ztrátě v případě útoku, měli byste si důležité soubory zálohovat. Pokud potřebujete jednou za čas vygenerovat velké množství souborů, můžete nakonfigurovat naplánovaný plán zálohování.
Pro spolehlivé zálohování dat doporučujeme používat profesionální a bezplatný zálohovací software – MiniTool ShadowMaker. Umožňuje vám vytvářet zálohy dat a systému a také vytvářet automatické, přírůstkové a rozdílové zálohy. Nyní neváhejte a pořiďte si tento program, abyste měli za 30 dní bezplatnou zkušební verzi.
Krok 1: Otevřete MiniTool ShadowMaker a klikněte Zachovat zkušební verzi pokračovat.
Krok 2: Klepněte na Záloha > ZDROJ > Složky a soubory , vyberte položky, které chcete zálohovat, a klikněte OK .
Krok 3: Klepněte na DESTINACE pod Záloha a zvolte cestu k uložení souboru záložního obrazu.
Krok 4: Chcete-li soubory automaticky zálohovat, klikněte na Možnosti > Nastavení plánu , povolte tuto funkci a nakonfigurujte časový bod pod Denně , Týdně nebo Měsíční nebo vyberte možnost pod Na události .
Krok 5: Klikněte Zálohujte nyní Konečně.
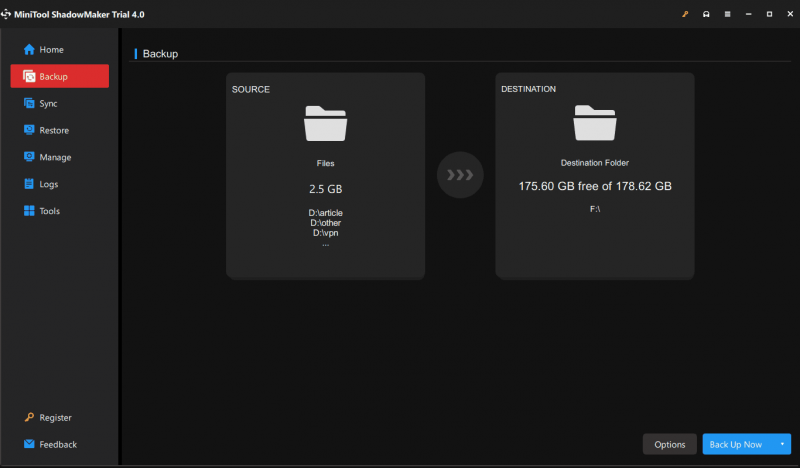
![Získat na svém počítači fialovou obrazovku? Zde jsou 4 řešení! [MiniTool News]](https://gov-civil-setubal.pt/img/minitool-news-center/28/get-purple-screen-your-pc.jpg)
![Snadno extrahujte fotografie ze zálohy iPhone pomocí těchto způsobů [MiniTool Tips]](https://gov-civil-setubal.pt/img/ios-file-recovery-tips/07/easily-extract-photos-from-iphone-backup-with-these-ways.jpg)

![Opraveno - Internet Explorer Tuto stránku nelze zobrazit ve Win10 [MiniTool News]](https://gov-civil-setubal.pt/img/minitool-news-center/86/fixed-internet-explorer-this-page-cannot-be-displayed-win10.png)
![4 nejlepší USB Bluetooth adaptéry pro PC! Detaily jsou zde! [MiniTool News]](https://gov-civil-setubal.pt/img/minitool-news-center/52/4-best-usb-bluetooth-adapters.png)



![Stroj času se zasekl při přípravě zálohování? Problém vyřešen [Tipy MiniTool]](https://gov-civil-setubal.pt/img/data-recovery-tips/41/time-machine-stuck-preparing-backup.png)
![Co je nabídka HP Boot? Jak vstoupit do nabídky Boot nebo BIOS [Tipy MiniTool]](https://gov-civil-setubal.pt/img/data-recovery-tips/80/what-is-hp-boot-menu.png)

![[Definice] Co je Cscript.exe & Cscript vs Wscript?](https://gov-civil-setubal.pt/img/knowledge-base/87/what-is-cscript.png)
![Vyřešeno - Jak obnovit soubory ztracené po vyjmutí a vložení [Tipy MiniTool]](https://gov-civil-setubal.pt/img/data-recovery-tips/30/solved-how-recover-files-lost-after-cut.jpg)

![[ŘEŠENO] Windows 10 nemohl dokončit průvodce instalací + [tipy MiniTool]](https://gov-civil-setubal.pt/img/backup-tips/35/windows-10-could-not-complete-installation-guide.png)
![Jak vytvořit zástupce na ploše pro nastavení ve Windows 10/11 [Tipy MiniTool]](https://gov-civil-setubal.pt/img/news/31/how-to-create-desktop-shortcut-for-settings-in-windows-10/11-minitool-tips-1.png)
![Řešení pro opravu chyby DXGI_ERROR_NOT_CURRENTLY_AVAILABLE [MiniTool News]](https://gov-civil-setubal.pt/img/minitool-news-center/65/solutions-fix-dxgi_error_not_currently_available-error.png)


